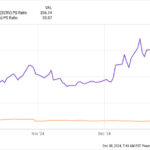Microsoft Sql Server Native Client 11.0 is a crucial component for applications needing to connect to SQL Server databases. While it was notably included with SQL Server 2016 (13.x), understanding its installation remains relevant, particularly when dealing with legacy systems or specific compatibility requirements. This guide provides a detailed walkthrough on how to install SQL Server Native Client, ensuring your applications can effectively communicate with SQL Server.
Microsoft SQL Server Native Client (often abbreviated as SQLNCLI or SQLNCLI11) acts as a standalone dynamic-link library (DLL) containing both the SQL Server OLE DB provider and the SQL Server ODBC driver in a single native library. This unified approach offered improved performance and was designed to support new SQL Server features at the time of its introduction.
It’s important to note that while SQL Server Native Client was a key technology, it is not recommended for new application development. Microsoft advises using newer drivers like the ODBC Driver for SQL Server or the Microsoft OLE DB Driver for SQL Server (MSOLEDBSQL) for forward compatibility and access to the latest features. However, understanding SQL Server Native Client installation is still valuable for managing existing applications that rely on it.
Installation Methods for SQL Server Native Client
There are several ways to install SQL Server Native Client, depending on your scenario:
1. Installation as Part of SQL Server
Historically, SQL Server Native Client was included as part of the SQL Server installation process itself. For instance, when you installed SQL Server 2016 (13.x), Microsoft SQL Server Native Client 11.0 was automatically installed alongside the database engine and other server components. This integrated installation ensured that the necessary client connectivity components were readily available on the server.
2. Installing from the SQL Server 2012 Feature Pack
For standalone installations or when you need to deploy SQL Server Native Client separately, the sqlncli.msi installer package is the method of choice. This MSI package can be obtained from the Microsoft SQL Server 2012 Feature Pack web page.
To download the most recent version available, navigate to the Microsoft SQL Server 2012 Feature Pack. It’s crucial to download this specific Feature Pack because it contains the SQL Server Native Client installer.
If you have older versions of SQL Server Native Client already installed on the machine, installing SQL Server Native Client 11.0 will result in a side-by-side installation. This means that the older versions will remain, and the new version will be installed without overwriting the existing ones, ensuring compatibility for applications relying on different versions.
3. File Locations After Installation
Once installed, the core SQL Server Native Client files are placed in the system’s system32 directory. Specifically, you will find these files at:
%SYSTEMROOT%system32
This directory will contain:
sqlncli11.dll: The main dynamic link library.sqlnclir11.rll: Resource library for localization.s11ch_sqlncli.chm: Help file in Compiled HTML Help format.
Crucially, the installation process also automatically configures all the necessary registry settings for both the SQL Server Native Client OLE DB provider and the SQL Server Native Client ODBC driver. This ensures that the operating system and applications can correctly recognize and utilize the newly installed client components.
For developers, the header and library files are essential for compiling applications that use SQL Server Native Client. These files are installed in the following location:
%PROGRAMFILES%Microsoft SQL Server110SDK
This directory will contain:
sqlncli.h: The header file containing definitions for SQL Server Native Client programming.sqlncli11.lib: The library file needed for linking applications.
4. Redistributing SQL Server Native Client
The sqlncli.msi package isn’t just for manual installation; it’s also designed for redistribution. When you deploy an application that depends on SQL Server Native Client, you may need to include and install SQL Server Native Client as part of your application’s setup.
The sqlncli.msi installer is located on the SQL Server installation media at: %CD%Setup. You can include this MSI in your application’s installer.
For a smoother user experience, especially when dealing with multiple prerequisite installations, consider using “chaining” and “bootstrapper” technologies. These techniques allow you to bundle multiple installers (like sqlncli.msi and your application’s installer) into a single installation process. For more information on this, refer to resources like:
The sqlncli.msi package is available in x86, x64, and Itanium (IA64) versions. Notably, the x64 and Itanium versions also install the 32-bit version of SQL Server Native Client. This is important if your application or components within your application are 32-bit, even if running on a 64-bit operating system. You can download the specific architecture versions of sqlncli.msi from the Microsoft Download Center if needed.
5. Command-Line Installation Options
When executing sqlncli.msi, by default, only the client components are installed. These are the essential files needed to run an application built with SQL Server Native Client. If you also require the SDK components (like header and library files, typically for development purposes), you must explicitly specify this during installation using the command line.
To install both client and SDK components, use the ADDLOCAL=ALL parameter with msiexec:
msiexec /i sqlncli.msi ADDLOCAL=ALL APPGUID={0CC618CE-F36A-415E-84B4-FB1BFF6967E1}
The APPGUID parameter, while optional for basic installation, is crucial for managing dependencies and uninstallation, as explained later.
Silent Installation
For automated deployments or installations where user interaction is not desired, silent installation is essential. When using silent installation options with msiexec (like /passive, /qn, /qb, or /qr), you must explicitly accept the end-user license terms by including the IACCEPTSQLNCLILICENSETERMS=YES parameter. This parameter is case-sensitive and must be in all capital letters:
msiexec /i sqlncli.msi IACCEPTSQLNCLILICENSETERMS=YES /qn
Uninstalling SQL Server Native Client Considerations
Before uninstalling SQL Server Native Client, it’s critical to understand that other software, including SQL Server itself and SQL Server tools, might depend on it. Uninstalling SQL Server Native Client prematurely can lead to malfunctions in these dependent applications.
To prevent accidental uninstallation and warn users about dependencies, you should utilize the APPGUID install option when deploying your application. By including APPGUID with your product code during the SQL Server Native Client installation, you establish a dependency record.
msiexec /i sqlncli.msi APPGUID={0CC618CE-F36A-415E-84B4-FB1BFF6967E1}
The {0CC618CE-F36A-415E-84B4-FB1BFF6967E1} is a placeholder; you need to replace it with your application’s unique product code. This product code is generated when you create your application’s installer using tools like Microsoft Installer.
By setting the APPGUID, the system will recognize that your application depends on SQL Server Native Client. When a user attempts to uninstall SQL Server Native Client, they will receive a warning message, informing them that other applications rely on it, thus preventing unintended issues.
Conclusion
Installing SQL Server Native Client, while less common for new projects, remains a necessary task for maintaining compatibility with older applications and environments. Understanding the various installation methods, file locations, and uninstallation considerations is crucial for database administrators and developers working with SQL Server. Remember to consider the deprecation of SQL Server Native Client for new development and explore the recommended alternative drivers for modern applications.