Dynamic Host Configuration Protocol (DHCP) is crucial for network management, automatically assigning IP addresses and network configurations to devices. This simplifies network administration, but when DHCP fails, users may encounter the frustrating “no DHCP server was found” error, losing network connectivity. This guide will explore common causes and effective troubleshooting steps to resolve this issue, ensuring your network runs smoothly.
Understanding the “No DHCP Server Was Found” Error
The “no DHCP server was found” error typically indicates that a device configured to obtain an IP address automatically cannot locate a DHCP server on the network. When a device boots up or joins a network, it broadcasts a DHCP Discover message to find a DHCP server. If no server responds with a DHCP Offer, the client cannot proceed with the DHCP lease process, resulting in the error.
This error often manifests as a device receiving an Automatic Private IP Addressing (APIPA) address, which falls within the range of 169.254.x.y. Devices with APIPA addresses can only communicate with other devices on the same local network that also have APIPA addresses, and they cannot access the internet or other networks served by a DHCP server.
The standard DHCP lease generation process involves four key steps:
- DHCP Discover: The client broadcasts a DHCP Discover message to locate DHCP servers.
- DHCP Offer: DHCP servers on the network respond with a DHCP Offer, proposing IP address configurations.
- DHCP Request: The client selects an offer and broadcasts a DHCP Request to formally ask for the offered configuration.
- DHCP Acknowledge (ACK): The DHCP server confirms the lease with a DHCP Acknowledge message, and the client begins using the assigned IP configuration.
When a “no DHCP server was found” error occurs, it means the client is not receiving a DHCP Offer in response to its DHCP Discover message, halting the process.
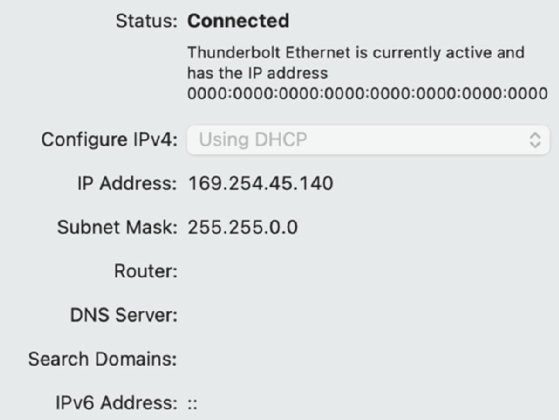 Screenshot of failed DHCP configuration
Screenshot of failed DHCP configuration
Common Causes of “No DHCP Server Was Found”
Several factors can lead to a “no DHCP server was found” error. Understanding these causes is the first step in effective troubleshooting:
1. DHCP Server Downtime or Failure
The most direct cause is that the DHCP server itself might be offline, malfunctioning, or its DHCP service is stopped. If the server is down, it cannot respond to DHCP Discover messages. This can happen due to server hardware issues, software crashes, or administrative actions.
2. Network Connectivity Issues
Network problems preventing communication between the client and the DHCP server are a common culprit. This could involve issues at various points:
- Physical Layer Problems: A disconnected network cable, a faulty switch port, or problems with wireless connectivity can disrupt communication.
- Network Segmentation: In enterprise networks, clients and DHCP servers are often on different network segments. Routers act as boundaries for broadcasts, and if DHCP relay agents are not correctly configured, DHCP Discover messages may not reach the server.
- Switch or Router Misconfigurations: Incorrect VLAN configurations, access control lists (ACLs), or firewall rules on switches or routers can block DHCP traffic.
3. DHCP Scope Exhaustion
A DHCP scope is the range of IP addresses a server is configured to lease. If all addresses in the scope are already assigned, the server cannot offer a new IP address, effectively leading to a “no DHCP server available” situation from the client’s perspective, although technically the server is found but has no addresses to give.
4. Misconfigured DHCP Relay Agents
In networks with centralized DHCP servers, relay agents are crucial for forwarding DHCP broadcasts across network segments. Misconfigurations in relay agents, such as incorrect server IP addresses or interface settings, can prevent DHCP messages from reaching the server or the responses from reaching the client.
5. DHCP Server Configuration Errors
Incorrect settings on the DHCP server itself can cause issues. This includes:
- Incorrect Scope Configuration: Problems with the defined IP address range, subnet mask, default gateway, or DNS server settings in the DHCP scope.
- Service Binding Issues: The DHCP service might not be bound to the correct network interface, preventing it from listening for DHCP requests on the appropriate network.
- Authorization Problems: In Windows Server environments, DHCP servers need to be authorized in Active Directory. Lack of authorization will prevent the server from issuing IP addresses.
6. Client-Side Issues
Although less common, problems on the client device itself can sometimes be the cause:
- DHCP Client Service Issues: The DHCP client service on the operating system might be disabled or malfunctioning.
- Network Driver Problems: Corrupted or outdated network drivers can interfere with the DHCP process.
- Conflicting Static IP Configuration: If a device is accidentally configured with a static IP address in the same range as the DHCP scope, it might conflict with DHCP operations.
7. MAC Address Filtering
Some networks implement MAC address filtering on DHCP servers or network access control (NAC) systems for security. If MAC address filtering is enabled and a new device’s MAC address is not whitelisted, the DHCP server will ignore its requests, effectively making it seem like no DHCP server is found.
Step-by-Step Troubleshooting “No DHCP Server Was Found”
Resolving the “no DHCP server was found” error requires a systematic approach. Here’s a step-by-step guide:
Step 1: Check Client-Side DHCP Configuration
Begin troubleshooting on the client device experiencing the issue.
-
Verify DHCP is Enabled: Ensure the client device is configured to obtain an IP address automatically via DHCP, not set to use a static IP address.
- Windows: Go to Network and Sharing Center, change adapter settings, right-click on the network adapter, select Properties, then Internet Protocol Version 4 (TCP/IPv4) Properties. Verify “Obtain an IP address automatically” and “Obtain DNS server address automatically” are selected.
- macOS: Go to System Preferences, Network, select the network interface, click “Configure IPv4,” and ensure “Using DHCP” is selected.
- Linux: Use Network Manager or check network configuration files (e.g.,
/etc/network/interfacesor NetworkManager configuration files) to confirm DHCP is enabled for the interface.
-
Release and Renew IP Address: Try to force the client to request a new IP address.
- Windows: Open Command Prompt as administrator and run
ipconfig /releasefollowed byipconfig /renew. - macOS: Open Terminal and run
sudo ipconfig set en0 BOOT_DHCP(replaceen0with the appropriate interface). - Linux: Use Network Manager or commands like
dhclient -r <interface>followed bydhclient <interface>.
- Windows: Open Command Prompt as administrator and run
If these client-side checks and actions do not resolve the issue, proceed to network and server-side investigations.
Step 2: Verify Physical Network Connectivity
Ensure basic network connectivity between the client and the network infrastructure.
- Check Physical Connections: Verify that the network cable is securely plugged into both the client device and the switch port. For wireless connections, ensure the device is connected to the correct Wi-Fi network and signal strength is good.
- Test with a Different Cable/Port: Try using a different network cable and connecting to a different switch port to rule out cable or port issues.
- Check Link Lights: Examine the link lights on the network interface card (NIC) of the client device and the switch port. Link lights indicate a physical connection. If there are no link lights, there’s a physical layer problem.
Step 3: Ping the DHCP Server (If Known) or Default Gateway
If you know the IP address of the DHCP server or the default gateway, use the ping command to test network reachability from the client.
- Ping Default Gateway: Open Command Prompt/Terminal and ping the default gateway IP address. If ping fails, it indicates a problem with network connectivity to the local network.
- Ping DHCP Server (If Known IP): If you know the DHCP server’s IP address, ping it. If ping fails but pinging the default gateway succeeds, it suggests a problem reaching the DHCP server specifically, potentially due to network segmentation or relay agent issues.
Step 4: Examine DHCP Server Availability and Logs
Check the DHCP server itself to ensure it is running and functioning correctly.
-
Verify Server Uptime and Service Status: Ensure the DHCP server is powered on and reachable on the network. Check if the DHCP service is running.
- Windows Server: Use Server Manager or Services console to check the status of the DHCP Server service. Restart the service if necessary. Examine DHCP server event logs for errors (Event Viewer > Application and Services Logs > DHCP Server).
- Linux Server (e.g., ISC DHCP Server): Use systemctl status dhcpd or service isc-dhcp-server status (depending on the distribution) to check the service status. Check DHCP server logs, typically located in
/var/log/dhcpd.logor/var/log/messages.
-
Check DHCP Scope Statistics: Examine the DHCP server’s scope configuration to see if address exhaustion is the issue. Check the number of available addresses versus leased addresses in the DHCP scope. Increase the scope range or lease duration if necessary.
Verifying network settings on macOS to ensure DHCP is properly configured.
Step 5: Investigate DHCP Relay Agent Configuration (If Applicable)
If your network uses DHCP relay agents, verify their configuration.
- Relay Agent Settings: Check the configuration of routers or switches acting as DHCP relay agents. Ensure they are configured with the correct DHCP server IP address and the correct interfaces for listening to client broadcasts and forwarding to the server.
- Routing and Firewall Rules: Verify that there are no routing problems or firewall rules blocking UDP ports 67 and 68 (DHCP server and client ports) between the relay agents and the DHCP server.
Step 6: Test with a Different Client Device
Try connecting a different client device to the same network port or Wi-Fi network. If another device also fails to get a DHCP address, it indicates a network-related issue. If the second device obtains an address successfully, the problem is likely specific to the original client device.
Step 7: Consider Network Monitoring Tools
For complex networks, network monitoring tools and packet capture utilities like Wireshark can be invaluable.
- Packet Capture: Use Wireshark on the client device or a network tap to capture DHCP traffic. Analyze the capture to see if DHCP Discover messages are being sent and if any DHCP Offers are being received. Packet captures can help pinpoint if the issue is at the client, network, or server level.
- DHCP Monitoring Tools: Some network management systems and DHCP server tools provide monitoring features to track DHCP server health, scope utilization, and identify potential issues.
Preventing “No DHCP Server Was Found” Errors
Proactive measures can minimize DHCP issues and prevent “no DHCP server was found” errors:
- Regular DHCP Server Maintenance: Perform routine maintenance on DHCP servers, including checking for updates, monitoring server performance, and reviewing logs for potential problems.
- DHCP Scope Monitoring and Planning: Regularly monitor DHCP scope utilization and plan for capacity. Ensure scopes have enough addresses for expected devices and growth. Adjust lease durations appropriately.
- Proper Relay Agent Configuration and Testing: When deploying DHCP relay agents, carefully configure and test them to ensure they correctly forward DHCP messages.
- Network Infrastructure Health Checks: Regularly check the health of network infrastructure components like switches, routers, and cables to prevent connectivity issues that can impact DHCP.
- Implement DHCP Snooping and Rogue DHCP Server Detection: Use DHCP snooping on switches to prevent rogue DHCP servers and enhance network security. Consider using tools that can detect and alert on unauthorized DHCP servers.
Conclusion
The “no DHCP server was found” error can disrupt network access, but by systematically troubleshooting through client, network, and server components, the root cause can be identified and resolved. Starting with basic checks, progressing to server and network infrastructure investigations, and utilizing diagnostic tools will lead to effective solutions. Proactive DHCP management and network maintenance are essential to prevent these errors and maintain a reliable and efficient network environment.
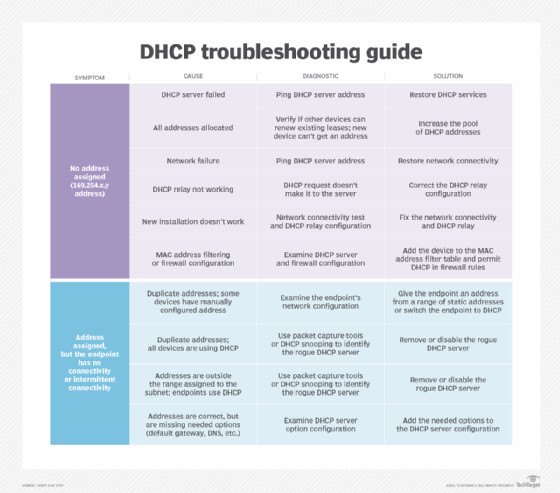 DHCP troubleshooting guide.
DHCP troubleshooting guide.
