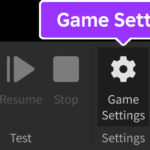Minecraft has captivated millions worldwide, becoming more than just a game; it’s a dynamic platform for creativity, learning, and community. With over 300 million copies sold, its enduring popularity speaks volumes. Beyond single-player adventures, Minecraft truly shines in its multiplayer experience, and what better way to customize this experience than by setting up your own private server?
Hosting your own Minecraft server grants you unparalleled freedom. You become the architect of your own digital world, dictating the rules, choosing the mods, and building a community entirely on your terms. Whether you want a private space for friends, a family-friendly realm, or a public hub for players around the globe, setting up a Minecraft server on your PC unlocks a new dimension of gameplay.
This guide provides a detailed walkthrough on How To Setup A Minecraft Server Pc, covering Windows, Mac, and Linux operating systems. We’ll break down each step, ensuring you have all the information you need to get your server up and running smoothly.
Why Host Your Own Minecraft Server?
Before diving into the technicalities, let’s explore the compelling reasons to embark on this server-hosting journey:
- Complete Control: As the server host, you are in charge. You decide who joins, what rules are enforced, and how the game world evolves. This level of control is simply unmatched in public servers.
- Customization and Mods: Private servers allow for extensive customization. You can install mods and plugins to alter gameplay mechanics, add new content, and enhance the overall experience in ways not possible on official servers.
- Build a Private Community: Hosting your own server allows you to create a tight-knit community of players you know and trust. This fosters a more personal and enjoyable multiplayer environment, free from the unpredictability of large public servers.
- Learning and Technical Skills: Setting up and managing a Minecraft server is a fantastic learning experience. It introduces you to server administration, networking concepts, and problem-solving – valuable skills applicable far beyond gaming.
- Performance and Stability: By hosting on your own PC or a dedicated server, you can optimize performance for your players, minimizing lag and ensuring a smoother, more responsive gaming experience compared to overcrowded public servers.
Before You Begin: Server Setup Considerations
Setting up a Minecraft server requires some preparation and understanding of the technical aspects involved. Here are key considerations before you start:
- Technical Know-How: While this guide aims to simplify the process, basic computer and networking knowledge is beneficial. Familiarity with command lines, IP addresses, ports, and router configuration will be helpful.
- Hardware Requirements: A dedicated desktop PC is ideal for hosting a server. While you can run the server and play Minecraft on the same machine, it demands significant resources. For optimal performance, especially with multiple players, a more powerful system is recommended. Consider the RAM, processor speed, and storage space of your PC.
- Internet Connection: A stable and reliable internet connection is crucial. A wired Ethernet connection is highly recommended over Wi-Fi for its superior stability and speed. Hosting a server also consumes bandwidth, so ensure your internet plan can handle the additional load, especially if you plan to have many players.
- Operating System Choice: This guide covers setting up a Minecraft server on Windows, Mac, and Linux. Choose the operating system you are most comfortable with and have readily available. Each has its own nuances, but the core principles remain the same.
- Home Hosting vs. Hosting Provider: You can host the server from your home PC or use a hosting provider. Home hosting offers cost savings but exposes your home network and requires you to manage the server hardware and internet connection. Hosting providers offer managed solutions for a fee, removing the hardware hassle and often providing better uptime and support. Services like GoDaddy VPS hosting are a good starting point if you prefer a hosted solution.
- Port Forwarding (for Public Servers): If you want players outside your home network to join, you’ll need to configure port forwarding on your router. This can be a security consideration, so be aware of the risks and ensure your network is properly secured. If you only plan to play with people on your local network, port forwarding is not necessary.
Now, let’s get into the specifics of setting up your Minecraft server on each operating system.
Make a Minecraft Server on Your Windows PC
Setting up a Minecraft server on a Windows PC involves these key steps:
1. Install Java
Minecraft server software runs on Java. Ensure you have the latest version of Java installed on your Windows PC.
- Check for Java: Open Control Panel and navigate to Programs. Look for Java. If present, click Update Now to ensure you have the latest version.
- Verify Java Version: Open Command Prompt (search for “cmd” in the Start Menu). Type
java -versionand press Enter. This will display your installed Java version. - Download and Install Java (if needed): If Java is outdated or not installed, visit the official Java website and download the latest Java Development Kit (JDK) for Windows. Follow the installation instructions provided on the website.
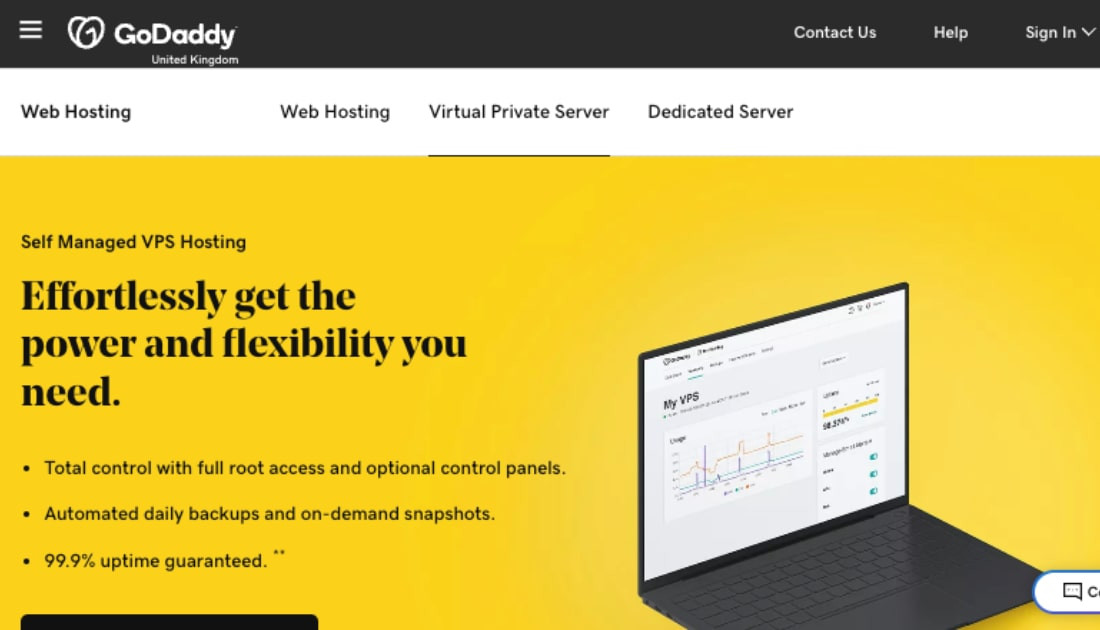 Java Download Website
Java Download Website
2. Choose a Location for Your Server Files
Create a dedicated folder on your PC to store all Minecraft server files. This keeps everything organized and prevents clutter. You can choose any location you prefer, such as your Desktop, Documents folder, or create a new folder in your Program Files directory. Name the folder something descriptive, like “MinecraftServer”.
3. Download and Run the Minecraft Server Software
- Download Server Software: Go to the official Minecraft download page. Look for the “Minecraft: Java Edition server” section. Download the
minecraft_server.jarfile. - Save to Server Folder: Save the downloaded
minecraft_server.jarfile to the folder you created in the previous step (e.g., “MinecraftServer”). - Run the Server for the First Time: Double-click the
minecraft_server.jarfile. This will execute the server software for the first time. It will generate several essential configuration files within the same folder, includingeula.txtandserver.properties. - Accept the EULA: Open the
eula.txtfile with a text editor (like Notepad). Change the lineeula=falsetoeula=trueto accept the Minecraft End User License Agreement. Failing to accept the EULA will prevent the server from starting. - “Can’t save server properties” Error: If you encounter this error, it usually means the server software lacks the necessary permissions to write files. To fix this, right-click the
minecraft_server.jarfile and select “Run as administrator”.
4. Configure Port Forwarding on Your Router (for Public Servers)
Caution: Port forwarding can pose security risks if not done carefully. Only proceed with this step if you intend to make your server accessible to players outside your home network. If you only want to play with friends on your local network, skip this step.
- Access Router Settings: Open a web browser and enter your router’s IP address in the address bar. This is usually
192.168.1.1or192.168.0.1. Refer to your router’s documentation if you are unsure. - Log in to Router: Enter your router’s username and password. These are usually found in your router’s manual or on a sticker on the router itself.
- Find Port Forwarding Settings: Locate the port forwarding settings in your router’s interface. The exact location varies depending on your router model, but it is often found under sections like “Advanced Settings,” “NAT Forwarding,” or “Firewall.”
- Create a New Port Forwarding Rule:
- Service/Application Name: Enter a descriptive name like “Minecraft Server.”
- Port Range: Enter
25565for both the external and internal port range. Minecraft’s default port is 25565. - Protocol: Select TCP.
- Internal IP Address/Server IP: Enter the local IP address of your PC where the Minecraft server is running. To find your PC’s local IP address, open Command Prompt and type
ipconfig. Look for “IPv4 Address” under your active network adapter. - Enable: Ensure the port forwarding rule is enabled.
- Save Settings: Save the port forwarding rule and restart your router if prompted.
For detailed tutorials on port forwarding for specific router models, visit PortForward.com.
5. Start the Minecraft Server
-
Open Command Prompt: Open Command Prompt again.
-
Navigate to Server Folder: Use the
cdcommand to navigate to the directory where you saved theminecraft_server.jarfile. For example, if your server folder is on your Desktop in a folder named “MinecraftServer,” you would type:cd DesktopMinecraftServerand press Enter. -
Start the Server Command: Enter the following command to start the server:
java -Xmx1024M -Xms1024M -jar minecraft_server.jar nogui-Xmx1024Mand-Xms1024Mallocate 1GB of RAM to the server. You can adjust these values depending on your PC’s RAM and the number of players you expect. For example,-Xmx2048M -Xms2048Mwould allocate 2GB of RAM.minecraft_server.jarshould be replaced with the actual name of your server JAR file if you renamed it.noguistarts the server in a command-line interface without a graphical user interface (GUI), which is more resource-efficient for server operation. If you prefer a GUI for server management, removenoguifrom the command:java -Xmx1024M -Xms1024M -jar minecraft_server.jar.
-
Create a .bat File (Optional): To simplify starting the server in the future, you can create a
.batfile.- Open Notepad.
- Paste the server start command into Notepad.
- Save the file as
startserver.batin your Minecraft server folder. Ensure “Save as type” is set to “All Files”. - Double-clicking
startserver.batwill now start your server.
6. Connecting to Your Server
Players can join your server by following these steps in their Minecraft game:
- Multiplayer: Select “Multiplayer” from the Minecraft main menu.
- Add Server: Click “Add Server.”
- Server Name: Enter a name for your server (this is just for your reference).
- Server Address: Enter the server address.
- Local Network Players: If players are on the same local network as your server PC, they can use your server PC’s local IP address followed by the port
25565(e.g.,192.168.1.XXX:25565). - Players Outside Your Network: Players outside your network need to use your public IP address followed by the port
25565(e.g.,XXX.XXX.XXX.XXX:25565). You can find your public IP address by searching “what is my ip” on Google. If you have an IPv6 address, enclose it in square brackets:[IPv6 address]:25565.
- Local Network Players: If players are on the same local network as your server PC, they can use your server PC’s local IP address followed by the port
- Done: Click “Done.”
- Join Server: Minecraft will attempt to connect to the server. Once successful, the server will appear in the server list. Click “Join Server” to enter your Minecraft world.
If players encounter connection problems, use a Minecraft Server Status Checker website. Enter your public IP address to check if the server is publicly accessible and online.
Make a Minecraft Server on Your Mac
Setting up a Minecraft server on a Mac shares many similarities with Windows, with slight differences in command execution and file handling.
1. Install Java
macOS often comes with Java pre-installed. However, verify and update if necessary.
- Check Java Version: Open Terminal (Applications > Utilities > Terminal). Type
java -versionand press Enter. - Download and Install Java (if needed): If Java is not installed or outdated, download the latest Java Development Kit (JDK) for macOS from the official Java website. Follow the installation instructions. For older macOS versions (OS X), you might need to download the legacy version of Java from the Apple website.
2. Choose a Location for Your Server Files
Create a dedicated folder to store your Minecraft server files. You can create it on your Desktop or in your Documents folder, for example.
3. Download and Run the Minecraft Server Software
-
Download Server Software: Download the
minecraft_server.jarfile from the official Minecraft download page. -
Save to Server Folder: Save the downloaded
minecraft_server.jarfile to your chosen server folder. -
Create
start.commandFile: Open TextEdit (Applications > TextEdit).-
Go to TextEdit > Preferences and under the “Open and Save” tab, select “Plain Text” for format.
-
Paste the following script into TextEdit:
#!/bin/bash cd "$(dirname "$0")" exec java -Xms1G -Xmx1G -jar minecraft_server.jar noguiReplace
minecraft_server.jarwith the actual name of your JAR file if needed. -
Save the file as
start.commandin your Minecraft server folder. Ensure you save it as plain text and without a.txtextension.
-
-
Grant Execute Permissions: Open Terminal. Type
chmod a+x(note the space afterx). Drag and drop thestart.commandfile from your server folder into the Terminal window. Press Enter. This command grants execute permissions to thestart.commandfile, allowing you to run it as a program.
4. Configure Port Forwarding on Your Router (for Public Servers)
Follow the same port forwarding steps as outlined for Windows in Step 4 of the “Make a Minecraft Server on Your Windows PC” section. You’ll need to access your router settings and forward TCP port 25565 to your Mac’s local IP address. To find your Mac’s local IP address, open Terminal and type ifconfig. Look for “inet” followed by your IP address under your active network interface (usually en0 or en1).
5. Start the Minecraft Server
Double-click the start.command file in your Minecraft server folder. This will open a Terminal window and start the Minecraft server. You may see some initial error messages the first time you run it – this is often normal as the server generates configuration files.
6. Connecting to Your Server
Follow the same connection steps as outlined for Windows in Step 6 of the “Make a Minecraft Server on Your Windows PC” section. Players can connect using your Mac’s local IP address (for local network) or public IP address (for outside network players) followed by port 25565.
Make a Minecraft Server on a Linux Host
For users who prefer not to host from home or desire a more robust setup, using a Linux hosting plan offers a reliable alternative. This method involves using a Virtual Private Server (VPS) or a dedicated server running Linux. Services like GoDaddy offer VPS hosting suitable for Minecraft servers.
This guide assumes you are using SSH to connect to your Linux server.
1. Install Java
- Connect via SSH: Connect to your Linux server using an SSH client.
- Search for OpenJDK Packages: Once connected as the root user, run the command:
apt-cache search openjdkThis command lists available OpenJDK packages. For this example, we will use
openjdk-8-jdk(or a later stable version). - Update Package List: Update the package list from repositories:
apt-get update - Install OpenJDK: Install the selected OpenJDK package:
apt-get install openjdk-8-jdk -yThe
-yflag automatically answers “yes” to prompts during installation. - Verify Java Installation: Check if Java is installed correctly:
java -versionThis should display the installed Java version.
2. Create a Location for Your Server Files
- Create Minecraft Directory: Create a directory for your Minecraft server files:
mkdir minecraft - Change Directory: Navigate into the newly created directory:
cd minecraft
3. Download the Minecraft Server Files
- Download
minecraft_server.jar: Use thewgetcommand to download the Minecraft server JAR file:wget https://piston-data.mojang.com/v1/objects/8dd1a2801cb06f95cee86dd7c99b1c2535366580/server.jar -O minecraft_server.jarNote: Always check the official Minecraft download page for the most up-to-date download URL and replace the link in the command if necessary. We are using a direct link to the latest server.jar file here.
- Install
screen: Installscreento keep the server running even after you disconnect from SSH:apt-get install screen -y - Start
screenSession: Start a newscreensession:screenYou are now in a
screensession.
4. Start Your Minecraft Server
- Start Server Command: Run the server start command:
java -Xmx1024M -Xms1024M -jar minecraft_server.jar noguiAdjust
-Xmxand-Xmsvalues based on your VPS RAM. For example, for a 2GB RAM VPS, use-Xmx2G -Xms2G. - Stop Server and Edit
server.properties: To configure server settings, stop the server by typingstopin the server console and pressing Enter. Then, edit theserver.propertiesfile using a text editor likenano:nano server.propertiesModify settings as needed, such as
enable-query=truefor server status checkers. Save and exit the file (Ctrl+X, Y, Enter in nano). - Restart Server: Restart the server with the same
javacommand. - Detach from
screen: To leave thescreensession running in the background (so the server continues to run after you disconnect SSH), press Ctrl+A then D. - Verify Server Accessibility: Use a Minecraft Server Status Checker and enter your VPS IP address to confirm your server is online and publicly accessible.
5. Point a Domain at Your Minecraft Server (Optional)
Using a domain name instead of an IP address makes it easier for players to remember and connect to your server.
- DNS Records: Access your domain registrar’s DNS management settings.
- Add A Record: Create an “A” record.
- Hostname/Name: Enter
@to point the main domain or a subdomain likemcformc.yourdomain.com. - Points to/Value/Destination: Enter your VPS server’s IP address.
- TTL: Leave as default or set to a lower value for faster propagation (e.g., 300 seconds).
- Hostname/Name: Enter
- Save DNS Records: Save the DNS record changes. DNS propagation can take up to 24 hours to fully propagate globally, but is often much faster.
Refer to your domain registrar’s help documentation for specific instructions on adding A records.
Optimizing Your Minecraft Server
Once your Minecraft server is running, you can further optimize it for performance and customize the gameplay experience:
server.propertiesFile: Explore theserver.propertiesfile in your server folder. This file contains numerous settings to customize your server, such as:max-players: Set the maximum number of players allowed.gamemode: Change the default game mode (Survival, Creative, Adventure, Spectator).difficulty: Adjust the game difficulty (Peaceful, Easy, Normal, Hard).motd: Set the server’s “Message of the Day” displayed in the server list.white-list: Enable a whitelist to control who can join.
- Plugins and Mods: Enhance your server with plugins (for Bukkit/Spigot/Paper servers) and mods (for Forge/Fabric servers). Plugins add server-side features and management tools, while mods alter the game itself, adding new content and mechanics.
- Server Management Tools: Consider using server management panels or command-line tools to monitor server performance, manage players, and automate tasks.
- Regular Backups: Implement a regular server backup strategy to protect your world data from corruption or loss.
Conclusion
Setting up your own Minecraft server on your PC might seem daunting initially, but by following these step-by-step guides, you can successfully create your personalized Minecraft world. Whether you choose to host on Windows, Mac, or Linux, the rewards of having complete control over your Minecraft experience are well worth the effort. Start building your community and crafting unforgettable adventures today!
Additional Resources for Managing a Minecraft Server
- Minecraft Official Server Documentation
- SpigotMC (for Bukkit/Spigot/Paper server plugins)
- CurseForge (for Minecraft mods)
- Minecraft Server Hosting Providers Comparison
Please note: Prices and product details mentioned were accurate at the time of the original article’s publication.
This article provides information on using third-party products. GoDaddy does not specifically endorse or directly support these products and is not responsible for their functionality or reliability. Third-party trademarks and logos are the property of their respective owners. All rights reserved.
Products Used
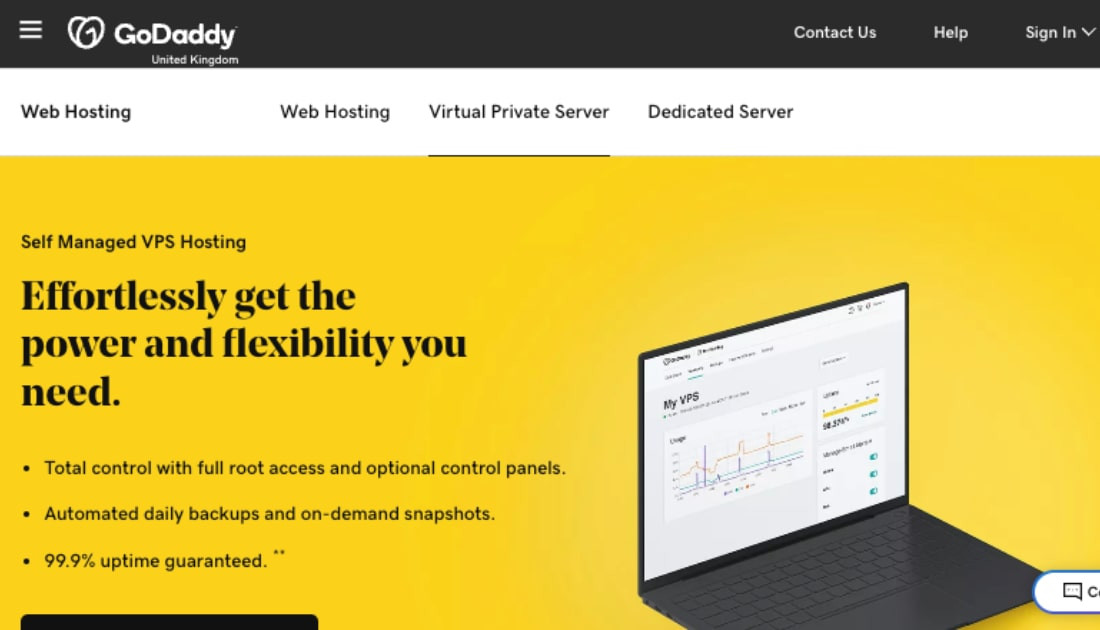 Java Download Website
Java Download Website
· 1 min read
VPS HostingLearn more