Encountering the “You don’t have permission to access on this server” error can be incredibly frustrating. Just when you’re trying to browse a website, you’re suddenly blocked with this message, leaving you wondering what went wrong. This error essentially means the server understands your request but is refusing to grant you access. But why does this happen, and more importantly, how can you fix it? This guide will walk you through the common causes of this error and provide practical steps to troubleshoot and regain access.
Understanding the “Access Denied” Message
The “You don’t have permission to access on this server” error, often displayed as “Access Denied,” is an HTTP status code 403. It signifies that while your browser successfully communicated with the web server, the server is denying your request to view the specific page or resource you’re trying to reach. This isn’t a case of the server not being found (that would be a 404 error), but rather a deliberate refusal to serve content to you.
Common Causes of the Access Error
Several factors can trigger this access denied message. Let’s explore some of the most frequent culprits:
- IP Address Issues: Sometimes, your IP address might be flagged or blacklisted by the website’s server. This could happen if your IP was previously associated with suspicious activity, even if you weren’t personally involved. Dynamic IP addresses, common with home internet connections, can sometimes lead to this issue if a previous user of the same IP engaged in activities that led to a block.
- Browser Cache and Cookies: Outdated or corrupted browser cache and cookies can sometimes interfere with website authorization. Websites use cookies to remember your sessions and preferences. If these are stale or conflicting with the website’s current settings, it can lead to access problems.
- Website Restrictions Based on Region or Other Filters: Websites may implement geographical restrictions or filters that inadvertently block legitimate users. In some cases, ISPs or network administrators might also implement filters, sometimes mistakenly categorizing websites and blocking access.
- Server-Side Issues: While less common from the user’s perspective to fix directly, the error could genuinely stem from misconfigurations or problems on the website’s server itself. Permissions might be incorrectly set, or the server might be undergoing maintenance or experiencing issues.
Troubleshooting Steps to Resolve “Access Denied”
Here’s a systematic approach to troubleshoot and potentially fix the “You don’t have permission to access on this server” error:
-
Clear Browser Cache and Cookies: This is often the quickest and easiest fix. Clearing your browser’s temporary internet files ensures you’re requesting the website with a clean slate, eliminating potential conflicts from outdated data.
- For Safari on Mac: Go to Safari > Preferences > Privacy > Manage Website Data > Remove All. Alternatively, you can clear history and website data from the Safari menu.
- For Chrome: Click the three dots in the top right corner > More tools > Clear browsing data. Select “Cookies and other site data” and “Cached images and files,” then choose “All time” for the time range and click “Clear data.”
-
Restart Your Router and Modem: Rebooting your network equipment can resolve temporary glitches in your internet connection or IP address assignment. Turn off your router and modem, wait for about 30 seconds, and then turn them back on. Allow a few minutes for them to reconnect and try accessing the website again.
-
Check if the Website is Down for Everyone: Before assuming the problem is on your end, verify if the website is actually online and accessible to others. Use online tools like “Down for Everyone or Just Me?” to check the website’s status. If the site is down for everyone, the issue is server-side, and you’ll need to wait for the website administrators to resolve it.
-
Try a Different Browser: To rule out browser-specific issues, try accessing the website using a different web browser (e.g., if you’re using Chrome, try Firefox or Safari). If the website works in another browser, the problem might be related to your primary browser’s settings or extensions.
-
Disable VPN or Proxy (If Applicable): If you are using a VPN or proxy service, try disabling it temporarily. While VPNs can enhance privacy, they can sometimes cause conflicts or be blocked by websites. Access the website directly through your regular internet connection to see if the VPN is the cause.
-
Contact Your Internet Service Provider (ISP): In rare cases, your ISP might be inadvertently blocking access to specific websites, especially if they are miscategorized. Contact your ISP’s customer support to inquire if they are filtering or blocking the website you’re trying to access.
-
Safe Mode Boot (Mac Specific Troubleshooting): As suggested in the original forum, booting your Mac in Safe Mode can help diagnose system-level issues. Safe Mode performs system checks and clears certain caches. To boot into Safe Mode, restart your Mac and hold down the Shift key until the login window appears. Test if the issue persists in Safe Mode. Reboot normally afterward to exit Safe Mode.
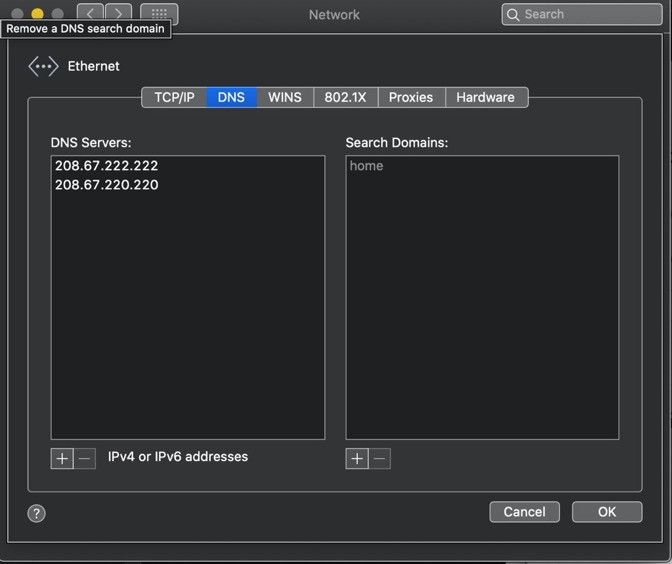 Old Toad DNS settings recommendation
Old Toad DNS settings recommendation -
Check DNS Servers: Incorrect DNS server settings can sometimes lead to connectivity problems. Consider switching to public DNS servers like Google Public DNS (8.8.8.8 and 8.8.4.4) or OpenDNS (208.67.222.222 and 208.67.220.220). You can change DNS settings in your operating system’s network preferences.
When to Seek Further Assistance
If you’ve tried all the troubleshooting steps and still encounter the “Access Denied” error, the issue might be beyond your control and genuinely server-side or related to website-specific blocks. In such cases, you can:
- Contact the Website Administrator: If you suspect the block is unintentional or related to your account, try contacting the website’s support team. They might be able to investigate further and resolve account-specific access issues.
- Wait and Try Again Later: If the problem is server-side, it might resolve itself over time as website administrators address any technical glitches or misconfigurations.
The “You don’t have permission to access on this server” error can be perplexing, but by systematically working through these troubleshooting steps, you can often pinpoint the cause and restore your website access. Remember to start with the simplest solutions like clearing your browser data and restarting your router, and progressively move towards more advanced steps if needed.
