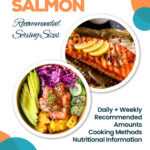Do you have an old Apple AirPort Extreme router gathering dust? Instead of discarding it, you can repurpose it into a handy Wireless Print Server. This guide will show you how to configure your AirPort Extreme to share a USB printer wirelessly across your network, allowing you to print from Macs, iPhones, iPads, and other devices without needing a dedicated print server appliance.
Wireless print servers are devices that connect your printer to your network, making it accessible to multiple users without a direct computer connection. While modern printers often come with built-in wireless capabilities, older USB printers can be easily shared using a wireless print server. The AirPort Extreme, even in its older iterations, has the built-in functionality to act as a print server, extending the life and utility of this reliable piece of hardware.
To get started, you’ll need to configure your AirPort Extreme using the AirPort Utility, which is available on both Mac and iOS devices. The key is to set up the AirPort Extreme in bridge mode and disable its wireless radios if you are already using another router for your primary Wi-Fi network, as was the case for a user seeking assistance with their Eero network setup.
Here’s how to configure your AirPort Extreme as a wireless print server in a bridged network:
-
Access AirPort Utility: Open the AirPort Utility application on your Mac or iOS device. Select your AirPort Extreme base station.
-
Disable Wireless Radios: Navigate to the “Wireless” tab within the AirPort Extreme settings. Change the “Network Mode” to “Off”. This step is crucial if you are using the AirPort Extreme in conjunction with another router to avoid Wi-Fi interference and ensure a streamlined network configuration.
-
Configure Bridge Mode: Go to the “Network” tab in the AirPort Utility. Change the “Router Mode” to “Off (Bridge Mode)”. This setting ensures that the AirPort Extreme operates as a bridge, extending your existing network rather than creating a new one. In bridge mode, it will seamlessly pass network traffic to and from devices connected to it, including your USB printer.
By setting the AirPort Extreme to bridge mode and disabling its wireless, you effectively transform it into a wired network adapter with print server capabilities. Your printer, connected via USB to the AirPort Extreme, will then be accessible to all devices on your primary network managed by your main router (like the Eero in the original user’s scenario).
Once these configurations are complete, your USB printer should be discoverable on your network. Macs should be able to automatically detect the printer. For iOS devices and potentially Windows machines, you might need to add the printer manually using its IP address or through Bonjour if supported. In some cases, IPP (Internet Printing Protocol) setup might be beneficial, especially in networks with routers that don’t fully support Bonjour.
It’s worth noting that while the AirPort Extreme can share your USB printer wirelessly, it doesn’t inherently make a standard USB printer an AirPrint printer. AirPrint is Apple’s technology that allows for seamless printing from iOS and macOS devices without the need for drivers. For AirPrint functionality, your printer itself needs to support AirPrint. However, by using the AirPort Extreme as a print server, you achieve wireless printing functionality for your USB printer across your network, which solves the core problem of sharing the printer.
In conclusion, repurposing your AirPort Extreme as a wireless print server is a smart way to extend its functionality and share your USB printer wirelessly. By following these simple steps in AirPort Utility, you can create a convenient printing solution for your home or small office, making the most of your existing Apple hardware.