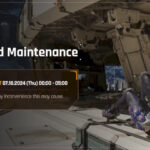Experiencing high CPU usage from WindowServer on your Mac can significantly impact your system’s performance, leading to sluggishness and reduced battery life. Many users have reported this issue, and while the exact cause can vary, understanding WindowServer’s role and potential triggers can help you diagnose and resolve the problem. This article explores common causes and troubleshooting steps based on user experiences and expert advice to help you get your Mac running smoothly again.
Understanding WindowServer and CPU Usage
WindowServer is a core macOS process responsible for drawing the graphical user interface on your screen. It manages windows, displays, and graphics-related tasks. Therefore, it’s natural for WindowServer to consume some CPU resources. However, consistently high CPU usage, often exceeding 100% (as reported in Activity Monitor, where percentages are relative to a single core), indicates a potential problem. This excessive usage can drain battery, slow down applications, and make your Mac feel unresponsive.
Potential Causes of High WindowServer CPU Usage
Several factors can contribute to WindowServer hogging CPU resources. Based on user discussions, here are some of the frequently mentioned culprits:
- Display Scaling: Scaling your display resolution can increase WindowServer’s workload. As mentioned by user jwalker5006, display scaling might push WindowServer harder and lead to higher CPU consumption.
- Multiple Desktops: Utilizing multiple virtual desktops can also place additional strain on WindowServer as it manages more graphical environments simultaneously. Jwalker5006 also pointed out that using multiple desktops could exacerbate the issue.
- Mouse Customizations: Customizing mouse settings, especially advanced options, might sometimes lead to increased WindowServer activity. Jwalker5006 suggests that unusual mouse configurations could be a factor.
- Caching Issues: Like web browsers cache data, WindowServer also caches visual elements. If this cache becomes inefficient or experiences issues with garbage collection (cleanup of outdated cached data), it could lead to performance problems and higher CPU usage. Jwalker5006 theorized that inefficient caching within WindowServer might be a significant contributor.
- Refresh Rate: A higher display refresh rate demands more work from WindowServer to render frames more frequently. User maximtopmac observed reduced memory usage by WindowServer when switching to a 60Hz refresh rate. As lllaass clarified, reducing refresh rate can indeed lower CPU usage because WindowServer draws pixels less often.
- Accessibility Settings: Although reportedly fixed in later updates, older macOS versions, like Monterey 12.01, had issues where changing the mouse pointer color in Accessibility settings could cause high CPU usage. PRP_53 raised this possibility, suggesting it was a known problem in earlier versions.
- Third-Party Interference: While not directly related to WindowServer itself, third-party applications, especially those that interfere with system operations like antivirus software, disk cleaners, or “optimizers,” can indirectly contribute to system instability and potentially impact WindowServer’s performance. PRP_53 strongly advises against using such applications, recommending reliance on macOS’s built-in security features.
Troubleshooting and Solutions
To address high WindowServer CPU usage, you can try the following troubleshooting steps, drawing from the solutions discussed in the user forum:
-
Restart or Force Quit WindowServer: A simple yet effective solution is to restart the WindowServer process. While force quitting will close all your applications, it can clear the WindowServer cache and potentially resolve temporary spikes in CPU usage. This is a quicker alternative to a full system restart, as suggested by jwalker5006. You can do this through Activity Monitor by searching for “WindowServer,” selecting it, and choosing to Quit or Force Quit the process.
-
Clear Caches: Clearing system caches can resolve issues caused by corrupted or excessive cached data. User alex_sofonea recommended deleting the contents of the
~/Library/Cachesfolder. You can access this folder via Finder by pressing Command+Shift+G and pasting the path. Alternatively, restarting your Mac in Safe Mode (as suggested by PRP_53 as a safer alternative to manual cache clearing) automatically clears some system caches. To start in Safe Mode, restart your Mac and immediately press and hold the Shift key until you see the login window. -
Check Accessibility Mouse Pointer Settings: If you suspect this might be related to accessibility settings, especially if you’re using an older macOS version, revert your mouse pointer color to the default black. Even if you haven’t intentionally changed these settings, as maximtopmac mentioned, resetting them might be worth trying. Navigate to System Preferences > Accessibility > Pointer and ensure the pointer color is set to the default.
-
Revert Display and Mouse Settings: If you are using display scaling, multiple desktops, or custom mouse settings, try reverting to default configurations to see if it reduces WindowServer CPU usage. Set your display to its native resolution without scaling, reduce the number of virtual desktops, and use default mouse settings to test if these factors are contributing to the problem, as suggested by jwalker5006.
-
Reduce Refresh Rate: If you have a display with a high refresh rate, temporarily lowering it to 60Hz can lessen the load on WindowServer and potentially decrease CPU usage, as observed by maximtopmac and explained by lllaass. You can typically change the refresh rate in System Preferences > Displays.
-
Run EtreCheck: For a comprehensive system analysis, consider using EtreCheck, as recommended by PRP_53. This utility provides a detailed report of your Mac’s hardware and software configuration, which can help identify potential conflicts or issues causing high CPU usage. Download EtreCheck from its official website and run the “Full Report” with Full Disk Access enabled for the most thorough analysis. Share the report with tech support forums or professionals for further diagnosis if needed.
Conclusion
High CPU usage by WindowServer on macOS can be a frustrating issue, but by understanding its potential causes and applying these troubleshooting steps, you can often resolve the problem and restore your Mac’s performance. Start with simpler solutions like restarting WindowServer and clearing caches, and then progressively investigate display settings, accessibility options, and consider using diagnostic tools like EtreCheck for deeper analysis. Remember to monitor your system’s CPU usage in Activity Monitor after each step to determine what works best for your specific situation. If the issue persists, seeking further assistance from Apple Support or online tech communities might be necessary.