The internet is a complex network, and understanding how your connection works can significantly enhance your online experience and security. While you might not often think about the nuts and bolts of data transmission, elements like proxy servers play a crucial role in your daily browsing. You might be using a proxy server without even realizing it – perhaps through your office network, a VPN, or a consciously chosen service.
But what exactly are proxy server settings, and why should you care about them?
In this guide, we will delve into the world of proxy server settings, covering:
Understanding Proxy Servers and Their Role
To grasp proxy server settings, it’s essential first to understand what a proxy server is and its function. Think of a proxy server as a mediator between your computer and the internet. It acts as an intermediary, handling requests on your behalf. When you want to access a website, your request first goes to the proxy server. The proxy server then forwards your request to the internet and, subsequently, relays the website’s response back to you.
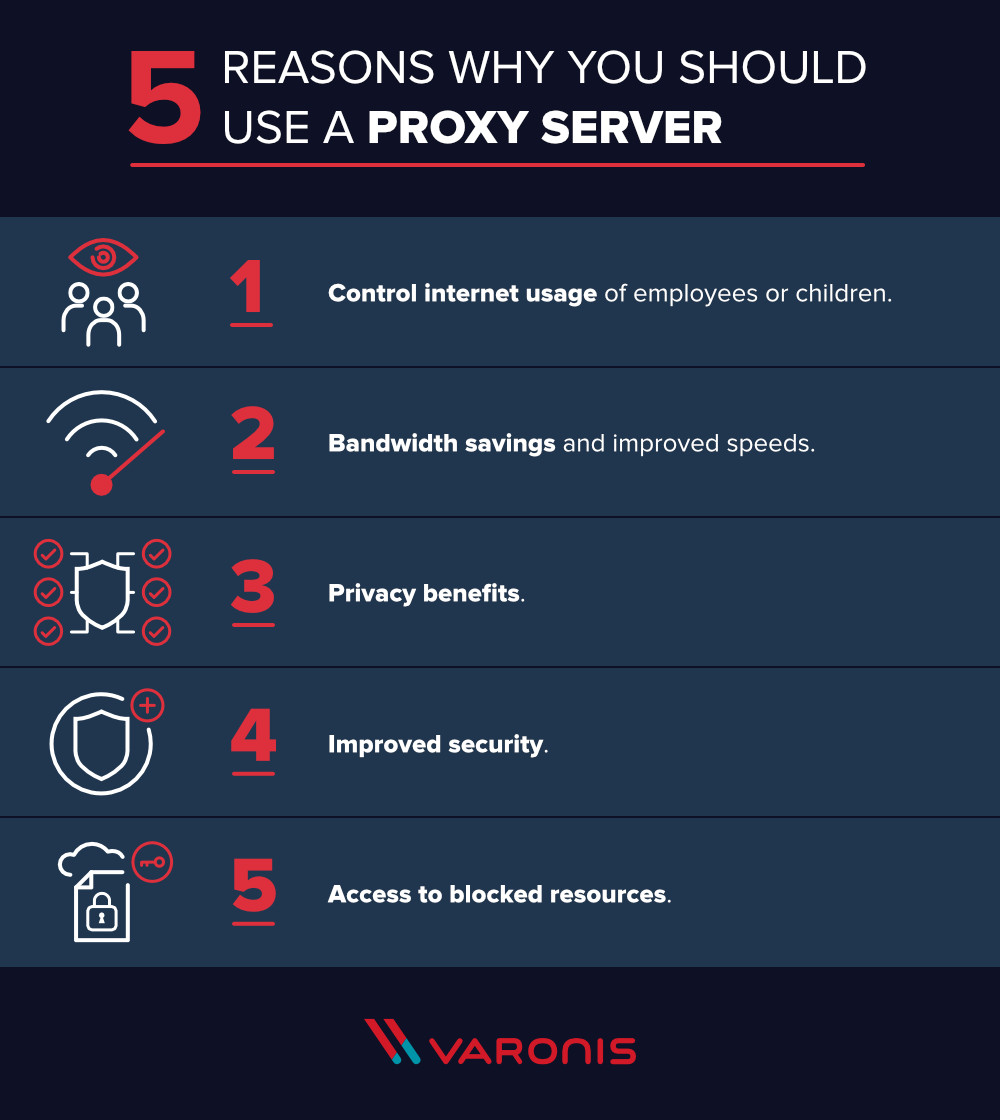 Diagram illustrating a proxy server acting as an intermediary between a user and the internet
Diagram illustrating a proxy server acting as an intermediary between a user and the internet
This intermediary role allows proxy servers to perform several crucial functions, enhancing security, privacy, and network performance. Modern proxy servers are far more than simple forwarders; they are sophisticated tools offering a range of benefits:
- Firewall and Web Filtering: Acting as a security gateway, proxy servers can block malicious content and filter website access based on predefined rules.
- Shared Network Connections: In organizations, proxy servers allow multiple users to share a single internet connection, optimizing bandwidth usage.
- Data Caching: By storing frequently accessed website content, proxy servers can significantly speed up loading times for commonly requested pages.
- Privacy Enhancement: Proxy servers can mask your IP address, making your online activities more private and anonymous.
Essentially, a well-configured proxy server acts as a shield, protecting your network and personal data from potential online threats while optimizing your internet experience.
Decoding Proxy Server Settings: Key Parameters
Now, let’s break down the settings you might encounter when configuring a proxy server. These settings dictate how your computer interacts with the proxy server and, consequently, the internet.
IP Address and Port
Every device on the internet, including proxy servers, has a unique IP address – akin to a street address for your computer. To connect to a proxy server, you need its IP address. Additionally, network communication happens through ports, and proxy servers listen for connections on specific ports. Therefore, proxy server settings always require an IP address and a port number. The standard port for HTTP proxies is often 80 or 8080, while for HTTPS (secure) proxies, it’s typically 443 or 8080.
Proxy Protocol (HTTP, HTTPS, SOCKS)
Proxy servers operate using different protocols, each with its own characteristics and security features. Common proxy protocols include:
- HTTP (Hypertext Transfer Protocol): Designed for web traffic, HTTP proxies handle requests for websites accessed through standard web browsers. They are suitable for general web browsing but may not offer encryption.
- HTTPS (HTTP Secure): A secure version of HTTP, HTTPS proxies encrypt communication between your computer and the proxy server. This encryption adds a layer of security, especially when transmitting sensitive data.
- SOCKS (Socket Secure): SOCKS proxies are more versatile and can handle various types of network traffic, not just web browsing. They operate at a lower level, making them suitable for applications beyond web browsers, such as email clients, FTP, and torrenting. SOCKS proxies are available in versions 4 and 5, with SOCKS5 offering enhanced security and features like UDP support and authentication.
Choosing the right protocol depends on your needs. For secure web browsing, HTTPS or SOCKS5 are preferable. For general, non-sensitive browsing, HTTP might suffice.
Authentication Settings
Many proxy servers, especially those used in organizations or paid services, require authentication for access. This ensures that only authorized users can utilize the proxy. Authentication settings typically involve:
- Username: Your unique identifier for the proxy server.
- Password: The secret code associated with your username for verification.
When configuring proxy settings, you’ll need to provide these credentials if the proxy server requires authentication.
Bypass List (Exceptions)
Sometimes, you might not want all your internet traffic to go through the proxy server. A bypass list, also known as exceptions, allows you to specify websites or IP addresses that should be accessed directly, bypassing the proxy. This is useful for:
- Internal Network Access: Accessing resources within your local network that don’t require proxy mediation.
- Performance Optimization: Directly accessing trusted, high-bandwidth websites to avoid potential proxy bottlenecks.
You can typically configure the bypass list by entering domain names (e.g., example.com) or IP address ranges.
Proxy Auto-Configuration (PAC) File or Auto-Detect
For simplified proxy management, especially in larger networks, Proxy Auto-Configuration (PAC) files or auto-detect settings are used.
- PAC File: A PAC file is a script that defines proxy settings based on the destination website’s URL. Instead of manually configuring proxy settings, your system downloads and executes the PAC file, automatically applying the appropriate proxy configuration depending on the website you are visiting.
- Auto-Detect Proxy Settings: This setting instructs your system to automatically detect proxy settings, often through protocols like Web Proxy Auto-Discovery Protocol (WPAD). This is commonly used in corporate environments where proxy settings are dynamically managed.
These automated methods streamline proxy configuration and management, particularly in complex network environments.
Configuring Proxy Server Settings: Step-by-Step
The process of configuring proxy server settings varies slightly depending on your operating system and browser. Here are general steps for common platforms:
Windows
- Open Settings: Click the Start button and go to Settings (the gear icon).
- Network & Internet: Select “Network & Internet.”
- Proxy: Choose “Proxy” from the left-hand menu.
- Manual Proxy Setup: Toggle “Use a proxy server” to the “On” position.
- Enter Proxy Details: Input the proxy server’s IP address and port number.
- Exceptions (Optional): If needed, add websites or IP addresses to the “Do not use proxy server for addresses beginning with” field.
- Save: Click “Save” to apply the settings.
macOS
- Open System Preferences: Click the Apple menu and select “System Preferences.”
- Network: Choose “Network.”
- Select Network Connection: Select your active network connection (e.g., Wi-Fi or Ethernet) and click “Advanced.”
- Proxies Tab: Go to the “Proxies” tab.
- Configure Proxy: Check the box next to the desired proxy protocol (e.g., “Web Proxy (HTTP)” or “Secure Web Proxy (HTTPS)”).
- Enter Proxy Details: Enter the proxy server’s IP address and port number in the respective fields.
- Authentication (Optional): If required, check “Proxy server requires password” and enter your username and password.
- Bypass List (Optional): Add exceptions in the “Bypass proxy settings for these Hosts & Domains” field.
- Apply: Click “OK” and then “Apply” in the Network window.
Web Browsers (Chrome, Firefox, Edge, Safari)
Most web browsers utilize the operating system’s proxy settings by default. However, some browsers allow you to configure proxy settings directly within the browser. The settings are usually found in the browser’s settings or preferences under “Network Settings” or “Proxy Settings.” The configuration process is similar to system-wide settings, requiring you to input the proxy IP address, port, protocol, and authentication details if needed.
Troubleshooting Common Proxy Setting Issues
Sometimes, configuring proxy settings can lead to connection problems. Here are common issues and troubleshooting steps:
- Incorrect Proxy Address or Port: Double-check that you have entered the correct IP address and port number for the proxy server. Typos are common culprits.
- Authentication Failures: Ensure you are using the correct username and password for the proxy server if authentication is required. Passwords are case-sensitive.
- Proxy Server Down or Unreachable: The proxy server itself might be experiencing issues or be temporarily unavailable. Contact your network administrator or proxy provider to check the server status.
- Firewall Interference: Your local firewall or network firewall might be blocking communication with the proxy server. Ensure that your firewall rules allow outbound connections to the proxy server’s IP address and port.
- Browser or Application Compatibility: Some older applications or browsers might not fully support modern proxy protocols or settings. Ensure your software is up-to-date.
- Conflicting Proxy Settings: If you have multiple proxy configurations (e.g., system-wide and browser-specific), they might conflict. Simplify your settings to isolate the issue.
- Bypass List Errors: Incorrectly configured bypass lists can prevent you from accessing certain websites. Review your bypass list for any errors.
By systematically checking these potential issues, you can often diagnose and resolve proxy setting problems effectively.
Conclusion: Mastering Your Proxy Settings
Understanding proxy server settings is crucial for anyone seeking to enhance their online security, privacy, or network management capabilities. By correctly configuring these settings, you can leverage the benefits of proxy servers for various purposes, from bypassing geographical restrictions to improving network performance within an organization. Whether you are an individual user seeking greater online anonymity or an IT professional managing a corporate network, mastering proxy server settings is a valuable skill in today’s interconnected world.

