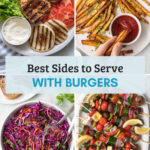The Visual Studio Code Server is a powerful service designed for developers who need to access their development environments remotely. Whether you’re working from a different computer, using a tablet, or need to connect to a machine behind a firewall, Vs Code Server provides a secure and seamless way to code. This service runs on your remote development machine, be it your desktop PC or a virtual machine (VM), and allows you to connect using a local VS Code client from anywhere, eliminating the complexities and potential security concerns of traditional SSH connections.
Understanding the VS Code Server
Visual Studio Code is committed to empowering developers by providing flexible and efficient development environments. The VS Code Remote Development extensions were a significant step in this direction, enabling users to work within Windows Subsystem for Linux (WSL), access remote machines via SSH, and develop inside dev containers, all from the comfort of their local VS Code. These extensions function by installing a server component on the remote environment, facilitating smooth interaction between your local VS Code instance and the remote codebase and runtime.
Building upon this robust foundation, the “VS Code Server” emerges as a standalone service. It incorporates the core server technology utilized by the remote extensions and extends it with enhanced functionalities. These include an interactive Command Line Interface (CLI) for streamlined management and, crucially, the ability to establish secure connections specifically tailored for vscode.dev, VS Code’s web-based editor.
VS Code web editor connected to a remote VS Code Server instance, demonstrating the ability to access files and utilize an integrated terminal for remote development tasks.
VS Code Server Architecture: Bridging Local and Remote
Our aim is to deliver a consistent and unified VS Code experience, regardless of whether you’re working locally or remotely, on a desktop application or within a web browser. The VS Code Server architecture is central to achieving this seamless transition.
Access to the VS Code Server is integrated directly into the familiar code CLI that VS Code users already utilize. This CLI plays a critical role in establishing a secure tunnel between your VS Code client and your remote machine. Tunneling, in essence, creates a secure pathway for data transmission across networks.
VS Code Server architecture diagram showcasing the tunnel that securely connects the local VS Code client to the remote server, enabling remote development workflows.
The complete VS Code Server experience comprises these key components:
- VS Code Server: This is the backend server application that powers VS Code’s remote development capabilities. It handles file access, extension execution, and language services on the remote machine.
- Remote – Tunnels extension: This extension is automatically installed in your local VS Code client and is responsible for managing and maintaining the connection to the remote VS Code Server instance. It simplifies the process of connecting to your remote development environment.
Use Cases for VS Code Server: Unleashing Remote Development Potential
The VS Code Server unlocks a range of new and exciting possibilities for using VS Code, adapting to diverse development scenarios:
- Developing in Restricted Environments: Access remote machines even when SSH access is limited due to network policies or security constraints. VS Code Server offers an alternative, web-based access method.
- Developing on Non-Desktop Platforms: Use VS Code on devices that cannot install the full desktop application, such as iPads, tablets, or Chromebooks. VS Code Server, combined with vscode.dev, enables development from these platforms.
- Enhanced Client-Side Security: Benefit from a heightened security posture by executing all code within the browser’s sandbox environment when using vscode.dev. This isolates your local system from potentially risky code execution.
- Simplified Remote Access: Bypass the complexities of SSH configuration and port forwarding. VS Code Server simplifies the process of connecting to remote machines, making remote development more accessible to everyone.
- Consistent Development Environment Across Devices: Maintain a consistent development environment regardless of the device you are using. Access the same projects, settings, and extensions from your desktop, laptop, or tablet.
Getting Started with VS Code Server: Two Paths to Remote Access
There are two primary methods to initiate tunneling and begin using the VS Code Server, each detailed in their respective documentation:
(At this point, the original article links to further documentation. In a real expanded article, I would likely expand on these “two paths” here, but for this exercise, I will maintain the original structure and just note the existence of these paths).
Exploring VS Code Server Features
Once you have VS Code Server set up and running, there are several features and commands worth exploring to maximize your remote development experience.
Licensing and Command-Line Interface
Upon the initial execution of the VS Code Server, you will be presented with the VS Code Server license terms. It’s important to review these terms to ensure compliance.
<span><span>* Visual Studio Code Server</span></span> <span><span>*</span></span> <span><span>* By using the software, you agree to</span></span> <span><span>* the Visual Studio Code Server License Terms (</span><span>https://aka.ms/vscode-server-license</span><span>) and</span></span> <span><span>* the Microsoft Privacy Statement (</span><span>https://privacy.microsoft.com/en-US/privacystatement</span><span>).</span></span>To discover the full range of commands available in the CLI, simply run code -h in your terminal. For commands specifically related to tunneling with VS Code Server, use code tunnel -help:
Terminal output displaying the help information for the ‘code tunnel’ command, providing a list of options and usage instructions for managing VS Code Server tunnels.
Remote Tunnels Extension Commands
Beyond the CLI, the VS Code Remote Tunnels extension itself offers additional commands to enhance your remote development workflow. Access these commands through the Command Palette in VS Code (press F1) and type Remote Tunnels. Detailed information about these commands can be found in the Remote Tunnels documentation.
Common Questions About VS Code Server
To address common inquiries and potential concerns, here are answers to frequently asked questions regarding VS Code Server:
Multi-User Access?
Is the VS Code Server designed for concurrent access by multiple users to a single remote instance?
No, a VS Code Server instance is designed for single-user access. Each developer should run their own VS Code Server instance for their remote development environment.
Hosting as a Service?
Can I host the VS Code Server as a persistent service in the background?
No, the VS Code Server license explicitly prohibits hosting it as a service. It is intended to be run on-demand for interactive development sessions. Refer to the VS Code Server license for complete details.
Endpoint Whitelisting for Restricted Environments?
Is there a comprehensive list of endpoints that the VS Code Server utilizes for network communication?
Yes, if you are working within a restricted network environment, you may need to ensure that the VS Code Server has access to specific endpoints. These endpoints are documented in detail in these articles: (Links to endpoint documentation would be included here in a full article).
Extension Limitations?
Are there any limitations on VS Code extensions when using VS Code Server, particularly in web-based VS Code?
Yes, certain types of extensions, specifically pure UI extensions that rely solely on the desktop VS Code UI, are not supported in web-based VS Code instances connected via VS Code Server. For extension authors, the Remote Development guide provides further details on extension compatibility and architecture.
Browser Considerations?
Are there browser-specific limitations or configuration steps to be aware of when using VS Code in the browser with VS Code Server?
Yes, when working in the browser, there are certain limitations and browser-specific configurations that may apply. The VS Code for the Web documentation provides comprehensive information on these considerations.
Keeping VS Code Server Updated?
How can I ensure my VS Code Server instance is kept up-to-date with the latest features and security patches?
VS Code will automatically notify you within the VS Code client when you connect to your remote machine if a VS Code Server update is available. You can then update directly through this notification prompt, ensuring you always have the latest version.
Keyring Storage Error?
I encountered an error message related to keyring storage. What steps should I take to resolve this?
The Settings Sync feature in VS Code relies on secure authentication with a Settings Sync server. This authentication requires a keyring to securely store secrets on the server. If a keyring is not configured, VS Code Server will default to storing secrets in memory, which are only persisted for the server’s lifetime.
This GitHub issue provides additional context and troubleshooting guidance for keyring-related issues. If you continue to experience problems, please file a new issue in the VS Code Remote GitHub repo.
Providing Feedback and Reporting Issues?
Where is the appropriate place to provide feedback on VS Code Server or report any issues I encounter?
For any feedback or issue reports, please use the VS Code Remote GitHub repo. When submitting an issue, including verbose logging can be helpful for diagnosis. Enable verbose logging by launching the VS Code Server with the -v flag: code -v tunnel.
To specifically filter for issues related to VS Code Server, you can use the code-server label within the GitHub repository.
02/06/2025