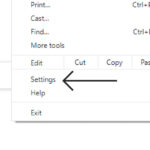For many, Ubuntu Server is synonymous with command-line efficiency and resource optimization. However, there are scenarios where having a graphical interface (GUI) on your Ubuntu server can significantly enhance usability and simplify certain tasks. Whether you need to run specific graphical applications, prefer a desktop environment for server management, or simply find it more comfortable, adding a GUI to your Ubuntu server is a straightforward process. This guide will walk you through various methods to install a graphical interface on your Ubuntu server, ranging from minimal setups to full desktop environments, ensuring you choose the option that best fits your needs and server resources.
Choosing Your Ubuntu Server Graphical Interface: From Minimal to Full Desktop
Before diving into the installation process, it’s crucial to understand the different levels of graphical interfaces available. Installing a full desktop environment on a server can consume significant resources, which might not be ideal for production environments. Therefore, understanding the spectrum of options allows you to make an informed decision based on your specific requirements.
1. Minimal GUI: Openbox
For users who require a graphical interface primarily to run specific applications or perform occasional GUI-based tasks without the overhead of a full desktop, a minimal GUI is the perfect solution. Openbox is a lightweight, highly configurable window manager that provides a basic graphical environment.
To install a minimal GUI with Openbox, use the following commands:
sudo apt install xorg
sudo apt install --no-install-recommends openboxExplanation:
sudo apt install xorg: This command installs the X Window System (Xorg), which is the foundation for any graphical environment on Linux. It provides the necessary framework for displaying graphics.sudo apt install --no-install-recommends openbox: This installs the Openbox window manager. The--no-install-recommendsflag is used to avoid installing recommended packages, keeping the system minimal.
After installation, you can start the GUI by running the command startx. This will launch Openbox, providing a basic graphical environment where you can open a terminal and run applications.
2. Minimal GUI with Display Manager: LightDM and Openbox
To enhance the minimal GUI experience with a graphical login screen, you can add a display manager. LightDM is a lightweight and popular display manager.
Use these commands to install a minimal GUI with LightDM and Openbox:
sudo apt install xorg
sudo apt install --no-install-recommends lightdm-gtk-greeter
sudo apt install --no-install-recommends lightdm
sudo apt install --no-install-recommends openboxExplanation:
- The first command
sudo apt install xorgremains the same, installing the X Window System. sudo apt install --no-install-recommends lightdm-gtk-greeterandsudo apt install --no-install-recommends lightdminstall the LightDM display manager and its GTK+ greeter (login screen).sudo apt install --no-install-recommends openboxinstalls the Openbox window manager, as in the previous option.
After rebooting your server, you will be greeted with the LightDM login menu, providing a more user-friendly login experience before entering the minimal Openbox environment.
3. A Functional Minimal Desktop Environment: LXDE
For a slightly more functional yet still lightweight desktop environment, LXDE (Lightweight X Desktop Environment) is an excellent choice. LXDE provides a balance between resource efficiency and usability, offering a more complete desktop experience compared to just Openbox.
Install LXDE with the following commands:
sudo apt install xorg
sudo apt install --no-install-recommends lightdm-gtk-greeter
sudo apt install --no-install-recommends lightdm
sudo apt install --no-install-recommends lxde-icon-theme
sudo apt install --no-install-recommends lxde-core
sudo apt install --no-install-recommends lxde-common
sudo apt install --no-install-recommends policykit-1 lxpolkit
sudo apt install --no-install-recommends lxsession-logout
sudo apt install --no-install-recommends gvfs-backendsExplanation:
lxde-icon-theme: Provides basic icons for the desktop environment.lxde-coreandlxde-common: Install the core components of the LXDE desktop environment.policykit-1 lxpolkit: Required for running privileged operations graphically (e.g., usingpkexec).lxsession-logout: Enables the logout menu functionality.gvfs-backends: Provides support for trash, network browsing, and device mounting in PCManFM (LXDE’s file manager).
This option provides a functional and lightweight desktop environment, suitable for users who need a bit more than a minimal window manager but still prioritize resource efficiency.
4. Full Lightweight Desktop Environments: Lubuntu, Xubuntu, Ubuntu MATE Core
If you desire a more comprehensive desktop experience while still maintaining a focus on lightweight performance, you can opt for the core versions of lightweight Ubuntu flavors like Lubuntu, Xubuntu, or Ubuntu MATE. These “core” metapackages install the essential components of their respective desktop environments without the bloat of a full desktop installation.
First, ensure xorg is installed:
sudo apt install xorgThen, choose one of the following options:
-
Lubuntu Core (LXDE-based):
sudo apt install --no-install-recommends lubuntu-core -
Xubuntu Core (XFCE-based):
sudo apt install --no-install-recommends xubuntu-core -
Ubuntu MATE Core (MATE-based):
sudo apt install --no-install-recommends ubuntu-mate-core
Explanation: These *-core metapackages install the core desktop environment components (LXDE, XFCE, or MATE) along with essential dependencies like alsa (for sound) and lightdm, providing a functional lightweight desktop experience.
5. Full Desktop Environments with Extras
For users who want the full desktop experience, similar to what you’d get with the standard desktop versions of Ubuntu flavors, you can install the full desktop metapackages. However, it’s important to note that this option will install a significant number of packages, potentially including applications and utilities that are not strictly necessary for server tasks. This is generally not recommended for production servers due to resource overhead.
Choose one of the following options if you still prefer a full desktop:
-
Lubuntu Desktop (Full LXDE):
sudo apt install lubuntu-desktop -
Xubuntu Desktop (Full XFCE):
sudo apt install xubuntu-desktop -
Ubuntu MATE Desktop (Full MATE):
sudo apt install ubuntu-mate-desktop -
Ubuntu GNOME Desktop (Full GNOME):
sudo apt install ubuntu-gnome-desktop -
Ubuntu Desktop (Full GNOME – standard Ubuntu desktop):
sudo apt install ubuntu-desktop -
Kubuntu Desktop (Full KDE Plasma):
sudo apt install kubuntu-desktop
Explanation: These *-desktop metapackages install the full desktop environment, including a wide range of applications, themes, and utilities, mirroring the experience of installing the respective Ubuntu flavor’s desktop version directly.
Essential Tips for Ubuntu Server GUI
Here are some helpful tips to consider when setting up a graphical interface on your Ubuntu server:
Tip 1: Understanding --no-install-recommends
The --no-install-recommends option is used throughout these instructions to minimize the installation footprint. It prevents the installation of packages marked as “recommended” dependencies. While this keeps your system leaner, ensure that you understand what you are excluding. For basic GUI functionality, this is generally safe, but you might need to manually install certain recommended packages later if you find features lacking. Installing xorg initially ensures core graphics drivers are installed, enhancing system portability across different hardware.
Tip 2: Network Manager Conflicts
If your chosen GUI option installs network-manager and network-manager-gnome, it’s advisable to use Network Manager for network configuration. To avoid conflicts, remove configurations from /etc/network/interfaces (except the lo interface) and manage network settings through the Network Manager GUI.
Tip 3: Remote Desktop with VNC
For remote graphical access, consider using x11vnc. Options 2 through 6 are suitable for VNC. You might need to add options like -auth guess and -loop to your VNC server configuration to ensure it works correctly before login and after logout.
Tip 4: Managing LightDM Autostart
To control LightDM’s autostart behavior (options 2-6), use systemctl. Disable autostart with sudo systemctl disable lightdm and start it manually when needed with sudo systemctl start lightdm. Re-enable autostart with sudo systemctl enable lightdm. If re-enabling fails, reinstall LightDM using sudo apt install --reinstall lightdm.
Tip 5: Desktop Environment Metapackages Caveats
Installing specific desktop environment metapackages like lxde, xfce4, mate-desktop-environment, plasma-desktop, unity, or gnome directly might pull in more packages than needed, potentially including outdated or less preferred software. For example, lxde might recommend wicd for network management instead of the more commonly used network-manager. Refer to http://packages.ubuntu.com/ to compare package lists.
Tip 6: Troubleshooting Greeter Issues
If you encounter a situation where the login greeter throws you back to the tty console after login, restarting LightDM often resolves the issue. Use the command sudo service lightdm restart.
Conclusion
Adding a graphical interface to your Ubuntu server can significantly improve usability for certain tasks. By understanding the different options available, from minimal window managers to full desktop environments, you can choose the most appropriate solution for your needs while balancing resource usage and functionality. Whether you opt for a minimal GUI for specific applications or a lightweight desktop environment for easier server management, Ubuntu Server offers the flexibility to adapt to your workflow. Remember to consider the tips provided to optimize your GUI experience and troubleshoot common issues effectively.