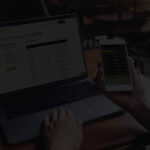For many content creators, platforms like Twitch or YouTube Streaming provide an accessible gateway to broadcast video content to a wide audience. While these services offer convenience, they sometimes lack the control and customization that serious streamers and organizations require. If you’re seeking greater command over your streaming environment, want to host streams from multiple contributors, or aim to distribute your content across various platforms simultaneously, building your own streaming services server is the ideal solution.
This comprehensive guide will walk you through the fundamental steps of setting up a simple yet effective RTMP (Real-Time Messaging Protocol) server on a Linux machine. While some familiarity with Linux will be beneficial, we’ve designed this tutorial to be straightforward and easy to follow, even for those with moderate technical skills.
Why embark on building your own streaming server? Here are a few compelling reasons:
- Multi-Platform Streaming: Broadcast to numerous platforms concurrently, expanding your reach beyond a single service.
- Stream Aggregation and Control: Incorporate and manage streams from multiple sources, ideal for multi-camera setups or collaborative broadcasts. Imagine creating dynamic live content by seamlessly switching between different camera angles or remote feeds, as demonstrated in this multi-camera angle broadcast example.
- Enhanced Customization: Tailor your server configuration to meet specific streaming needs and technical requirements.
Ready to take control of your streaming destiny? Let’s dive into the process of building your own streaming services server.
Setting Up Your Streaming Server: Step-by-Step
Step 1: Acquiring a Server
The beauty of an RTMP server lies in its efficiency. It’s remarkably lightweight, primarily acting as a conduit for data, efficiently routing input streams to outputs. You might be surprised to learn that a modest machine can handle the load effectively. In fact, for a considerable period, a simple Raspberry Pi mini-computer, costing around $35, served admirably as an RTMP server, effortlessly managing at least three simultaneous streams without breaking a sweat. This demonstrates that even older, budget-friendly hardware can suffice for basic streaming server needs.
A Raspberry Pi, a cost-effective and compact computer, can efficiently function as a streaming server for basic needs.
If you don’t have dedicated hardware readily available, a Virtual Private Server (VPS) offers a robust and scalable alternative. Providers like Linode (https://www.linode.com/) or Digital Ocean (https://www.digitalocean.com/) are excellent choices, providing reliable VPS solutions. When selecting a VPS, bandwidth is a critical factor. Remember that your bandwidth consumption will be the product of your stream size multiplied by the sum of uploaders and downloaders. For instance, with two streamers uploading to your server and you downloading both, bandwidth usage can quickly accumulate, potentially reaching 10GB within a couple of hours.
For this guide, we recommend using Ubuntu as the server operating system due to its user-friendliness and extensive community support. However, the principles outlined here can be adapted to other Linux distributions. Ensure that you can install the necessary dependencies for Nginx, and you should be able to follow along regardless of your chosen distribution.
Important Notes for Different Operating Systems:
- Windows Users: This guide is tailored for Linux. If you prefer Windows, pre-compiled Nginx binaries with the RTMP module are available at http://nginx-win.ecsds.eu/download/.
- Mac Users: Nginx with the RTMP module can be easily installed on macOS using Homebrew: http://brew.sh/homebrew-nginx/.
If you’re hosting your server from your home network, you’ll need to configure port forwarding on your router to direct TCP port 1935 to your server machine. The exact procedure varies depending on your router model, so consult your router’s documentation for specific instructions. Additionally, for home-hosted servers with dynamic IP addresses, consider using a dynamic DNS service to maintain consistent accessibility to your server.
Step 2: Installing Nginx with the RTMP Module
Now, let’s move on to installing the core software: Nginx with the RTMP module. Begin by logging into your server and ensuring you have the essential build tools and libraries. Execute the following command in your terminal:
sudo apt-get install build-essential libpcre3 libpcre3-dev libssl-devThis command installs build-essential (which includes tools like gcc and make for compiling software), libpcre3 and libpcre3-dev (for regular expression support, needed by Nginx), and libssl-dev (for SSL/TLS encryption).
Next, let’s delve into Nginx (pronounced “engine-X”). Nginx is renowned for its speed and efficiency as a web server. Thanks to the development of the RTMP module, it can also function as a robust RTMP server. To incorporate this module, we’ll compile Nginx from source, as the standard package managers often don’t include it by default. Don’t worry, this process is simpler than it might sound.
First, navigate to your home directory and download the Nginx source code. As of this writing, version 1.15.1 is a stable release. You can always find the latest version on the Nginx download page. Use wget to download the source:
wget http://nginx.org/download/nginx-1.15.1.tar.gzThen, download the RTMP module source code from its GitHub repository:
wget https://github.com/sergey-dryabzhinsky/nginx-rtmp-module/archive/dev.zipUnpack both downloaded archives and navigate into the Nginx source directory:
tar -zxvf nginx-1.15.1.tar.gz
unzip dev.zip
cd nginx-1.15.1Now, configure the Nginx build. This step prepares the build process, specifying modules and options. Execute the following command:
./configure --with-http_ssl_module --add-module=../nginx-rtmp-module-devHere, --with-http_ssl_module includes SSL support for HTTP, and --add-module=../nginx-rtmp-module-dev instructs the build to incorporate the RTMP module we downloaded.
Next, compile the Nginx code:
makeFinally, install Nginx to your system. Use sudo as this step requires administrator privileges to install software in system directories:
sudo make installNginx is now installed! By default, it’s located in /usr/local/nginx. To start the server, run:
sudo /usr/local/nginx/sbin/nginxTo verify that Nginx is running correctly, open a web browser and navigate to your server’s IP address (e.g., http://your_server_ip). You should see the default “Welcome to nginx!” page, confirming that Nginx is successfully serving web content.
Step 3: Configuring Nginx for RTMP Streaming
With Nginx installed, the next step is to configure it to handle RTMP streams. Open the Nginx configuration file, typically located at /usr/local/nginx/conf/nginx.conf, using a text editor with administrator privileges (e.g., sudo nano /usr/local/nginx/conf/nginx.conf).
Add the following RTMP configuration block at the very end of the nginx.conf file, outside of the http block:
rtmp {
server {
listen 1935;
chunk_size 4096;
application live {
live on;
record off;
}
}
}A snippet of the Nginx configuration file, highlighting the RTMP server block and essential directives for live streaming.
Let’s break down this configuration:
rtmp { ... }: This block defines the RTMP server settings.server { ... }: This block configures an RTMP server instance.listen 1935;: Specifies that the server will listen on port 1935, the standard port for RTMP.chunk_size 4096;: Sets the chunk size for data transmission, a common value for RTMP.application live { ... }: Defines an RTMP application named “live”. Applications are like virtual directories within the RTMP server.live on;: Enables live streaming for this application.record off;: Disables recording of incoming streams (set torecord all;to enable recording).
This is a very basic configuration that creates a “live” application, which simply relays the incoming RTMP stream to any requesting clients. For more advanced configurations, including stream forwarding to platforms like Twitch, recording streams, and generating statistics, refer to the comprehensive Nginx RTMP module documentation.
After modifying the configuration file, you need to restart Nginx for the changes to take effect. Use these commands:
sudo /usr/local/nginx/sbin/nginx -s stop
sudo /usr/local/nginx/sbin/nginxStep 4: Testing Your Streaming Server
Your RTMP server should now be operational and ready to accept streams! Let’s put it to the test.
Open OBS Studio (or your preferred streaming software) and create a new profile. Configure the “Broadcast Settings” as follows:
- Streaming Service: Custom
- Server:
rtmp://your_server_ip/live(replaceyour_server_ipwith your server’s IP address or domain name) - Stream Key:
test(you can choose any stream key; “test” is used here for simplicity)
Configuration within OBS Studio to stream to a custom RTMP server, specifying the server address and stream key.
The “Play Path/Stream Key” “test” is arbitrary; you can define any path. This path acts as an identifier for your stream within the “live” application. For basic testing, authentication is usually not necessary.
Click “Start Streaming” in OBS. If you don’t encounter any errors, it indicates that OBS is successfully pushing the stream to your server.
To view the stream, the easiest method is using VLC media player (version 2.1.0 or later). In VLC, go to “Media” -> “Open Network Stream…” and enter the following URL:
rtmp://your_server_ip/live/test (again, replace your_server_ip)
If everything is configured correctly, you should now see your live stream playing in VLC!
Congratulations! You’ve successfully built and tested your own RTMP streaming server.
Expanding Your Server’s Capabilities
Now that you have a basic working RTMP server, you can explore its expanded potential:
-
Integrating into OBS and Web Pages: Incorporate your RTMP stream into OBS as a “Media source” or “VLC source” for further broadcast manipulation. For web playback, utilize players like JWPlayer to embed the RTMP stream into a website you manage.
-
Stream Forwarding: Simultaneously stream to other platforms like Twitch or YouTube. In your
nginx.conffile, under therecord off;line within the “live” application block, add lines like:push rtmp://twitch_server/twitch_app/twitch_stream_key; push rtmp://youtube_server/youtube_app/youtube_stream_key;Replace the placeholders with the appropriate RTMP server addresses and stream keys for your target platforms. You can add multiple
pushdirectives to stream to numerous destinations concurrently.
FAQ
Q: Why Nginx? Why not alternatives like crtmpserver/Red5/Wowza?
A: While crtmpserver (rtmpd) is functional, Nginx is generally considered easier to configure and use. If you require RTSP (Real Time Streaming Protocol) instead of RTMP, crtmpserver might be considered, as the Nginx RTMP module primarily focuses on RTMP. Red5, being Java-based, can feel more complex and resource-intensive. Wowza is a powerful commercial option, but it comes with a price tag. Nginx stands out as a lightweight, user-friendly, and free solution, making it a compelling choice for many streaming server needs.
Q: How do I implement stream recording?
A: In your nginx.conf file, within the desired application block (e.g., “live”), change record off; to record all;. You can further configure recording paths and formats within the Nginx RTMP module directives. Consult the module documentation for detailed recording options.
This guide provides a solid foundation for building your own streaming services server. With Nginx and the RTMP module, you gain enhanced control and flexibility over your streaming workflows, opening up possibilities for multi-platform broadcasting, stream management, and customized streaming experiences.