SQL Server Management Studio (SSMS), the trusty tool for database administrators and SQL developers, has just received a fresh coat of paint – or rather, a shade of darkness. The newly released SQL Server Management Studio v21 Preview 1 is here, and one of its most anticipated features is the introduction of a dark mode. Let’s take a quick look at how to enable this visually soothing theme and explore the initial experience.
The installation process for SSMS v21 Preview 1 might seem a little unusual to long-time users. It now leverages the Visual Studio installer. Don’t worry, this doesn’t mean you need to install the full Visual Studio IDE. The SSMS team is simply taking advantage of the robust installer framework developed by the Visual Studio team over the years, streamlining the setup process.
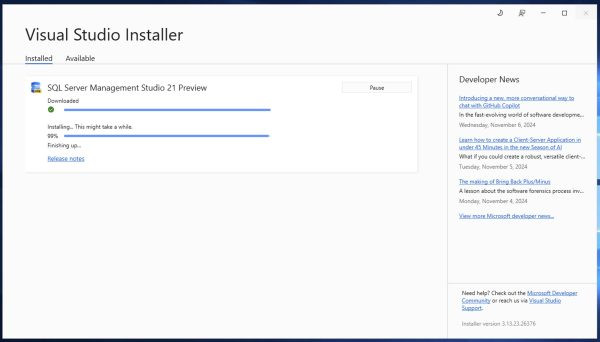 Visual Studio Installer for SQL Server Management Studio v21 Preview 1
Visual Studio Installer for SQL Server Management Studio v21 Preview 1
Image alt text: The Visual Studio Installer window, illustrating the installation process for SQL Server Management Studio v21 Preview 1.
Upon launching SSMS v21 for the first time, you’ll be greeted with a prompt to sign in. This allows for settings synchronization across multiple devices, a handy feature for those who work across different machines. While convenient, it’s not mandatory. You can easily skip this step if you prefer.
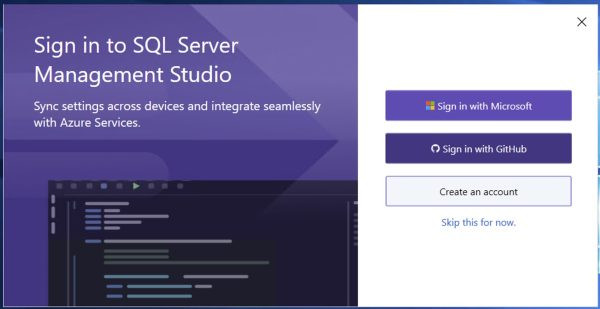 SSMS v21 Sign-in Prompt: Option to Skip for Later
SSMS v21 Sign-in Prompt: Option to Skip for Later
Image alt text: A screenshot of the initial sign-in prompt in SQL Server Management Studio v21 Preview 1, highlighting the “Skip” link for users who prefer not to sign in.
For users choosing to sign in with a GitHub account, be prepared for a rather extensive list of permissions requested by SSMS. It’s worth reviewing these permissions to understand what access SSMS is requesting.
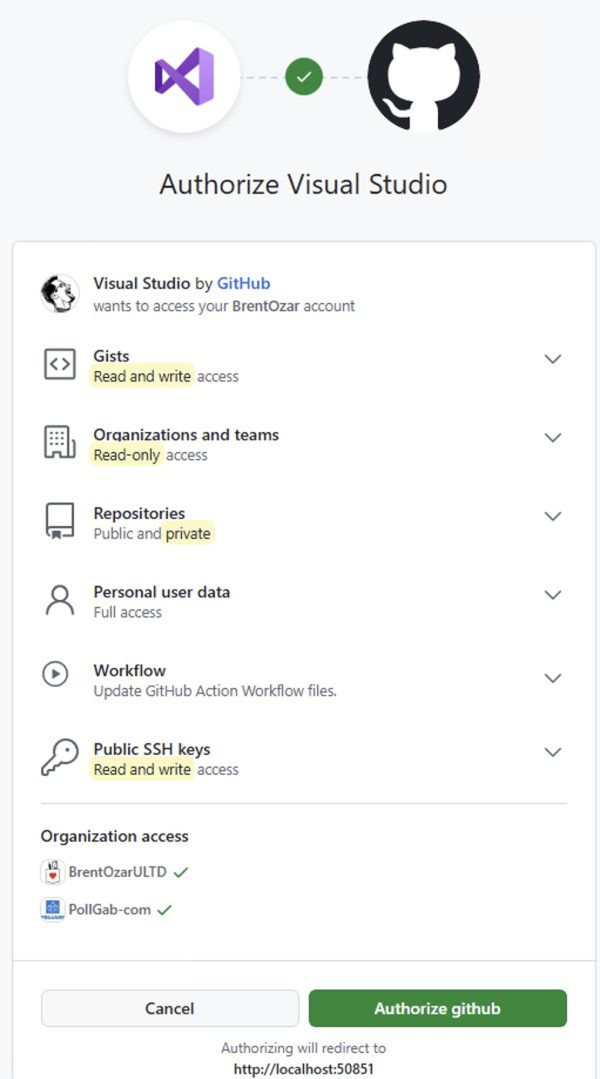 GitHub Permissions Request for SQL Server Management Studio v21 Sign-in
GitHub Permissions Request for SQL Server Management Studio v21 Sign-in
Image alt text: A detailed view of the GitHub permissions requested when signing into SQL Server Management Studio v21 with a GitHub account, prompting users to review the access being granted.
Now, let’s get to the main attraction: enabling dark mode. Once SSMS v21 is up and running, activating the dark theme is straightforward. Navigate to Tools in the menu bar, then select Options. In the Options dialog, type “theme” in the search box to quickly filter the settings. Under the Environment category, choose General, and then in the Color Theme dropdown, select Dark.
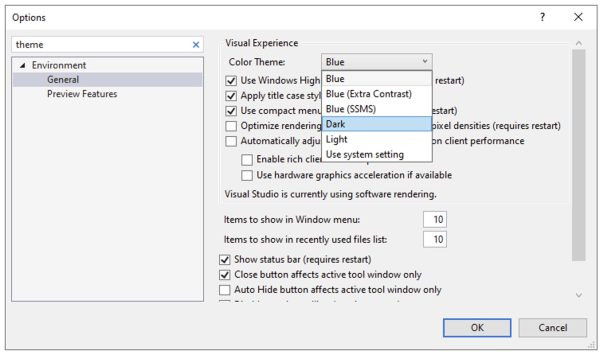 Steps to Enable Dark Mode in SSMS v21: Tools, Options, Environment, General, Color Theme – Dark
Steps to Enable Dark Mode in SSMS v21: Tools, Options, Environment, General, Color Theme – Dark
Image alt text: A step-by-step guide visualized in SQL Server Management Studio v21 Options dialog, showing how to navigate to Environment > General > Color Theme and select the Dark theme to enable dark mode.
Voila! You’ve entered the dark mode realm in SSMS. However, eagle-eyed users might notice that the transformation isn’t yet complete across all areas of the application. As acknowledged by Erin Stellato, the SSMS Program Manager, the dark mode implementation is a gradual process. The team is diligently working to convert all screens and components to the new dark theme.
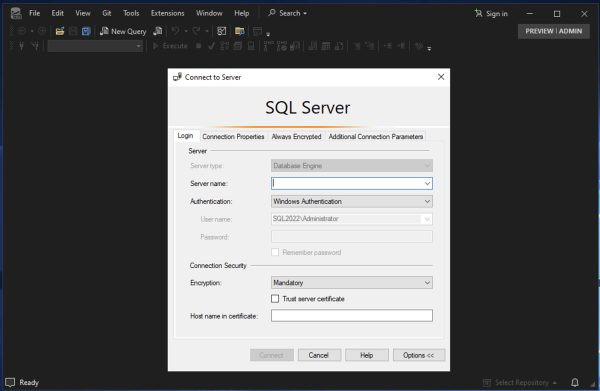 SQL Server Management Studio v21 in Dark Mode: Initial Look and Feel
SQL Server Management Studio v21 in Dark Mode: Initial Look and Feel
Image alt text: A visual representation of SQL Server Management Studio v21 with dark mode enabled, showcasing the initial appearance of the interface.
Once you connect to a SQL Server instance and open a query editor, you’ll see a more comprehensive application of the dark theme. The query editor window benefits significantly from the dark mode, offering a more comfortable coding experience, especially during extended sessions.
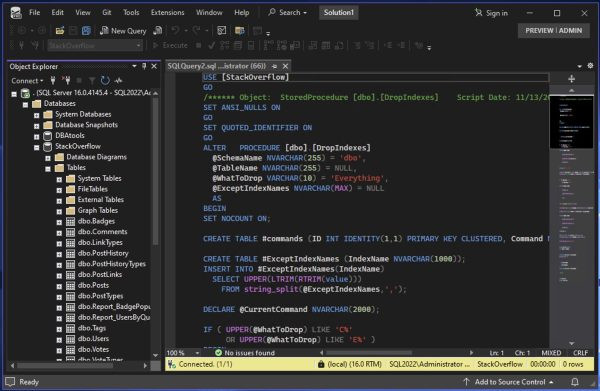 SQL Server Management Studio v21 Dark Mode in Query Editor: Enhanced Visual Comfort
SQL Server Management Studio v21 Dark Mode in Query Editor: Enhanced Visual Comfort
Image alt text: SQL Server Management Studio v21’s query editor displayed in dark mode, highlighting the improved readability and reduced eye strain for database query writing and management.
Another noteworthy addition, though initially disabled in previous versions, is the procedure outline feature located on the right side of the query window. This feature aids in navigating lengthy stored procedures, enhancing code comprehension and editing efficiency. At the bottom right, an “Add to Source Control” link hints at future Git integration capabilities, although its functionality in this preview version might be limited.
However, not every feature has embraced the darkness just yet. Query execution plans, a critical tool for performance tuning, are still rendered in the classic light theme in this preview.
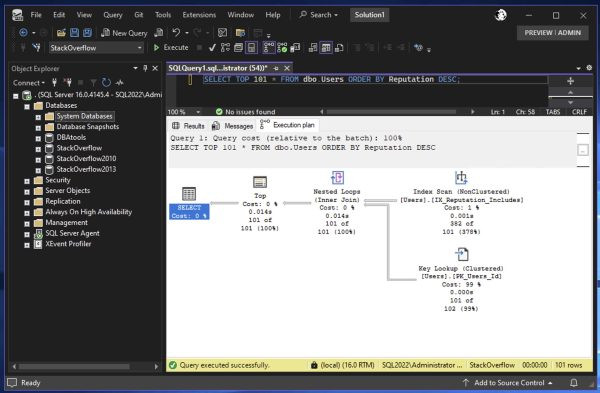 Query Execution Plan in SQL Server Management Studio v21: Still in Light Theme
Query Execution Plan in SQL Server Management Studio v21: Still in Light Theme
Image alt text: A query execution plan displayed within SQL Server Management Studio v21, still rendered in the default light theme, indicating that dark mode is not yet fully implemented across all features.
For those interested in exploring the source control integration, clicking on Git in the menu reveals options like “Clone Repository.” Attempting to clone a repository, such as the popular First Responder Kit, might initially lead to errors, especially if using a direct URL copied from GitHub.
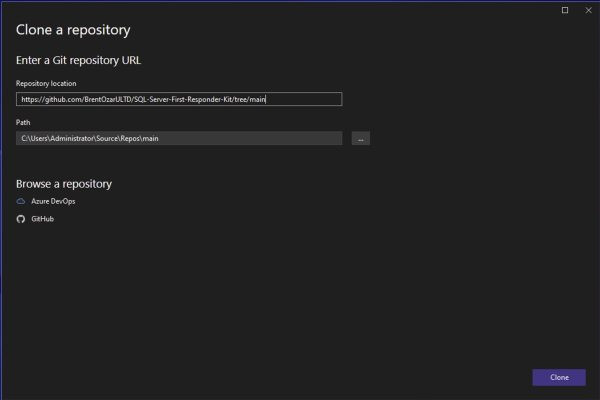 Cloning a Git Repository in SQL Server Management Studio v21: Initial Steps for Source Control
Cloning a Git Repository in SQL Server Management Studio v21: Initial Steps for Source Control
Image alt text: The “Clone Repository” dialog in SQL Server Management Studio v21, showing the user interface for connecting to and cloning Git repositories for database development and version control.
Adjusting the repository URL, specifically removing the branch specification like /tree/main, might resolve the cloning issue. While the user interface feedback might be minimal initially, the successful cloning process can be confirmed by the “ViewPickerAutoload” appearing in the title bar, suggesting background operations are underway.
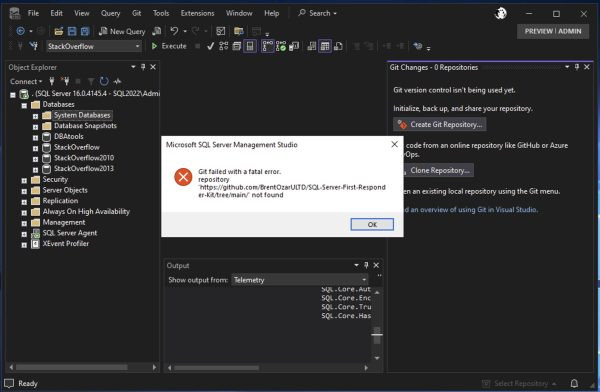 Git Clone Error in SQL Server Management Studio v21: Potential Issues with Repository Cloning
Git Clone Error in SQL Server Management Studio v21: Potential Issues with Repository Cloning
Image alt text: An error message displayed during Git repository cloning in SQL Server Management Studio v21, indicating potential issues with repository URLs or connectivity during the source control integration process.
It’s crucial to remember that SQL Server Management Studio v21 is currently in preview. It can be installed alongside the existing stable version, allowing you to use both as needed. However, it’s important to note that this preview version lacks support for Analysis Services, Integration Services, and maintenance plans. If your workflow heavily relies on these components, you’ll still need to utilize the older, established version. Microsoft has also published a list of known issues with the preview, highlighting its current status as primarily intended for early adopters and testers.
In conclusion, SQL Server Management Studio v21 Preview 1 offers a glimpse into the future of database management tooling, with dark mode being a prominent and welcome addition. While still in its early stages and not yet fully implemented across all features, the dark theme and Git integration hints at exciting improvements to come. If you’re eager to experience the dark side of database administration and provide feedback, now is the perfect time to download and explore the SSMS v21 Preview.

