Setting up a Gmail SMTP server can significantly improve your email sending capabilities and reliability, especially for businesses. This comprehensive guide, brought to you by rental-server.net, explains everything you need to know about configuring your Gmail SMTP settings, ensuring your emails are delivered efficiently and securely.
Table of Contents
- Understanding Gmail SMTP Server
- Identifying Your Search Intent
- Why Use Gmail SMTP Server?
- Prerequisites: Setting Up App Passwords
- Step-by-Step Guide: Configuring Gmail SMTP Settings
- Setting Up POP and IMAP for Incoming Emails
- Troubleshooting Common SMTP Issues
- Enhancing Security: Best Practices for SMTP Configuration
- Exploring Alternatives to Gmail SMTP
- Frequently Asked Questions (FAQ)
- Conclusion: Optimizing Your Email Communication with Gmail SMTP
1. Understanding Gmail SMTP Server
The Gmail SMTP server is essential for sending emails from applications or devices that aren’t directly using the Gmail web interface. This setup allows you to leverage Gmail’s robust infrastructure for reliable email delivery, providing a seamless experience for sending transactional emails, notifications, and other automated messages. With rental-server.net, you can find the perfect server solution to complement your Gmail SMTP setup, ensuring optimal performance. Setting up a stable email infrastructure involves understanding various protocols, server configurations, and security measures.
What is SMTP?
SMTP, or Simple Mail Transfer Protocol, is the standard protocol for sending emails across the Internet. It acts as a digital postman, delivering your messages from your device or application to the recipient’s email server.
Key Components of Gmail SMTP
- SMTP Server Address: smtp.gmail.com
- Authentication: Required (Yes)
- Security: TLS/SSL
- Username: Your full Gmail address ([email protected])
- Password: Your Gmail password or App Password (if 2-Step Verification is enabled)
- Port: 465 (SSL) or 587 (TLS)
1.1. The Importance of Secure SMTP Connections
Securing your SMTP connection is critical to protecting your email communications. TLS (Transport Layer Security) and SSL (Secure Sockets Layer) encrypt the data transmitted between your device and the Gmail server, preventing eavesdropping and ensuring the integrity of your messages.
2. Identifying Your Search Intent
Before diving into the technical details, it’s important to understand why you’re searching for information on setting up a Gmail SMTP server. Here are five common search intents:
- Configuration Guidance: Users looking for a step-by-step guide to configure Gmail SMTP settings for their email clients or applications.
- Troubleshooting: Individuals encountering issues with their current Gmail SMTP setup and seeking solutions.
- Understanding Security: Users wanting to ensure their email communications are secure and looking for best practices for SMTP configuration.
- Exploring Alternatives: People interested in alternative SMTP services and comparing them with Gmail SMTP.
- Optimizing Email Delivery: Users aiming to improve their email delivery rates and avoid spam filters by properly configuring SMTP settings.
3. Why Use Gmail SMTP Server?
Using Gmail’s SMTP server offers several advantages, particularly for small businesses and developers. It allows you to send emails programmatically from your applications, websites, or devices, leveraging Google’s reliable infrastructure.
3.1. Benefits of Using Gmail SMTP
- Reliability: Gmail’s servers are known for their high uptime and reliability, ensuring your emails are delivered promptly.
- Cost-Effectiveness: For low-volume email sending, Gmail SMTP is free, making it an attractive option for startups and small projects.
- Security: Gmail employs robust security measures, including encryption and authentication, to protect your email communications.
- Ease of Use: Setting up Gmail SMTP is relatively straightforward, especially with clear instructions and tutorials available.
- Integration: Gmail SMTP integrates seamlessly with various email clients, applications, and programming languages.
3.2. Limitations of Using Gmail SMTP
- Sending Limits: Gmail imposes daily sending limits to prevent abuse, which may be restrictive for high-volume email campaigns.
- Authentication Requirements: Gmail requires proper authentication to prevent unauthorized use, which may involve setting up App Passwords or adjusting security settings.
- Potential for Blacklisting: If you violate Gmail’s terms of service or send spam, your account may be blacklisted, affecting your email delivery rates.
3.3. Gmail SMTP vs. Other SMTP Services
While Gmail SMTP is a convenient option, it may not be suitable for all use cases. Dedicated SMTP services like SendGrid, Mailgun, and Amazon SES offer higher sending limits, advanced features, and better deliverability rates for large-scale email marketing campaigns. Here’s a quick comparison:
| Feature | Gmail SMTP | Dedicated SMTP Services |
|---|---|---|
| Sending Limits | Lower, suitable for low-volume sending | Higher, suitable for large campaigns |
| Deliverability | Good, but can be affected by spam filters | Excellent, with dedicated IPs |
| Advanced Features | Limited | Advanced analytics, tracking, etc. |
| Cost | Free for low usage | Paid, based on usage |
| Ease of Setup | Easy | More complex |
| Scalability | Limited | Highly scalable |
| Customization | Limited | High degree of customization |
Choosing the right SMTP service depends on your specific needs and email sending volume. For businesses with significant email marketing requirements, a dedicated SMTP service is often the better choice.
4. Prerequisites: Setting Up App Passwords
Before configuring Gmail SMTP settings, especially if you have two-step verification enabled, you need to set up App Passwords. This is because some email clients and applications may not support the standard two-step verification process.
4.1. What are App Passwords?
App Passwords are unique, 16-character passwords that you generate for each application or device that needs to access your Google account. They provide a secure way to grant access without compromising your primary password.
4.2. How to Generate App Passwords
- Go to your Google Account and select Security on the left panel.
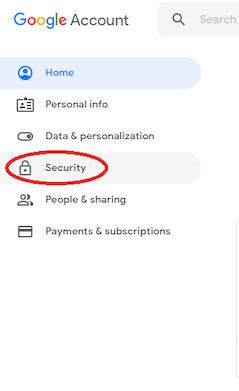 Google Account Security Settings for App Passwords
Google Account Security Settings for App Passwords
Alt Text: Accessing Google Account Security settings to manage app passwords.
- On the Signing in to Google tab, choose App Passwords. If you don’t see this option, it could mean that two-step verification is not enabled, or your account is managed by an organization.
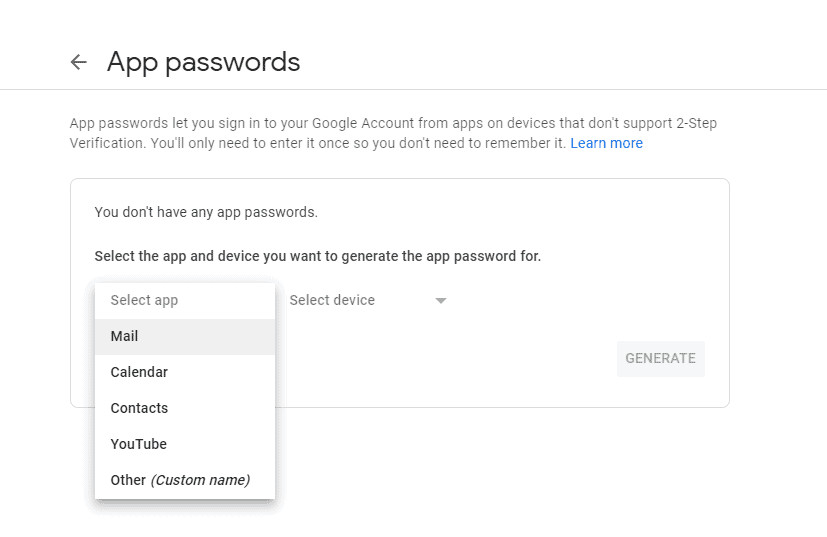 App Passwords Option in Google Account
App Passwords Option in Google Account
Alt Text: Locating the App Passwords option within Google Account settings.
- Select the app and device you’re using and click Generate.
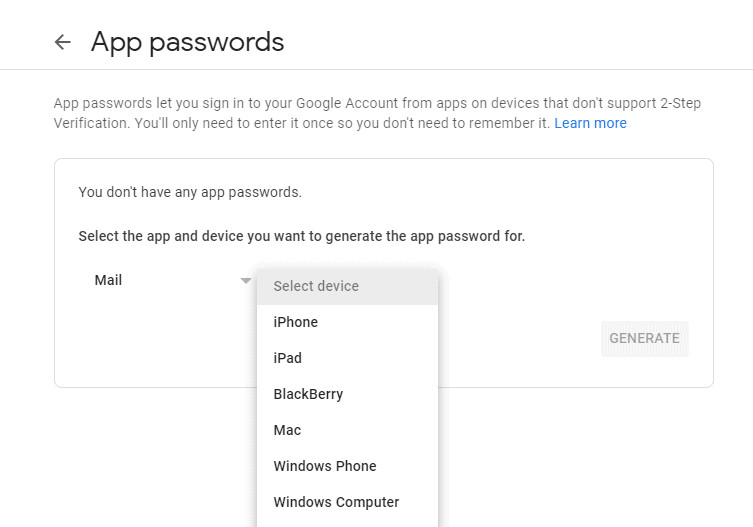 Selecting App and Device for App Password Generation
Selecting App and Device for App Password Generation
Alt Text: Choosing the specific app and device for which the app password will be generated.
- Follow the instructions to enter the App Password. The App Password is the 16-character code in the yellow bar on your device.
 Generated App Password in Google Account
Generated App Password in Google Account
Alt Text: The generated app password displayed in a yellow bar, ready for use.
- Click Done. You won’t need to remember the App Password, as it’s only used once to connect your account to the app.
Note: Ensure that you keep the App Password in a safe place, as you may need it again if you reconfigure your email client or application.
5. Step-by-Step Guide: Configuring Gmail SMTP Settings
Once you have your App Password (if required), you can proceed with configuring Gmail SMTP settings in your email client or application.
5.1. Configuring SMTP Settings
-
Open your email client or application: This could be Microsoft Outlook, Mozilla Thunderbird, or any other email software.
-
Navigate to Account Settings: Look for an option like “Account Settings,” “Mail Settings,” or “Preferences.”
-
Find Outgoing Mail Server (SMTP) Settings: Locate the section where you can configure the outgoing mail server settings.
-
Enter the Gmail SMTP Server Details:
- SMTP Server Address: smtp.gmail.com
- Port: 465 (SSL) or 587 (TLS)
- Encryption Method: SSL or TLS (StartTLS)
- Authentication: Required (Yes)
- Username: Your full Gmail address ([email protected])
- Password: Your Gmail password or App Password (if using two-step verification)
-
Save the Settings: Save the changes you’ve made and test the connection to ensure everything is working correctly.
5.2. Example Configuration in Microsoft Outlook
-
Open Outlook and go to File > Account Settings > Account Settings.
-
Select your Gmail account and click Change.
-
Click More Settings > Outgoing Server.
-
Check the box that says “My outgoing server (SMTP) requires authentication” and select “Use same settings as my incoming mail server.”
-
Go to the Advanced tab and enter the following settings:
- Outgoing server (SMTP): 587
- Use the following type of encrypted connection: TLS
-
Click OK to save the settings.
5.3. Common Configuration Errors and Solutions
- Incorrect Port Number: Ensure you’re using the correct port number (465 for SSL or 587 for TLS).
- Incorrect Encryption Method: Make sure you’ve selected the correct encryption method (SSL or TLS).
- Incorrect Username or Password: Double-check your Gmail address and password, or use the App Password if you have two-step verification enabled.
- Firewall Issues: Ensure that your firewall is not blocking the SMTP port.
6. Setting Up POP and IMAP for Incoming Emails
While SMTP handles outgoing emails, you also need to configure POP or IMAP settings to receive incoming emails in your email client.
6.1. Understanding POP and IMAP
- POP (Post Office Protocol): Downloads emails from the server to your device and typically deletes them from the server.
- IMAP (Internet Message Access Protocol): Keeps emails on the server and synchronizes them across multiple devices.
6.2. Enabling POP or IMAP in Gmail
- Log in to your Gmail account: Go to Gmail and log in with your credentials.
- Go to Settings: Click on the gear icon in the top right corner and select “See all settings.”
![]() Accessing Gmail Settings
Accessing Gmail Settings
Alt Text: The settings icon in Gmail, used to access configuration options.
-
Navigate to Forwarding and POP/IMAP: Click on the “Forwarding and POP/IMAP” tab.
-
Enable POP or IMAP:
- For IMAP, select “Enable IMAP” and save changes.
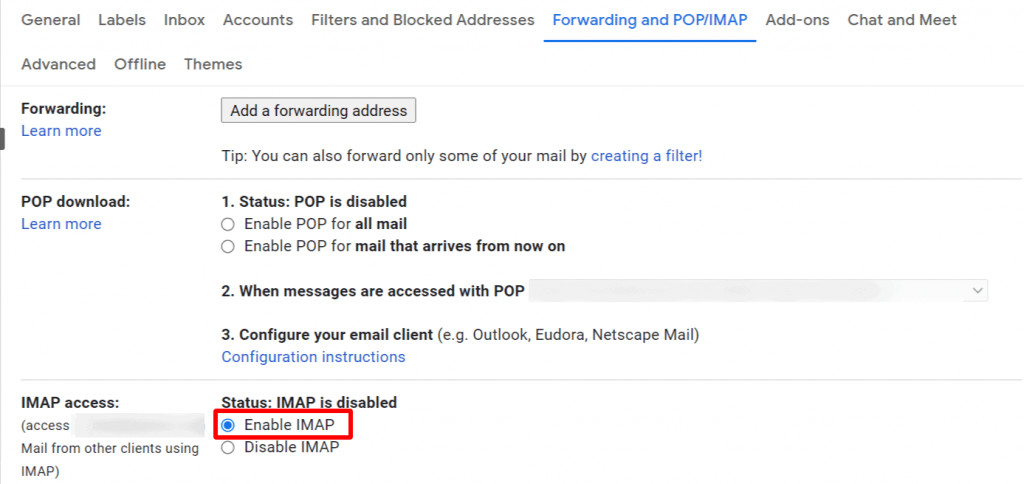 Enabling IMAP in Gmail Settings
Enabling IMAP in Gmail Settings
Alt Text: Enabling IMAP access in Gmail’s forwarding and POP/IMAP settings.
* For POP, select "Enable POP for all mail" or "Enable POP for mail that arrives from now on" and save changes.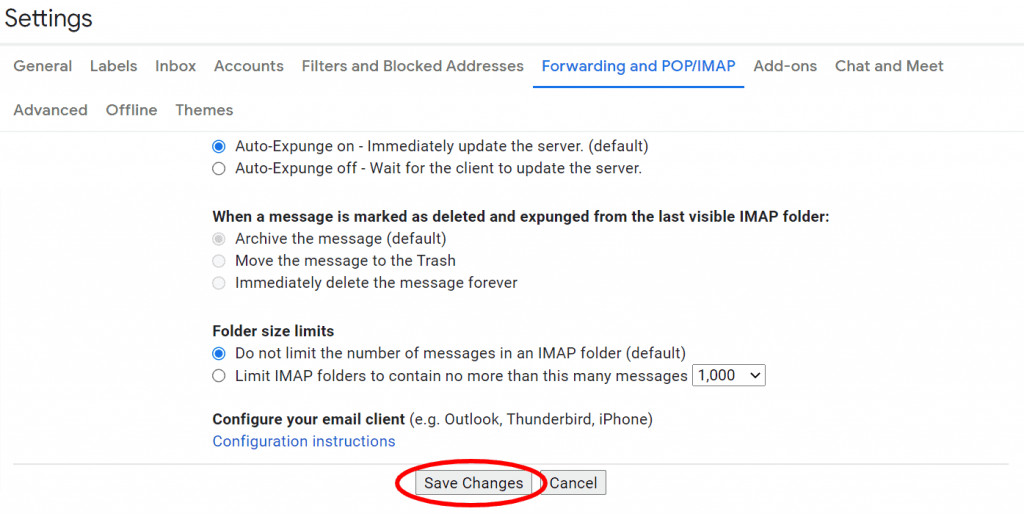 Enabling POP in Gmail Settings
Enabling POP in Gmail Settings
Alt Text: Configuring POP download options in Gmail settings to enable POP access.
6.3. Configuring POP/IMAP Settings in Your Email Client
-
Open your email client and navigate to Account Settings.
-
Find Incoming Mail Server Settings: Locate the section where you can configure the incoming mail server settings.
-
Enter the Gmail POP/IMAP Server Details:
- IMAP Settings:
- Incoming Mail Server (IMAP): imap.gmail.com
- Port: 993
- Requires SSL: Yes
- Username: Your full Gmail address ([email protected])
- Password: Your Gmail password or App Password
- POP Settings:
- Incoming Mail Server (POP): pop.gmail.com
- Port: 995
- Requires SSL: Yes
- Username: Your full Gmail address ([email protected])
- Password: Your Gmail password or App Password
- IMAP Settings:
6.4. Choosing Between POP and IMAP
- Choose IMAP if: You want to access your emails from multiple devices and keep them synchronized.
- Choose POP if: You only access your emails from one device and want to download them locally.
7. Troubleshooting Common SMTP Issues
Even with the correct settings, you may encounter issues with your Gmail SMTP configuration. Here are some common problems and their solutions:
7.1. “Authentication Failed” Error
This error typically indicates an issue with your username or password. Double-check your credentials and ensure you’re using the correct Gmail address and password. If you have two-step verification enabled, use the App Password instead of your regular password.
7.2. “Connection Timed Out” Error
This error suggests a problem with the connection between your device and the Gmail server. Check your internet connection and ensure that your firewall is not blocking the SMTP port (465 or 587).
7.3. Emails Going to Spam Folder
If your emails are consistently landing in the recipient’s spam folder, it could be due to several factors, including:
- Poor Email Reputation: Your sending IP address may have a poor reputation due to previous spam activity.
- Lack of Authentication: Ensure you’ve properly configured SPF, DKIM, and DMARC records for your domain to authenticate your emails.
- Spammy Content: Avoid using spam trigger words in your email subject lines and body.
- Missing Unsubscribe Link: Include a clear and easy-to-find unsubscribe link in your emails.
7.4. Rate Limiting Issues
Gmail imposes sending limits to prevent abuse. If you exceed these limits, you may encounter rate limiting errors. Consider using a dedicated SMTP service with higher sending limits if you need to send a large volume of emails.
7.5. Consulting Rental-Server.net for Server Solutions
If you’re experiencing persistent SMTP issues, it may be related to your server configuration. Rental-server.net offers a range of server solutions, including dedicated servers, VPS, and cloud servers, that can provide better performance and reliability for your email sending needs.
8. Enhancing Security: Best Practices for SMTP Configuration
Securing your SMTP configuration is crucial to protect your email communications from unauthorized access and malicious attacks.
8.1. Using TLS/SSL Encryption
Always use TLS/SSL encryption to protect the data transmitted between your device and the Gmail server. This ensures that your emails are encrypted and cannot be intercepted by eavesdroppers.
8.2. Implementing Strong Authentication
Enable two-step verification for your Google account and use App Passwords for applications that don’t support two-step verification. This adds an extra layer of security to your account and prevents unauthorized access.
8.3. Configuring SPF, DKIM, and DMARC Records
SPF (Sender Policy Framework), DKIM (DomainKeys Identified Mail), and DMARC (Domain-based Message Authentication, Reporting & Conformance) are email authentication protocols that help prevent spoofing and phishing attacks. Configure these records for your domain to improve your email deliverability and protect your reputation.
8.4. Regularly Monitoring Email Logs
Monitor your email logs for any suspicious activity, such as unauthorized access attempts or unusual sending patterns. This can help you detect and prevent security breaches.
8.5. Keeping Software Up to Date
Keep your email client and server software up to date with the latest security patches to protect against known vulnerabilities.
8.6. Limiting Access to SMTP Credentials
Restrict access to your SMTP credentials to only those who need them and educate your team about the importance of keeping these credentials secure.
9. Exploring Alternatives to Gmail SMTP
While Gmail SMTP is a convenient option for low-volume email sending, it may not be suitable for all use cases. Here are some alternative SMTP services that offer higher sending limits, advanced features, and better deliverability rates:
9.1. SendGrid
SendGrid is a popular SMTP service that offers high sending limits, advanced analytics, and excellent deliverability rates. It’s a great option for businesses that send a large volume of emails.
9.2. Mailgun
Mailgun is another popular SMTP service that offers a robust API, advanced analytics, and excellent deliverability rates. It’s a great option for developers who need to integrate email sending into their applications.
9.3. Amazon SES (Simple Email Service)
Amazon SES is a cost-effective SMTP service that offers high sending limits and excellent deliverability rates. It’s a great option for businesses that use Amazon Web Services (AWS).
9.4. Other SMTP Services
- Postmark: Known for its transactional email focus and excellent deliverability.
- Mandrill: A transactional email API by Mailchimp, suitable for automated emails.
- SMTP2GO: A reliable SMTP service with a focus on ease of use.
9.5. Rental-Server.net for Dedicated Server Solutions
For businesses that require complete control over their email infrastructure, rental-server.net offers dedicated server solutions that can be customized to meet specific needs. A dedicated server provides the resources and flexibility to run your own SMTP server and manage your email sending environment.
10. Frequently Asked Questions (FAQ)
10.1. What is the Gmail SMTP server address?
The Gmail SMTP server address is smtp.gmail.com.
10.2. What is the Gmail SMTP port number?
The Gmail SMTP port number is 465 (SSL) or 587 (TLS).
10.3. Do I need to enable two-step verification to use Gmail SMTP?
No, you don’t need to enable two-step verification, but it’s highly recommended for security reasons. If you do enable two-step verification, you’ll need to use an App Password instead of your regular password.
10.4. What is an App Password?
An App Password is a unique, 16-character password that you generate for each application or device that needs to access your Google account.
10.5. How do I generate an App Password?
Go to your Google Account security settings and select “App Passwords.” Then, select the app and device you’re using and click “Generate.”
10.6. Why are my emails going to the spam folder?
This could be due to several factors, including poor email reputation, lack of authentication, spammy content, or missing unsubscribe link.
10.7. What are SPF, DKIM, and DMARC records?
SPF, DKIM, and DMARC are email authentication protocols that help prevent spoofing and phishing attacks.
10.8. What are the alternatives to Gmail SMTP?
Alternatives to Gmail SMTP include SendGrid, Mailgun, Amazon SES, Postmark, Mandrill, and SMTP2GO.
10.9. Can I use Gmail SMTP for commercial email marketing?
While you can use Gmail SMTP for commercial email marketing, it’s not recommended due to sending limits and potential deliverability issues. Consider using a dedicated SMTP service for large-scale email campaigns.
10.10. How can Rental-Server.net help with my email sending needs?
Rental-server.net offers a range of server solutions, including dedicated servers, VPS, and cloud servers, that can provide better performance, reliability, and control for your email sending needs. We can help you choose the right server solution and configure it to optimize your email delivery.
11. Conclusion: Optimizing Your Email Communication with Gmail SMTP
Configuring Gmail SMTP settings can significantly enhance your email communication capabilities, especially when integrated with reliable server solutions from rental-server.net. By following the steps outlined in this guide, you can ensure your emails are delivered efficiently and securely. Whether you’re sending transactional emails, notifications, or marketing messages, a properly configured Gmail SMTP setup can improve your email deliverability and protect your reputation.
Remember to prioritize security by using TLS/SSL encryption, implementing strong authentication, and configuring SPF, DKIM, and DMARC records. If you encounter any issues, refer to the troubleshooting tips and consider exploring alternative SMTP services if needed.
For businesses that require complete control over their email infrastructure, rental-server.net offers dedicated server solutions that can be customized to meet specific needs. Contact us today to learn more about our server solutions and how we can help you optimize your email communication.
Address: 21710 Ashbrook Place, Suite 100, Ashburn, VA 20147, United States
Phone: +1 (703) 435-2000
Website: rental-server.net
Visit rental-server.net today to explore our range of server solutions and find the perfect fit for your email sending needs. Our team of experts is ready to assist you with any questions and help you optimize your email communication.
