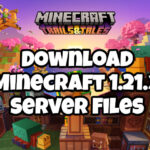So, you’re looking to host your own IL-2 cooperative games for you and your friends? It’s a fantastic idea, offering a more personalized and controlled experience. However, diving into the world of game server hosting can sometimes feel like navigating a complex network of technical hurdles. After spending considerable time myself figuring out the best approach for self-hosted coop gaming, I wanted to share my findings and create a straightforward guide for you. While valuable information exists across various forums, a consolidated, step-by-step approach can save you a lot of frustration. This guide outlines a solution that works effectively for many, helping you get your server up and running smoothly.
First, let’s get down to the essential technical details. When you embark on hosting a game server, your friends will need to connect to your machine through specific ports. For IL-2, these are the default ports you need to be aware of:
- TCP Ports: 28000 and 28100
- UDP Port: 28000
Unless you’ve deliberately altered the default server configuration, these are the only ports that require attention. Despite some misleading information you might encounter online, no other ports are necessary for a basic setup. You can trust this as a starting point for your Server In Hosting journey.
Pitfall 1: Taming the Windows Firewall for Your Game Server
The first common obstacle you might face when hosting a game server is the Windows Firewall. This built-in security system, while crucial for protection, can inadvertently block incoming connections to your game server, preventing your friends from joining. To ensure a smooth connection, you need to configure the Windows Firewall to allow traffic through the ports we just discussed.
For testing purposes, a quick and easy, albeit less secure, approach is to temporarily disable the Windows Firewall entirely. This will eliminate it as a potential source of interference. However, disabling your firewall completely is strongly discouraged for long-term use, especially if your computer is directly connected to the internet. It leaves your system vulnerable to security threats.
A more secure and recommended method is to create specific firewall rules to allow connections only through the necessary ports. This involves configuring your Windows Firewall to permit inbound traffic on TCP ports 28000 and 28100, and UDP port 28000. Since my primary gaming setup runs on Linux, and I was using Windows mainly for testing the server hosting process, I opted for the quick disable method for initial verification. If you’re running a Windows-based server for hosting, investing a little time in properly configuring port exceptions in your firewall is the best practice for maintaining security while enabling gameplay.
Pitfall 2: Navigating Router Port Forwarding for External Connections
Once you’ve addressed the local firewall on your computer, the next hurdle often lies with your router, especially if your friends are connecting from outside your local network (LAN). Your router acts as a gateway between your home network and the internet. It’s the device that has a public IP address, your “internet address.” When your friends try to connect to your public IP, they’re initially reaching your router, not directly your computer hosting the game server.
This is where port forwarding becomes essential. Port forwarding is the process of instructing your router to redirect incoming connection requests on specific ports to a particular device within your local network – in this case, your computer running the IL-2 server. You need to access your router’s configuration interface (usually through a web browser by typing your router’s IP address, often 192.168.1.1 or 192.168.0.1) and find the port forwarding settings.
Within your router’s settings, you’ll need to set up forwarding rules for the following ports:
- TCP Port 28000 to your computer’s local IP address
- TCP Port 28100 to your computer’s local IP address
- UDP Port 28000 to your computer’s local IP address
You’ll need to know your computer’s local IP address on your network (often something like 192.168.x.x). Guides specific to your router model are readily available online if you need detailed instructions on how to configure port forwarding. For some users, correctly configuring port forwarding on their router might be all that’s needed to successfully host a game server. Unfortunately, as I discovered, there can be further complications.
Pitfall 3: Overcoming DS-Lite Gateways and IPv4 Exhaustion
For many, especially in regions where IPv4 addresses are scarce, a significant obstacle to hosting a game server is the use of DS-Lite (Dual-Stack Lite) gateways by Internet Service Providers (ISPs). To understand this, we need a little background on IP addresses. The traditional IPv4 address system, designed decades ago, is running out of unique addresses to assign to every internet-connected device. IPv6, a newer system, offers a vastly larger address space, but the transition is still ongoing.
DS-Lite is a technology ISPs use to manage IPv4 address scarcity. Imagine it as an extra layer of router before your own router. Your home network might be assigned an IPv6 address, and your traffic goes through this DS-Lite gateway to connect to the broader IPv4 internet. Many customers share this gateway and its public IPv4 address.
The problem with DS-Lite for game server hosting is that you typically lose the ability to perform effective port forwarding. When your friends try to connect to your public IPv4 address (the one they think you have), they’re actually hitting this shared DS-Lite gateway. This gateway usually blocks incoming connections, preventing them from reaching your router and ultimately your game server. This is a major hurdle, and unfortunately, resolving it often requires paid solutions.
However, there are VPN (Virtual Private Network) based solutions that can circumvent the DS-Lite issue. VPNs, in essence, create encrypted tunnels through the internet, routing your traffic through a server in a different location. Here are two VPN-based approaches I’ve found effective:
Solution 1: Client-to-Client VPNs – Creating a Virtual LAN
The first solution involves using a VPN service that supports client-to-client communication. In this setup, you and your friends all connect to the same VPN server. The VPN creates a virtual private network, making it appear as if you are all on the same local network (LAN), regardless of your physical locations.
With a client-to-client VPN, you can host a game as if it were a LAN game. You might not even need to configure port forwarding on your router in this scenario. The VPN handles the network routing, effectively bypassing the DS-Lite gateway issue. When choosing a VPN provider, specifically look for one that explicitly supports client-to-client traffic. Be careful not to confuse this with “peer-to-peer” support, which often just refers to allowing torrenting.
Solution 2: Port Forwarding VPNs – Leveraging a Server with a Public IPv4
The second VPN solution is more technical but can be very effective, especially if you already have access to a server with a public IPv4 address. This approach utilizes a VPN server that provides internet access and, crucially, allows port forwarding to your local computer.
In my case, I already had a Linux server with a dedicated IPv4 address, which I use for hosting other applications. I set up my own OpenVPN server on it and configured port forwarding rules on the VPN server to redirect the essential IL-2 server ports (28000 TCP, 28100 TCP, and 28000 UDP) to my home computer connected to the VPN.
With this setup, when your friends connect to the public IPv4 address of your VPN server on the forwarded ports, the VPN server redirects that traffic through the VPN tunnel to your computer, effectively bypassing the DS-Lite restrictions. If you don’t have your own server, you’ll need to research VPN providers that offer port forwarding as a feature. A significant advantage of this solution is that only the server host needs the VPN connection, not all players.
While IPv6 theoretically offers a solution to the IPv4 exhaustion problem and should allow direct connections and port forwarding, in practice, getting it to work reliably for game server hosting, particularly with older games like IL-2, can be challenging. Despite my networking knowledge, I wasn’t able to establish a stable connection using IPv6 for IL-2 server hosting. This might be due to limitations in the game’s network code or how it interacts with lobby services when both IPv4 and IPv6 addresses are present.
Pitfall 4: Fine-Tuning In-Game Multiplayer Settings for Server Hosting
Even after successfully navigating firewall, router, and DS-Lite issues, you might still encounter problems if your in-game settings are not correctly configured for server hosting. Here are some crucial settings within IL-2 to check:
-
“Use IP” Setting: Located under Settings -> Multiplayer, the “Use IP” field is critical. When using standard router port forwarding (Pitfall 2), you need to set this to your local LAN IP address (e.g., 192.168.x.x). If you are using a port forwarding VPN (Solution 2 in Pitfall 3), you should set this to your VPN-assigned IP address. It’s counterintuitive, but setting this to your external IP address will often prevent the server from even starting. Incorrectly configured “Use IP” settings can lead to players getting stuck in the loading screen and then being kicked back to the lobby without any error message.
-
Server Lobby Settings: When creating a multiplayer server in the lobby, pay attention to these options:
- Ping Limit: Increase the Ping limit to a higher value. For playing with friends, setting it to the maximum (1000) is recommended to accommodate occasional lag spikes and ensure smoother gameplay for everyone, even with slightly less stable connections.
- “Available from Internet” Setting: Ensure this is checked (“Available from Internet”) unless you are explicitly hosting a LAN-only game or using a client-to-client VPN (Solution 1 in Pitfall 3).
-
Traffic Limit (startup.cfg): Some older guides mention adjusting the “traffic limit” in the
startup.cfgfile. However, in my experience, the default setting of 1000 has worked perfectly well, as has increasing it to 10000. Unless you’ve exhausted all other troubleshooting steps, it’s best to leave this setting at its default value for now, as it’s unlikely to be the root cause of port forwarding or connectivity issues. -
Mission Compatibility: It’s also worth noting that certain custom missions might, in rare cases, cause connection issues. I personally use missions generated by PWCG 10.0.1 (Pat Wilson Campaign Generator), and they have consistently worked flawlessly for server hosting. If you suspect mission incompatibility, try hosting a standard, simpler mission to rule out this possibility.
Conclusion: Get Your Server in Hosting and Soaring
Setting up your own IL-2 game server for coop play can involve navigating a few technical complexities, but with a systematic approach, it’s definitely achievable. By understanding the essential ports, addressing firewall and router configurations, and being aware of potential DS-Lite gateway issues and in-game settings, you’ll be well-equipped to troubleshoot and get your server running smoothly.
Remember to double-check your port forwarding rules, firewall exceptions, and in-game settings. If you’re facing DS-Lite restrictions, explore VPN solutions, particularly client-to-client or port forwarding VPNs. With a bit of patience and these guidelines, you’ll be hosting memorable IL-2 coop sessions with your friends in no time. Happy flying!