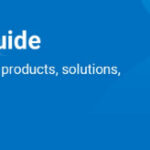Experiencing problems sending emails from your iCloud Mail account can be frustrating. Often, these issues are related to your email server settings or connection. This guide will walk you through common troubleshooting steps to resolve iCloud Mail sending problems, ensuring you can get back to emailing without interruption.
Initial Checks for iCloud Mail Server Issues
Before diving into more technical steps, let’s cover some basic checks that can quickly resolve common issues:
-
iCloud Mail System Status: First, verify if the iCloud Mail service itself is experiencing any outages. Apple provides a system status page where you can check for any reported problems with iCloud services, including Mail. If there’s a known outage, the issue might be on Apple’s end, and you’ll need to wait for them to resolve it.
-
iCloud Mail Enabled: Ensure that iCloud Mail is actually turned on for your Apple ID.
- On Mac: Go to Mail > Preferences > Accounts. Select your iCloud account and under “Account Information,” confirm that the account is enabled and the status is “online.”
- On iPhone, iPad, or iPod touch: Navigate to Settings > [Your Name] > iCloud and check that “Mail” is toggled on.
-
iCloud Storage Limit: Exceeding your iCloud storage can impact various iCloud services, including email. Check your iCloud storage to ensure you haven’t reached your limit. If you have, you’ll need to free up space or upgrade your iCloud storage plan.
-
Software Updates: Using outdated software on your devices can sometimes lead to compatibility issues. Make sure your Mac, iPhone, iPad, or iPod touch are running the latest software versions.
Resolving Sending Issues from Mac’s Mail App
If you’re using the Mail app on your Mac and encounter sending problems, these steps can help pinpoint and resolve the issue:
Verifying Outgoing Mail Server (SMTP) Settings
An alert message indicating “This message could not be sent” often points to incorrect outgoing mail server settings. iCloud needs to be set as your Outgoing Mail Account in the Mail app.
- Open Mail and go to Mail > Preferences.
- Click on the “Accounts” tab.
- Select your iCloud email account from the list.
- Click the “Server Settings” tab.
- In the “Outgoing Mail Account (SMTP)” dropdown, ensure “iCloud” is selected. If it’s not, choose “iCloud.” Avoid selecting “Edit SMTP Server List” unless you are familiar with advanced server configurations, as this can lead to overlooking the default iCloud settings.
Addressing Large Attachments
Email servers, including iCloud’s, have limits on attachment sizes. If you’re trying to send large files, it might be exceeding these limits. Consider these alternatives:
- Mail Drop: Utilize Apple’s Mail Drop feature, which is designed for sending large attachments through iCloud.
- File Compression: Compress the file (zip it) to reduce its size before attaching it to your email.
- Send Without Attachment: If the attachment is not essential, try sending the email without it to see if the sending issue is attachment-related.
ISP Blocking SMTP Traffic
In some cases, your Internet Service Provider (ISP) might be blocking the SMTP protocol, which is used to send emails. This is more common on certain networks or for security reasons.
Contact your ISP and inquire if they are blocking SMTP traffic to external servers like iCloud. If they are, ask if there’s a way to be exempted from this blocking, or if they recommend alternative SMTP settings for sending emails.
If your ISP confirms they are not blocking SMTP traffic, and you still can’t send emails, the issue might be more complex, and it’s advisable to contact Apple Support for further assistance.
By systematically checking these points, you can often diagnose and fix iCloud Mail server sending problems, ensuring reliable email communication. Remember to review your server settings and consider network restrictions as potential culprits when troubleshooting email sending issues.