Encountering the dreaded blue screen during a server boot process can be a stressful experience for any system administrator. One particularly persistent error in Windows Server 2008 R2 is the “status 0x000000e” error, often accompanied by the message: “The selected entry could not be loaded because the application is missing or corrupt,” specifically pointing to Windowssystem32winload.exe. This error prevents the operating system from starting and can halt critical server operations. This article provides a comprehensive guide to understanding and resolving this boot error, ensuring your Windows Server 2008 R2 system is back online swiftly.
Understanding the “Status: 0x000000e” Error in Server 2008 R2
The “0x000000e” error code in Windows Server 2008 R2 signifies that the Windows Boot Manager is unable to locate or load the specified boot application, in this case, winload.exe. winload.exe is a crucial component responsible for loading the operating system kernel. When this file is inaccessible or corrupted, the boot process is interrupted, leading to the error screen.
Several underlying issues can trigger this error:
- Missing Boot Files: Essential boot files, including
winload.exeitself or related boot environment files, might be missing from the system volume. - Corrupted Boot Manager: The Boot Manager, responsible for initiating the boot process, could be damaged or corrupted.
- Corrupt Boot Configuration Data (BCD): The BCD store, which contains boot configuration parameters, might be corrupted, preventing the system from locating the boot files correctly.
- Metadata Corruption in MBR or Boot Sector: Damage to the Master Boot Record (MBR) or the boot sector can disrupt the initial stages of the boot process.
- Recent Hardware Changes: Newly installed hardware, if not properly recognized or configured by the operating system, can sometimes lead to boot errors.
- OS Disk Volume Becoming Read-Only: If the system volume unexpectedly becomes read-only, the OS cannot access necessary files to boot.
Addressing these potential causes requires a systematic approach to diagnose and repair the underlying problems. The following sections outline proven solutions to resolve the “status 0x000000e” error in Windows Server 2008 R2.
Solutions to Resolve Error 0x000000e
We will explore several methods to troubleshoot and fix the “0x000000e” error. These solutions range from automated repair tools to manual command-line interventions.
Startup Repair for Registry Issues
The Startup Repair tool is a built-in Windows recovery environment feature that can automatically diagnose and fix various boot problems, including registry corruption that might contribute to the 0x000000e error.
-
Boot from Windows Server 2008 R2 Installation Media: Insert the Windows Server 2008 R2 installation DVD or USB drive and boot your server from it.
-
Navigate to Repair Options: On the initial setup screen, choose your language settings and click “Next.” In the subsequent screen, locate and click “Repair your computer” in the lower-left corner.
-
Access System Recovery Options: In the “System Recovery Options” window, select your Windows installation and click “Next“.
-
Open Command Prompt: From the recovery tools menu, choose “Command Prompt“.
-
Run Startup Repair: Execute the following commands to initiate the Startup Repair process:
cd X:sourcesrecovery startrep.exe(Note:
X:here represents the DVD-ROM drive letter. It might be different in your environment.)Startup Repair will scan your system for issues and attempt to fix them automatically, particularly focusing on registry-related problems that could be hindering the boot process.
System File Checker (SFC) for File Corruption
If the error is caused by corrupted system files, including winload.exe or other boot-related files, the System File Checker (SFC) tool can be used to scan and repair these files.
-
Boot to Command Prompt via Installation Media: Repeat steps 1-4 from the “Startup Repair” section to reach the Command Prompt in the recovery environment.
-
Run SFC Scan: Execute the following command to initiate an SFC scan in offline mode, targeting your Windows installation:
SFC.EXE /scannow /offbootdir=c: /offwindir=c:windows(Note:
c:is assumed to be the drive letter where your Windows installation resides. Verify this drive letter is correct within the recovery environment.)This command instructs SFC to scan all protected system files, replacing corrupted or missing files with correct versions from the component store.
-
Exit and Reboot: Once the SFC scan completes, type
exitin the Command Prompt and press Enter. Then, attempt to reboot your server normally to see if Windows starts.
Addressing Disk Read-Only Issues
In some cases, the volume containing the operating system might be inadvertently set to read-only, preventing Windows from booting properly and potentially leading to the 0x000000e error. Diskpart, a command-line disk partitioning utility, can help rectify this.
-
Boot to Command Prompt via Installation Media: Again, follow steps 1-4 from the “Startup Repair” section to access the Command Prompt.
-
Open Diskpart: Type
diskpartand press Enter to start the Diskpart utility. -
List Volumes: Type
list volumeand press Enter to display all available volumes on your system. Identify the volume corresponding to your OS drive (usually the largest one and often labeled with a drive letter, though it may not have one in recovery mode). Note the volume number. -
Select Volume: Type
select volume #(replace#with the volume number identified in the previous step) and press Enter to select your OS volume. -
Check Volume Attributes: Type
attribute volumeand press Enter to view the attributes of the selected volume. Look for “Read-only : Yes”.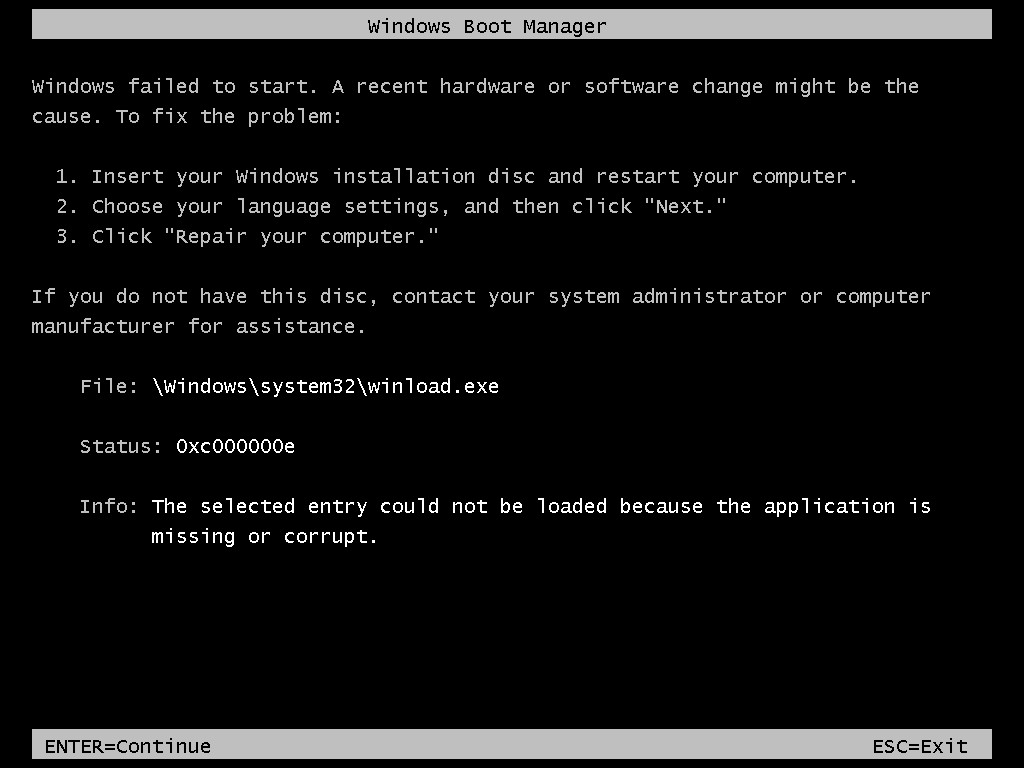 Diskpart attributes showing read-only status, indicating a potential cause for boot error 0x000000e
Diskpart attributes showing read-only status, indicating a potential cause for boot error 0x000000e -
Clear Read-Only Attribute (If Necessary): If “Read-only : Yes” is displayed, clear the read-only attribute by typing
att vol clear readonlyand pressing Enter. You can also clear other potentially problematic attributes like hidden, nodefaultdriveletter, and shadowcopy using similar commands:att vol clear hidden att vol clear nodefaultdriveletter att vol clear shadowcopy -
Assign Drive Letter (If Missing): If the OS volume does not have a drive letter assigned (check in
list volumeoutput), assign one usingassign letter=c:(or another available letter). -
Exit Diskpart: Type
exitand press Enter to exit the Diskpart utility. -
Repair Boot Records: Use the Bootrec.exe tool to repair the MBR and boot sector, and rebuild the BCD store. Execute these commands sequentially:
bootrec.exe /fixboot bootrec.exe /fixmbr bootrec.exe /rebuildbcd -
Reboot: After running Bootrec commands, reboot your server to check if the issue is resolved.
Modifying BCD Entries
Incorrect entries in the Boot Configuration Data (BCD) can also lead to the 0x000000e error. You can use the Bcdedit tool to verify and correct BCD settings.
-
Boot to Command Prompt via Installation Media: Access the Command Prompt as described earlier.
-
Use Bcdedit to Set Devices: Try setting the device and osdevice parameters in the BCD to point to the correct partition (assuming it is drive
C:). Execute these commands:bcdedit /set {default} device partition=c: bcdedit /set {default} osdevice partition=c: bcdedit /set {bootmgr} device partition=c: -
Reboot: Restart your server to see if these BCD modifications resolve the boot error.
Re-running Startup Repair (Post Read-Only Fix)
If you addressed a read-only disk issue, it is beneficial to run Startup Repair again afterward. This allows Startup Repair to potentially fix any file system inconsistencies or boot configuration issues that might have arisen due to the read-only state. Simply repeat the Startup Repair steps outlined in the first solution section.
Conclusion
The “Windows Server 2008 R2 Status 0x000000e” boot error, while disruptive, is typically resolvable using the methods detailed in this guide. By systematically applying Startup Repair, SFC, Diskpart, and Bcdedit tools, you can address common causes such as file corruption, disk read-only issues, and BCD misconfigurations. These steps often eliminate the need for more drastic measures like system restoration or rebuilding virtual machines, saving valuable time and minimizing server downtime. Remember to carefully follow each step and adapt drive letters as necessary for your specific server environment to effectively restore your Windows Server 2008 R2 system to a bootable state.
