Is your PS4 refusing to connect to the server, leaving you stranded in the digital wilderness? Don’t worry, you’re not alone! At rental-server.net, we understand the frustration of gaming interruptions. This article dives deep into the common causes behind PS4 connection issues and provides practical solutions to get you back in the game, offering tips and tricks for a smoother online experience. Let’s explore potential fixes, including troubleshooting steps and even exploring the benefits of optimized server solutions, ensuring your gaming sessions are lag-free.
1. What Causes a PS4 to Fail Connecting to a Server?
A PS4 fails to connect to a server due to various reasons, primarily stemming from network connectivity problems, PlayStation Network (PSN) issues, or console-related factors. These can range from simple fixes like restarting your internet router to more complex solutions involving network configuration. Understanding these common causes is the first step in troubleshooting and resolving your PS4 connectivity issues.
- Network Connectivity Issues: Your home network is the lifeline of your PS4’s online experience.
- PlayStation Network (PSN) Outages: Even with a perfect home network, the PSN itself might be the culprit.
- PS4 System Software: Outdated or corrupted system software can lead to connectivity problems.
- DNS Server Issues: The Domain Name System (DNS) server translates web addresses into IP addresses.
- Firewall and Router Settings: Overly restrictive firewall or router settings can block your PS4’s access to the internet.
2. How Do I Troubleshoot My PS4’s Internet Connection?
Troubleshooting your PS4’s internet connection involves a systematic approach to identify and resolve the underlying issue. It’s like being a detective, carefully examining each clue to pinpoint the source of the problem. By following these steps, you can often restore your PS4’s online functionality without needing to call in the experts.
- Restart Your PS4 and Network Devices: A simple restart can often resolve temporary glitches.
- Check PlayStation Network Status: Ensure PSN isn’t experiencing any outages.
- Test Your Internet Connection on PS4: Use the PS4’s built-in test to diagnose connection problems.
- Check Your Network Cables (if applicable): Ensure Ethernet cables are securely connected.
- Bring the PS4 Closer to the Router: Wireless interference can weaken the signal.
- Update Your PS4 System Software: Keep your system software up to date.
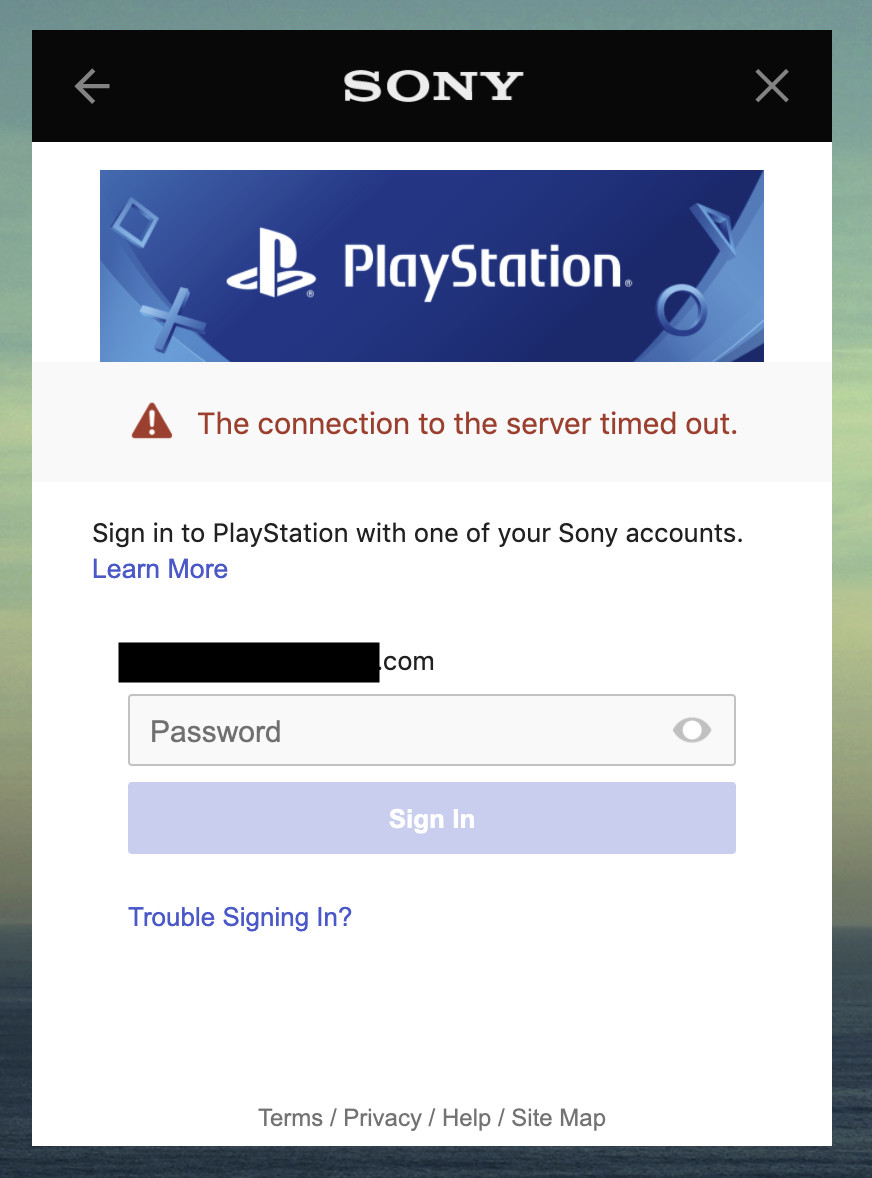 PlayStation repair shop.
PlayStation repair shop.
2.1. Restarting Your PS4 and Network Devices
Restarting your PS4 and network devices is often the first and simplest step in troubleshooting connection issues. It’s akin to giving your devices a fresh start, clearing out any temporary glitches or conflicts that might be hindering their performance. This process can resolve a surprising number of connectivity problems.
- PS4: Turn off your PS4 completely, not just put it into rest mode. Wait a few minutes before turning it back on.
- Router and Modem: Unplug your router and modem from the power outlet. Wait about 30 seconds, then plug the modem back in first. Once the modem is fully powered on, plug the router back in.
2.2. Checking PlayStation Network (PSN) Status
Checking the PlayStation Network (PSN) status is crucial because if PSN is down, no amount of troubleshooting on your end will fix the problem. It’s like trying to drive on a road that’s closed for construction; you simply won’t be able to reach your destination. Knowing the PSN status saves you time and effort by confirming whether the issue is on Sony’s side.
- Official PlayStation Website: Visit the official PlayStation website and look for the network service status page. This page provides real-time information about any PSN outages or maintenance.
- Third-Party Status Websites: Several third-party websites track PSN status, often providing user-reported issues and downtime information.
- Social Media: Follow PlayStation’s official social media accounts for updates on network status.
2.3. Testing Your Internet Connection on PS4
Testing your internet connection on PS4 is a valuable diagnostic tool that helps pinpoint the source of connectivity problems. It’s like a doctor using medical tests to identify a patient’s illness; the test results provide specific information about your PS4’s connection status. This allows you to focus your troubleshooting efforts on the areas that need attention.
- Go to Settings: From the PS4 home screen, navigate to “Settings.”
- Select Network: Choose “Network” from the settings menu.
- Test Internet Connection: Select “Test Internet Connection.”
2.4. Checking Your Network Cables (If Applicable)
Checking your network cables is a fundamental step in troubleshooting if you’re using a wired connection. It’s similar to inspecting the fuel lines in a car; if there’s a leak or blockage, the engine won’t run properly. Ensuring that your Ethernet cables are in good condition and securely connected can often resolve connectivity issues.
- Inspect the Cables: Look for any signs of damage, such as cuts, fraying, or bent pins.
- Secure Connections: Make sure the Ethernet cable is securely plugged into both the PS4 and your router or modem.
- Try a Different Cable: If possible, try using a different Ethernet cable to rule out a faulty cable as the cause of the problem.
2.5. Bringing the PS4 Closer to the Router
Bringing the PS4 closer to the router can significantly improve the strength and stability of your wireless connection. It’s analogous to moving closer to a speaker to hear the sound more clearly; the closer you are, the stronger the signal. This simple adjustment can often eliminate connectivity problems caused by wireless interference or weak signal strength.
- Minimize Obstacles: Reduce the number of walls, furniture, and electronic devices between your PS4 and router.
- Elevate the Router: Placing your router on a higher surface can improve its signal coverage.
2.6. Updating Your PS4 System Software
Updating your PS4 system software is essential for maintaining optimal performance and compatibility. It’s similar to updating the operating system on your computer; updates often include bug fixes, security patches, and performance improvements. Keeping your system software up to date ensures that your PS4 can connect to the PlayStation Network and other online services without issues.
- Go to Settings: From the PS4 home screen, navigate to “Settings.”
- Select System Software Update: Choose “System Software Update” and follow the on-screen instructions to download and install the latest update.
3. What Advanced Network Settings Can I Adjust to Improve PS4 Connectivity?
Advanced network settings can be adjusted to optimize your PS4’s connectivity and improve your online gaming experience. It’s like fine-tuning a race car’s engine to achieve peak performance; by tweaking these settings, you can often overcome connectivity issues and reduce lag. These adjustments require some technical knowledge but can yield significant improvements.
- Setting a Static IP Address: Assign a permanent IP address to your PS4.
- Configuring DNS Settings: Use reliable DNS servers for faster address resolution.
- Port Forwarding: Open specific ports on your router for PS4 traffic.
- Enabling UPnP (Universal Plug and Play): Allow devices to automatically configure port forwarding.
- Adjusting MTU (Maximum Transmission Unit) Settings: Optimize packet size for your network.
3.1. Setting a Static IP Address
Setting a static IP address for your PS4 can improve network stability and prevent connection conflicts. It’s like assigning a permanent parking spot to your car; you always know where to find it, and no one else can take it. By configuring a static IP address, you ensure that your PS4 always has the same address on your network, which can be beneficial for port forwarding and other advanced settings.
- Find Your PS4’s Current IP Address: Go to Settings > Network > View Connection Status. Note down the IP Address, Subnet Mask, and Default Gateway.
- Access Your Router’s Settings: Open a web browser and enter your router’s IP address (usually 192.168.1.1 or 192.168.0.1). Log in with your router’s username and password.
- Assign a Static IP Address: Look for the DHCP settings or LAN settings section. Assign a static IP address to your PS4 that is outside the DHCP range but within the same subnet. For example, if your DHCP range is 192.168.1.100 to 192.168.1.200, you could assign 192.168.1.2 to your PS4.
- Configure PS4 Network Settings: On your PS4, go to Settings > Network > Set Up Internet Connection. Choose “Use a LAN Cable” or “Use Wi-Fi,” then select “Custom.” Enter the static IP address, Subnet Mask, Default Gateway, and DNS settings that you configured in your router.
3.2. Configuring DNS Settings
Configuring DNS settings can significantly improve your PS4’s internet speed and reliability. It’s like choosing a faster route for your commute; a better DNS server can resolve web addresses more quickly, resulting in faster loading times and a smoother online experience. Using reliable DNS servers can also bypass certain network restrictions and improve security.
- Google Public DNS: Primary DNS: 8.8.8.8, Secondary DNS: 8.8.4.4
- Cloudflare DNS: Primary DNS: 1.1.1.1, Secondary DNS: 1.0.0.1
- OpenDNS: Primary DNS: 208.67.222.222, Secondary DNS: 208.67.220.220
- Go to Settings: From the PS4 home screen, navigate to “Settings.”
- Select Network: Choose “Network” from the settings menu.
- Set Up Internet Connection: Select “Set Up Internet Connection.”
- Choose Connection Method: Select “Use a LAN Cable” or “Use Wi-Fi” depending on your connection type.
- Select Custom: Choose “Custom” for the setup method.
- IP Address Settings: If you’ve set a static IP address, select “Automatic.” Otherwise, select “DHCP Host Name Not Specify.”
- DNS Settings: Choose “Manual” for DNS Settings.
- Enter DNS Addresses: Enter the primary and secondary DNS addresses you want to use.
3.3. Port Forwarding
Port forwarding can improve your PS4’s connection stability and reduce lag by allowing specific network traffic to bypass your router’s firewall. It’s like opening a dedicated lane on a highway for certain vehicles; port forwarding ensures that your PS4’s network traffic gets priority, resulting in a smoother online gaming experience. This is particularly useful for online multiplayer games and voice chat.
- PS4 TCP Ports: 80, 443, 3478, 3479, 3480
- PS4 UDP Ports: 3478, 3479
- Access Your Router’s Settings: Open a web browser and enter your router’s IP address (usually 192.168.1.1 or 192.168.0.1). Log in with your router’s username and password.
- Find the Port Forwarding Section: Look for the port forwarding, NAT forwarding, or virtual server section in your router’s settings.
- Add Port Forwarding Rules: Create new port forwarding rules for each of the required TCP and UDP ports. Enter your PS4’s IP address as the destination IP address.
- Save and Restart: Save the changes and restart your router.
3.4. Enabling UPnP (Universal Plug and Play)
Enabling UPnP (Universal Plug and Play) can simplify network configuration by allowing devices to automatically configure port forwarding. It’s like having an automated system that sets up the necessary connections for your devices; UPnP can make it easier for your PS4 to connect to online services without manual configuration. However, UPnP can also pose security risks if not properly managed.
- Access Your Router’s Settings: Open a web browser and enter your router’s IP address (usually 192.168.1.1 or 192.168.0.1). Log in with your router’s username and password.
- Find the UPnP Settings: Look for the UPnP settings in your router’s configuration. It may be located in the advanced settings or security settings section.
- Enable UPnP: Check the box or switch the toggle to enable UPnP.
- Save and Restart: Save the changes and restart your router.
3.5. Adjusting MTU (Maximum Transmission Unit) Settings
Adjusting MTU (Maximum Transmission Unit) settings can optimize packet size for your network, potentially improving connection speed and reducing fragmentation. It’s like choosing the right size truck for transporting goods; a smaller MTU can reduce fragmentation, while a larger MTU can increase efficiency. Finding the optimal MTU value for your network can improve your PS4’s online performance.
- Determine Your Optimal MTU: Use a ping test to determine the largest MTU size that your network supports without fragmentation. Open a command prompt or terminal and use the following command:
ping google.com -f -l <size>, replacing<size>with different MTU values (e.g., 1400, 1450, 1472). Increase the size until you get a “Packet needs to be fragmented” error. The optimal MTU is the largest size that doesn’t cause fragmentation. - Configure MTU on PS4: On your PS4, go to Settings > Network > Set Up Internet Connection. Choose “Use a LAN Cable” or “Use Wi-Fi,” then select “Custom.” Enter the IP address, Subnet Mask, Default Gateway, and DNS settings. On the MTU settings screen, choose “Manual” and enter the optimal MTU value.
4. Can a Poor Wi-Fi Signal Cause PS4 Connection Problems?
Yes, a poor Wi-Fi signal is a common cause of PS4 connection problems. Wi-Fi signals can be affected by distance, obstacles, and interference, leading to weak or unstable connections. A weak Wi-Fi signal can result in lag, disconnections, and difficulty connecting to the PlayStation Network.
- Distance: The farther your PS4 is from the router, the weaker the Wi-Fi signal.
- Obstacles: Walls, furniture, and electronic devices can interfere with the Wi-Fi signal.
- Interference: Other wireless devices, such as microwaves and Bluetooth devices, can cause interference.
To improve your Wi-Fi signal, consider moving your PS4 closer to the router, removing obstacles, and reducing interference. You can also try using a Wi-Fi extender or switching to a wired connection for a more stable and reliable connection.
5. How Do I Fix DNS Server Issues on My PS4?
Fixing DNS server issues on your PS4 involves configuring your console to use reliable and fast DNS servers. DNS (Domain Name System) servers translate domain names (like google.com) into IP addresses, allowing your PS4 to connect to websites and online services. If your DNS servers are slow or unreliable, it can cause connection problems.
- Access Network Settings: From the PS4 home screen, go to Settings > Network > Set Up Internet Connection.
- Choose Connection Method: Select “Use a LAN Cable” or “Use Wi-Fi” depending on your connection type.
- Select Custom: Choose “Custom” for the setup method.
- IP Address Settings: If you’ve set a static IP address, select “Automatic.” Otherwise, select “DHCP Host Name Not Specify.”
- DNS Settings: Choose “Manual” for DNS Settings.
- Enter DNS Addresses: Enter the primary and secondary DNS addresses you want to use.
- Test Internet Connection: After configuring the DNS settings, test your internet connection to ensure that the changes have been applied correctly.
By using reliable and fast DNS servers, you can improve your PS4’s internet speed and reliability, reducing lag and improving your online gaming experience.
6. How Do Firewall and Router Settings Impact PS4 Connectivity?
Firewall and router settings can significantly impact PS4 connectivity by controlling the flow of network traffic to and from your console. Firewalls are designed to protect your network from unauthorized access, but overly restrictive settings can block legitimate traffic, causing connection problems. Similarly, incorrect router settings can prevent your PS4 from connecting to the internet or the PlayStation Network.
- Firewall Restrictions: Firewalls can block specific ports or IP addresses, preventing your PS4 from connecting to online services.
- NAT Type: Network Address Translation (NAT) type affects your ability to connect to other players in online multiplayer games. A strict NAT type can limit your connectivity.
- Port Forwarding: If specific ports required by the PS4 are not open, it can cause connection issues.
- UPnP Settings: If UPnP is disabled or not functioning correctly, it can prevent your PS4 from automatically configuring port forwarding.
To ensure optimal PS4 connectivity, you may need to adjust your firewall and router settings to allow the necessary traffic. This can involve opening specific ports, enabling UPnP, or configuring your NAT type.
7. Is My Internet Service Provider (ISP) Throttling My PS4’s Connection?
It’s possible that your Internet Service Provider (ISP) is throttling your PS4’s connection, especially during peak hours. Internet throttling is the intentional slowing down of internet speeds by an ISP, often based on the type of traffic or the time of day. If you suspect that your ISP is throttling your PS4’s connection, there are several steps you can take to investigate and potentially resolve the issue.
- Run a Speed Test: Perform a speed test during different times of the day to see if your internet speeds are consistently lower than what you’re paying for.
- Check Your ISP’s Policies: Review your ISP’s terms of service to see if they mention anything about throttling or traffic management.
- Use a VPN: A Virtual Private Network (VPN) can encrypt your internet traffic and hide it from your ISP, potentially preventing them from throttling your connection based on the type of traffic.
- Contact Your ISP: Contact your ISP and inquire about potential throttling or network congestion issues.
If you determine that your ISP is throttling your PS4’s connection, you may need to switch to a different ISP or upgrade to a higher-tier plan with more bandwidth.
8. How Does PlayStation Network Maintenance Affect My PS4’s Connection?
PlayStation Network (PSN) maintenance can temporarily affect your PS4’s connection to online services. Sony regularly performs maintenance on the PSN to improve its performance, security, and reliability. During these maintenance periods, certain online features may be unavailable or limited.
- Scheduled Maintenance: Sony typically announces scheduled maintenance in advance on the PlayStation Network status page and social media channels.
- Unexpected Outages: Sometimes, unexpected outages can occur due to technical issues or cyberattacks.
- Limited Functionality: During maintenance, you may not be able to access the PlayStation Store, play online games, or use other online features.
To stay informed about PSN maintenance, you can check the official PlayStation Network status page or follow PlayStation’s social media accounts. If you’re experiencing connection problems, it’s always a good idea to check the PSN status before troubleshooting your own network.
9. Will Upgrading My Router Improve My PS4’s Connectivity?
Upgrading your router can often improve your PS4’s connectivity, especially if you have an older or outdated model. Modern routers offer faster speeds, better coverage, and more advanced features that can enhance your online gaming experience. A new router can provide a stronger and more stable Wi-Fi signal, reduce lag, and improve overall network performance.
- Faster Speeds: Newer routers support the latest Wi-Fi standards, such as Wi-Fi 6 (802.11ax), which offer significantly faster speeds than older standards like Wi-Fi 4 (802.11n).
- Better Coverage: Modern routers often have more powerful antennas and beamforming technology, which can extend the range and improve the strength of your Wi-Fi signal.
- Advanced Features: Some routers offer advanced features like Quality of Service (QoS), which allows you to prioritize network traffic for gaming, and MU-MIMO, which can improve performance for multiple devices connected to the network.
When choosing a new router, consider factors such as speed, coverage, features, and price. Look for a router that supports the latest Wi-Fi standards and has enough processing power to handle your network traffic.
10. What Are the Benefits of Using a Dedicated Server for PS4 Gaming?
Using a dedicated server for PS4 gaming offers numerous benefits, including improved performance, reduced lag, and enhanced security. A dedicated server is a server that is exclusively used for hosting a specific game or application. Unlike shared servers, which host multiple games or applications, dedicated servers provide dedicated resources and bandwidth, resulting in a superior gaming experience.
- Improved Performance: Dedicated servers offer dedicated processing power, memory, and bandwidth, resulting in faster response times and smoother gameplay.
- Reduced Lag: By hosting the game on a dedicated server, you can minimize lag and latency, providing a more responsive and enjoyable gaming experience.
- Enhanced Security: Dedicated servers offer enhanced security features, such as DDoS protection and intrusion detection systems, which can protect your game from attacks and cheating.
- Customization: Dedicated servers allow you to customize the game settings, rules, and mods to create a unique gaming experience for your players.
While dedicated servers typically come with a higher cost than shared servers, the benefits they offer can be well worth the investment, especially for serious gamers and esports organizations.
10.1 Dedicated Server vs. Shared Server: A Detailed Comparison
| Feature | Dedicated Server | Shared Server |
|---|---|---|
| Resources | Dedicated CPU, RAM, storage, and bandwidth | Shared CPU, RAM, storage, and bandwidth |
| Performance | High performance, low latency | Variable performance, potential for lag |
| Security | Enhanced security features | Standard security features |
| Customization | Full customization of game settings and mods | Limited customization options |
| Cost | Higher cost | Lower cost |
| Ideal For | Serious gamers, esports organizations, large communities | Casual gamers, small communities |
At rental-server.net, we specialize in providing top-tier dedicated server solutions tailored to enhance your gaming experience. Our servers are housed in state-of-the-art data centers, ensuring optimal uptime and minimal latency. With our dedicated server hosting, you can enjoy uninterrupted gameplay, reduced lag, and enhanced security.
FAQ: PS4 Server Connection Issues
-
Why does my PS4 keep disconnecting from the server?
Your PS4 might be disconnecting due to unstable internet connection, PSN outages, or console software issues. Troubleshooting steps include restarting devices, checking PSN status, and updating your PS4.
-
How do I check my PS4’s connection status?
Go to Settings > Network > View Connection Status to see your PS4’s IP address, signal strength, and connection speed.
-
What DNS settings should I use for my PS4?
Consider using Google Public DNS (8.8.8.8 and 8.8.4.4) or Cloudflare DNS (1.1.1.1 and 1.0.0.1) for faster and more reliable connections.
-
Can firewall settings block my PS4 from connecting?
Yes, overly restrictive firewall settings can block your PS4. Ensure your firewall allows traffic on the necessary ports (TCP: 80, 443, 3478, 3479, 3480; UDP: 3478, 3479).
-
Will a Wi-Fi extender help my PS4 connect?
Yes, a Wi-Fi extender can boost your Wi-Fi signal, improving connectivity if distance or obstacles are the issue.
-
How do I set a static IP address on my PS4?
Go to Settings > Network > Set Up Internet Connection > Custom. Enter a static IP address outside your router’s DHCP range, along with the subnet mask, default gateway, and DNS settings.
-
Is it better to use Wi-Fi or Ethernet for my PS4?
Ethernet generally provides a more stable and faster connection than Wi-Fi, reducing lag and improving online gaming.
-
How does PSN maintenance affect my PS4?
During PSN maintenance, certain online features may be unavailable, such as online gaming and access to the PlayStation Store.
-
What is port forwarding, and how does it help my PS4?
Port forwarding opens specific ports on your router for PS4 traffic, improving connection stability and reducing lag in online games.
-
Can my ISP throttle my PS4’s connection?
Yes, ISPs can throttle connections, especially during peak hours. Using a VPN or contacting your ISP can help resolve this issue.
Experiencing persistent PS4 connection issues can be frustrating, but with the right troubleshooting steps and network optimizations, you can restore your console’s online functionality and enjoy uninterrupted gaming.
If you’re looking to take your gaming experience to the next level, consider the benefits of a dedicated server from rental-server.net. Our dedicated servers offer improved performance, reduced lag, and enhanced security, providing a superior gaming environment for you and your players.
Ready to explore our dedicated server solutions? Visit rental-server.net today and discover how we can elevate your gaming experience! Contact us at +1 (703) 435-2000 or visit our office at 21710 Ashbrook Place, Suite 100, Ashburn, VA 20147, United States. Let rental-server.net be your partner in achieving seamless and immersive online gaming!
