Proxy servers act as intermediaries between your computer and the internet. They can be useful for various reasons, including accessing geographically restricted content or enhancing privacy. However, if you’re using a reliable VPN service like ExpressVPN, an additional proxy server might not be necessary and can sometimes interfere with your connection. In situations where you suspect a proxy is causing connection issues, disabling it in Google Chrome is a straightforward process.
This guide will walk you through the steps to disable proxy settings in Chrome on both Windows and Mac operating systems, ensuring you can directly access the internet without a proxy when needed. Disabling your proxy can resolve conflicts and ensure optimal performance, especially when using a VPN.
Disabling Proxy on Windows Chrome
If you are using Chrome on a Windows machine and suspect a proxy server is active, follow these steps to disable it:
-
Open Chrome Settings: Click on the three vertical dots, the Chrome Menu icon, located at the top right corner of your browser window. From the dropdown menu, select Settings.
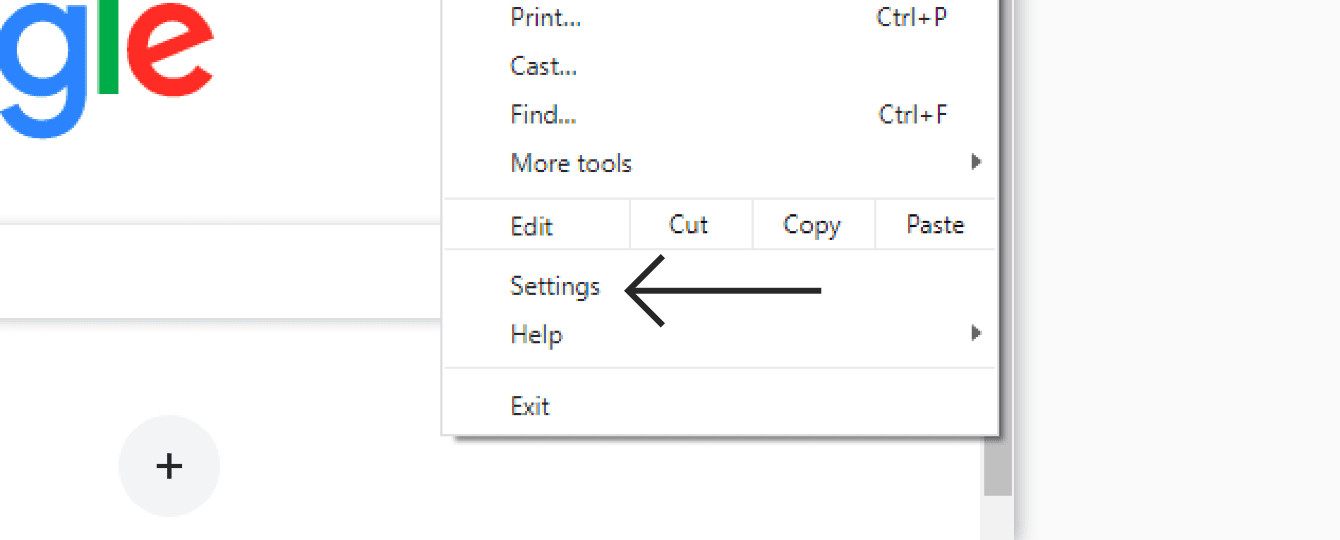 Chrome Menu Settings
Chrome Menu Settings -
Navigate to System Settings: In the Settings menu on the left sidebar, find and click on System. This section manages your browser’s system-level settings.
-
Access Proxy Settings: Within the System settings, you will see “Open your computer’s proxy settings”. Click on this option. This will directly open the proxy settings interface of your Windows operating system.
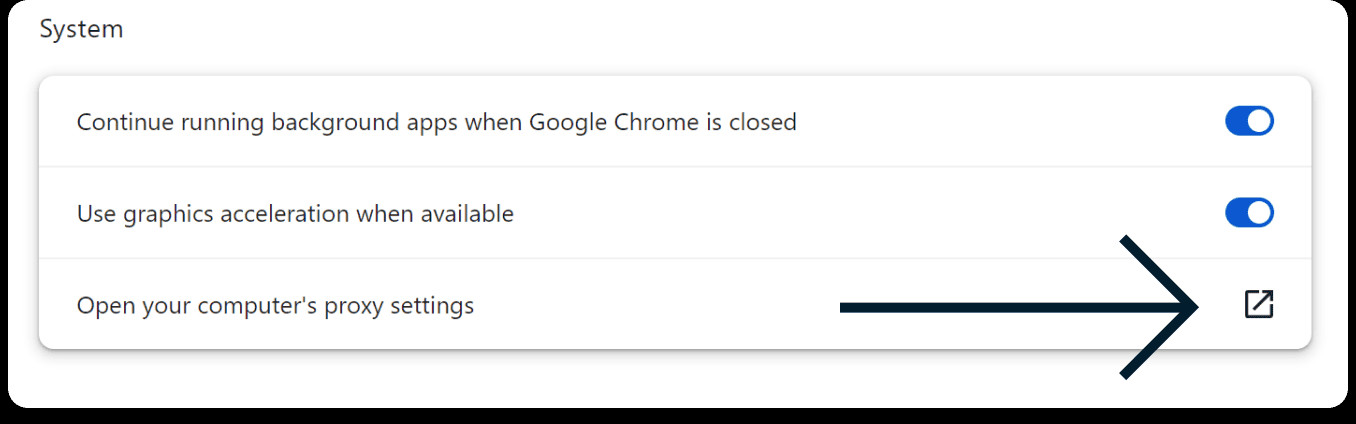 Open Computer Proxy Settings Windows
Open Computer Proxy Settings Windows -
Disable Automatic Proxy Setup: In the Proxy settings window, under the Automatic proxy setup section, locate the Automatically detect settings option and toggle it Off. This ensures your system does not automatically configure a proxy.
-
Disable Manual Proxy Setup: Next, under Manual proxy setup, find the Use a proxy server option. If it’s toggled On, switch it Off. This action disables any manually configured proxy server settings.
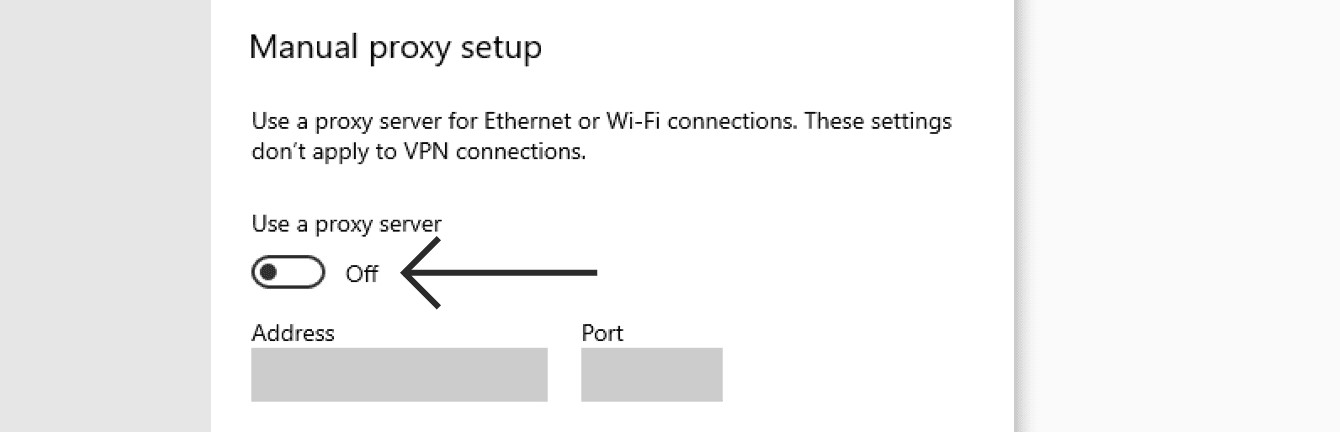 Toggle Off Manual Proxy Windows
Toggle Off Manual Proxy Windows -
Save Changes: Click Save to apply the changes. You can now close the Settings window. Your Chrome browser should now operate without a proxy server enabled.
Disabling Proxy on Mac Chrome
For Mac users, disabling the proxy in Chrome involves a similar process, leveraging the macOS network settings:
-
Open Chrome Settings: Just like in Windows, click on the Chrome Menu (three vertical dots) in the top right corner and select Settings.
-
Go to System Settings: On the left-hand settings menu, click on System. This will lead you to the system-related configurations for Chrome.
-
Open Proxy Settings: Click on Open your computer’s proxy settings. This action will launch the Network settings window of your macOS.
-
Turn Off Proxy Protocols: In the Network settings window, navigate to the Proxies tab. Here, you will see a list of proxy protocols. Uncheck or toggle off every protocol listed (like Web Proxy (HTTP), Secure Web Proxy (HTTPS), SOCKS Proxy, etc.) to disable all proxy configurations.
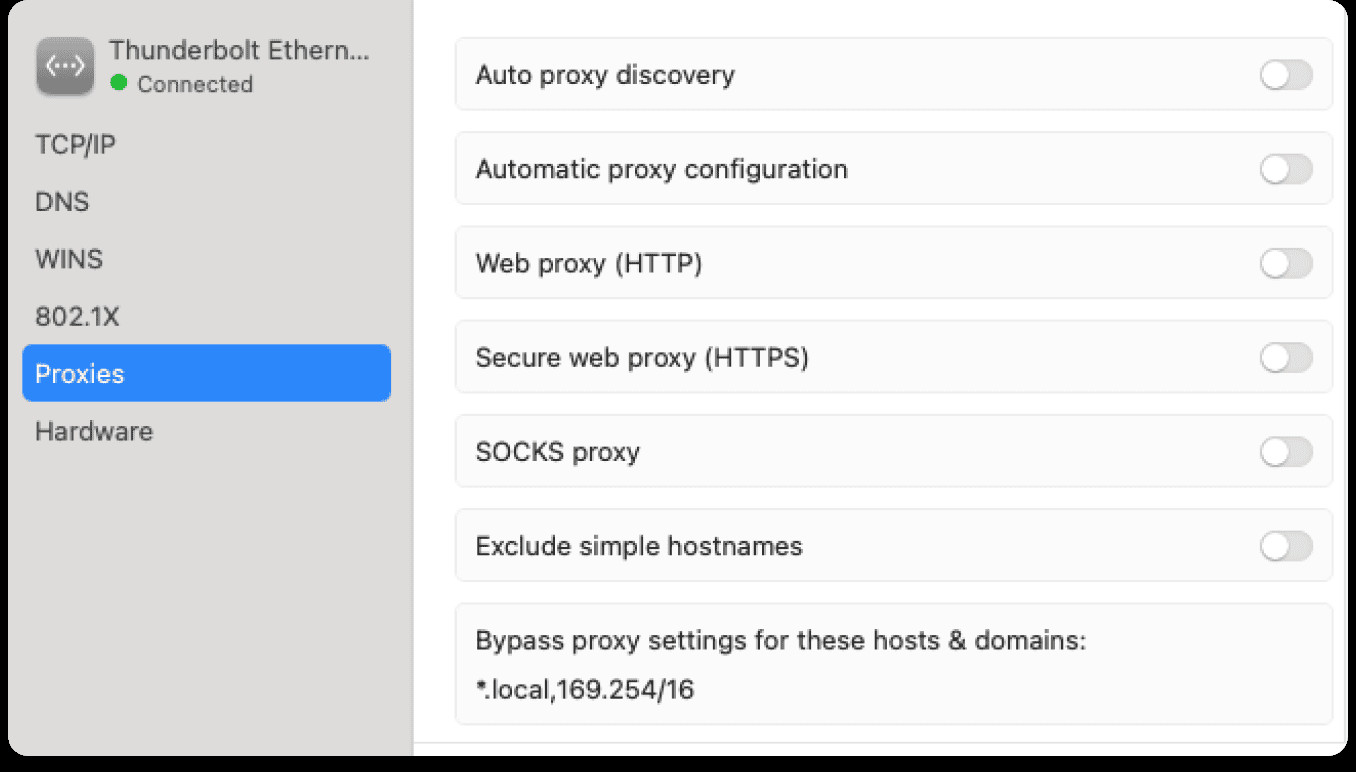 Disable Proxy Protocols on Mac Network Settings
Disable Proxy Protocols on Mac Network Settings -
Apply and Close: Click OK to save the changes. You can now close the Network settings window and the Chrome settings tab. Chrome on your Mac will now browse directly without routing through a proxy server.
When to Disable Your Proxy Server
Disabling your proxy server is advisable in several scenarios. If you’re experiencing slow internet speeds, encountering website access errors, or if you are using a VPN and suspect proxy interference, disabling the proxy can often resolve these issues. Remember, while proxies can offer some level of privacy, a VPN provides a more comprehensive security and privacy solution by encrypting all your internet traffic.
If you continue to experience internet connectivity problems after disabling your proxy, or if you have further questions, consider reaching out to the ExpressVPN Support Team for expert assistance. They can provide tailored support to ensure your connection is secure and optimized.
