Experiencing the dreaded “Overwatch 2 Game Server Connection Failed” error can be incredibly frustrating, especially when you’re ready to dive into a match. This issue, preventing you from logging into the game server, is a common hurdle for many Overwatch 2 players. But don’t worry, you’re not alone, and more importantly, there are effective solutions to get you back into the action. This guide provides a comprehensive walkthrough of the most reliable methods to resolve this connection problem and ensure you can enjoy Overwatch 2 without interruption.
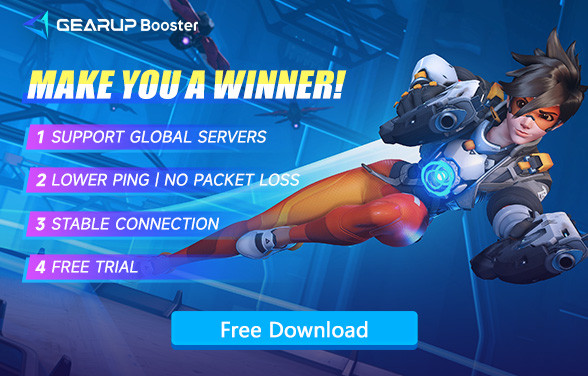 Character selection screen in Overwatch 2, highlighting the potential frustration when connection issues occur.
Character selection screen in Overwatch 2, highlighting the potential frustration when connection issues occur.
Understanding Why Overwatch 2 Server Connection Fails
The “Overwatch 2 Game Server Connection Failed” error can stem from a variety of underlying causes. While sometimes it might simply be due to server overload, meaning the servers are temporarily full and unable to accommodate more players, the problem could also lie within your own network setup. Identifying the root cause can be tricky, as some factors are beyond your direct control. However, the good news is that regardless of the specific reason, there are several troubleshooting steps you can take to effectively address and fix the Overwatch 2 game server connection failed error. Let’s explore the most common solutions.
The Most Effective Solution: Leveraging a Game Booster for Connection Stability
If you consistently encounter Overwatch 2 server connection failures, it often indicates an underlying issue with your network path to the game servers. Diagnosing and manually fixing these complex network problems can be challenging and time-consuming. This is where automated network optimization tools, specifically game boosters like GearUP Booster, offer a streamlined and highly effective solution.
Game boosters utilize intelligent algorithms to automatically identify the optimal network route for connecting to game servers. This process not only stabilizes your connection but also minimizes ping and latency, resulting in a smoother and faster gaming experience. These optimizations are designed to be fully compliant with gaming regulations and pose no security risks to your system.
Key Advantages of Using a Game Booster:
- Free Trial Availability: Explore the benefits without initial commitment.
- User-Friendly Interface: Simple to set up and operate, even for non-technical users.
- Broad Blizzard Game Support: Compatible with all games from Blizzard Entertainment.
- Global Server Coverage: Optimizes connections to servers worldwide.
Step-by-Step Guide to Using GearUP Booster:
Step 1: Download and Install GearUP Booster.
Step 2: Launch GearUP Booster and Search for Overwatch 2.
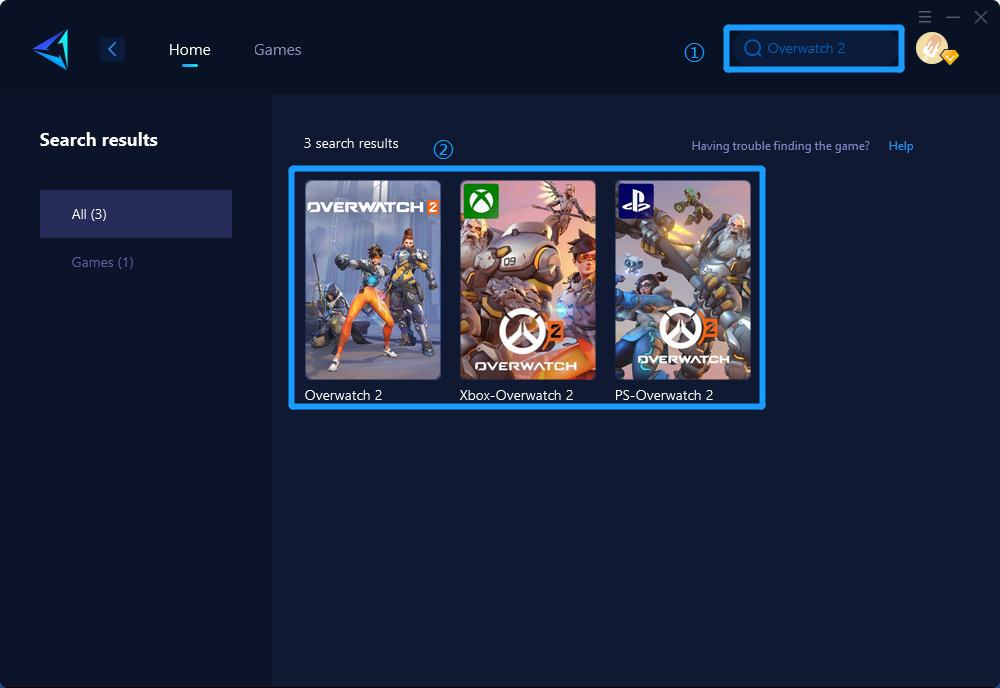 Screenshot of GearUP Booster interface showing the search bar with "Overwatch 2" entered and the game icon highlighted.
Screenshot of GearUP Booster interface showing the search bar with "Overwatch 2" entered and the game icon highlighted.
Step 3: Select Your Preferred Game Server and Node.
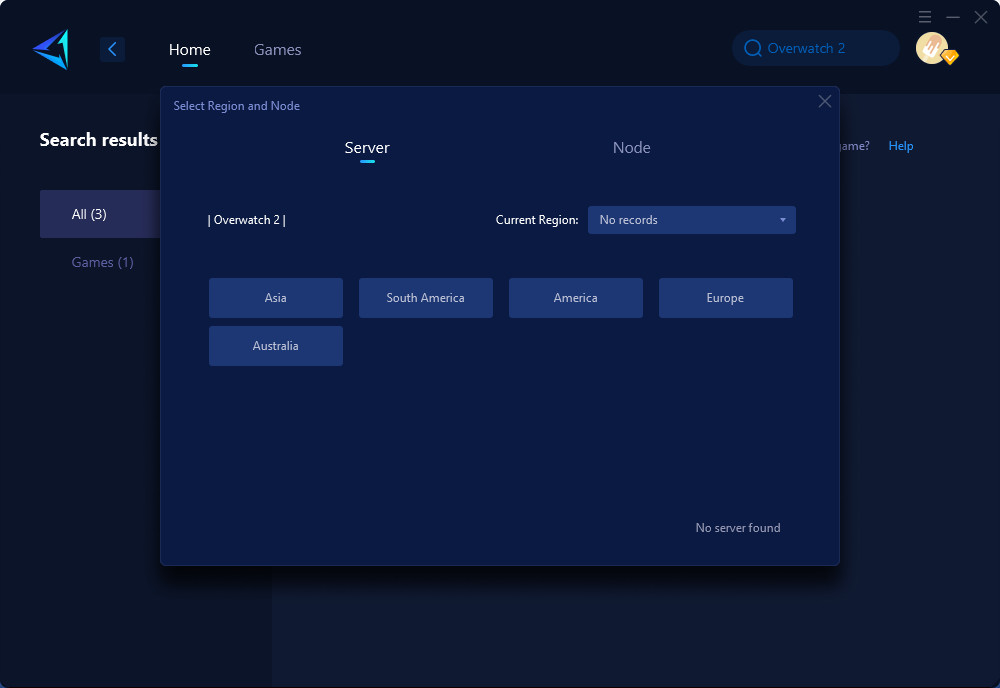 Screenshot of GearUP Booster server selection screen, displaying various server locations and nodes for Overwatch 2.
Screenshot of GearUP Booster server selection screen, displaying various server locations and nodes for Overwatch 2.
Step 4: Initiate Boost and Launch Overwatch 2. Simply click the “Boost” button, and then launch Overwatch 2 directly through the GearUP Booster interface for optimized connection settings.
Alternative Methods to Resolve Overwatch 2 Server Connection Issues
Besides using a game booster, several other common troubleshooting methods can help you fix the Overwatch 2 game server connection failed error. Try these solutions if you prefer manual adjustments or want to explore all available options.
Restart Your Computer and Network Devices
A simple yet often effective first step is to restart your computer, router, and modem. This process clears temporary caches and can resolve minor network glitches that might be causing the connection problem.
Here’s how to perform a full network device restart:
- Power down your computer, router, and modem completely. Unplug them from their power sources.
- Wait for a few minutes (around 2-3 minutes is usually sufficient).
- Reconnect the power to your modem first, followed by your router, and finally, your computer.
- Allow each device to fully power on and establish a connection before proceeding.
- Launch Overwatch 2 and check if the connection issue is resolved.
Verify Overwatch 2 Server Status
Before diving into more complex troubleshooting, it’s wise to check the Overwatch 2 server status. If the servers are experiencing widespread outages or maintenance, the connection issue might be on Blizzard’s end, not yours.
You can check server status through:
- Official Blizzard Channels: Visit the official Blizzard Customer Support Twitter account or the Blizzard forums for real-time updates on server status.
- Third-Party Server Status Websites: Websites like DownDetector or similar services aggregate user reports and provide an overview of game server status. If there’s a widespread issue reported, it’s likely a server-side problem, and you’ll need to wait for Blizzard to resolve it.
Check Your Internet Connection Stability and Speed
An unstable or slow internet connection is a common culprit behind game server connection problems. Overwatch 2 requires a reasonably stable and moderately fast connection to function correctly. High latency or frequent disconnects from your internet service provider (ISP) can definitely lead to connection failures.
To check your internet connection:
- Run a Speed Test: Use online speed test tools like Speedtest by Ookla or Fast.com to measure your internet speed (download and upload) and ping. Compare the results to the recommended specifications for Overwatch 2.
- Check for Packet Loss: Packet loss can cause instability. Online tools can help diagnose packet loss issues with your connection.
- Contact your ISP: If you consistently experience slow speeds or disconnections, contact your ISP to inquire about potential issues in your area or with your service.
Ensure Antivirus or Firewall Software Isn’t Blocking Overwatch 2
Sometimes, overly aggressive antivirus or firewall software can mistakenly flag Overwatch 2 as a potential threat and block its connection to the internet. These programs might prevent the game from communicating with the servers, leading to connection errors.
To address this, you may need to whitelist Overwatch 2 in your security software. Here’s how to do it in Windows Defender Firewall, as an example:
- Open Windows Security. You can find it by typing “Windows Security” in the Windows search bar.
- Click on Firewall & network protection.
- Select Allow an app through firewall.
- Click Change settings.
- Click Allow another app…
- Browse to the Overwatch 2 game installation directory (usually under Program Files (x86)Overwatch) and select the Overwatch 2 executable (.exe file).
- Click Add.
- Ensure Overwatch 2 is checked for both Private and Public networks.
- Click OK.
If you use a different antivirus program or third-party firewall, consult its documentation for instructions on how to whitelist applications.
Try Switching to a Different Server Region in Overwatch 2
In some instances, a specific server region might be experiencing temporary issues or be overloaded, causing connection problems. Overwatch 2 allows you to switch to different server regions. Changing your region might bypass a problematic server and allow you to connect.
To change server regions in Overwatch 2:
- On the Battle.net launcher, before launching Overwatch 2, click the globe icon next to the “Play” button.
- Select a different region from the dropdown menu.
- Launch Overwatch 2 and see if the connection is successful in the new region.
- If you connect successfully, you can try switching back to your preferred region later to see if the issue has resolved.
Verify Integrity of Game Files
Corrupted or incomplete game files can sometimes lead to various game errors, including connection problems. Most game launchers, including Battle.net for Overwatch 2, have a built-in feature to verify and repair game files.
To verify Overwatch 2 game files on Battle.net:
- Open the Battle.net launcher.
- Go to the Overwatch 2 game tab.
- Click the cogwheel icon next to the “Play” button (this is the “Options” menu).
- Select “Scan and Repair”.
- Click “Begin Scan”.
- Allow the scan and repair process to complete. This may take some time depending on your system and file integrity.
- Once completed, relaunch Overwatch 2 and check if the connection issue is resolved.
Conclusion: Get Back to Playing Overwatch 2
Encountering the “Overwatch 2 game server connection failed” error can be a major disruption, but by systematically applying the solutions outlined in this guide, you significantly increase your chances of resolving the issue and getting back into your matches. From simple restarts to utilizing game boosters and checking your system settings, these methods cover a wide range of potential causes. Remember to try these solutions step-by-step to pinpoint the most effective fix for your situation. For optimized performance and consistent connection stability, consider giving a game booster like GearUP Booster a try. Happy gaming!
About the Author
Olivia Clarke, a community operations expert at GearUP Booster, is dedicated to enhancing player experiences. With extensive experience in player communication and feedback analysis, she contributes to product development and shares valuable insights and solutions for common gaming network issues through her articles.
