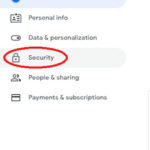Setting up your email in Outlook often feels seamless, thanks to automatic server configuration. However, understanding your Outlook Server settings is crucial for troubleshooting issues, setting up email on new devices, or simply gaining a deeper understanding of how your email works. This guide will walk you through finding and understanding your Outlook server settings, ensuring you have the knowledge you need for a smooth email experience.
If you are a business user and need assistance setting up Microsoft 365, Microsoft provides excellent resources for Small business help & learning.
How to Find Your Exchange Mailbox Server Settings for Outlook
For users connecting to an Exchange mailbox without Microsoft 365, or those unsure of their Microsoft 365 status, Outlook Web App (OWA) is your go-to tool for finding server settings. Follow these simple steps:
-
Access Outlook Web App: Open your web browser and navigate to the Outlook Web App login page. If you need help signing in, Microsoft provides guidance on how to Sign in to Outlook Web App.
-
Navigate to POP and IMAP Settings: Once logged in to Outlook Web App, locate the Settings icon (usually a gear icon) on the toolbar. Click on it, then select Mail and finally POP and IMAP from the options.
-
Retrieve Server Settings: The POP and IMAP settings page will display the necessary server names and settings for POP3, IMAP4, and SMTP. Note down these details, as you’ll need them to configure your email client or devices manually.
Decoding Email Server Settings: What You Need to Know
To effectively set up your outlook server settings, you’ll need specific information from your email provider. This typically includes settings for both incoming and outgoing mail servers. It’s also important to decide whether to set up your email as an IMAP or POP account. If you’re unsure which protocol to use, consult your email provider or learn more about What are POP and IMAP?.
Important Note: Using IMAP or POP accounts will only synchronize your emails to your device. Calendars and contacts associated with the account will remain stored solely on your local machine. For full synchronization of all Outlook features, consider using an Exchange or Microsoft 365 account.
To streamline the process of gathering your outlook server settings, use the following guide when contacting your email provider:
- Print this guide: Having a physical copy can be helpful during your conversation.
- Contact your provider: Call your email provider’s support line.
- Inquire about settings: Ask them for the settings listed in the table below.
- Record the details: Fill in the “Write Your Setting Here” column with the information they provide.
- Enter settings in Outlook: Return to your Outlook application and input the recorded information to complete your email setup.
Remember, you might not need all settings listed. Confirm with your provider which settings are essential for accessing your email on your chosen device.
General Email Settings for Outlook
These are basic settings you’ll need to configure your Outlook account:
| Setting | Description | Write Your Setting Here | Example |
|---|---|---|---|
| Email Address | Your primary email address. | [email protected] | |
| Password | The password for your email account. | ——– | |
| Display Name | The name recipients will see when you send emails. | Mike Rosoft | |
| Description | A personal label for your account (e.g., “Work Outlook,” “Personal”). | Personal, work, etc. |
Incoming Mail Server Settings for Outlook
These settings govern how Outlook receives emails from your outlook server:
| Setting | Description | Write Your Setting Here | Example |
|---|---|---|---|
| Host Name | The address of your incoming mail server. This is a crucial outlook server setting. | outlook.office365.com | |
| Username | Typically your full email address, used for server authentication. | [email protected] | |
| Port | The numerical port used for incoming mail. IMAP commonly uses 143 or 993 (SSL), POP uses 110 or 995 (SSL). | Most use 143 or 993 for IMAP, or 110 or 995 for POP. | |
| Server or Domain | Identifies your email service provider. | yourprovider.com, gmail.com, etc. | |
| SSL? | Specifies if Secure Sockets Layer (SSL) encryption is used for security. Outlook often enables SSL by default. | SSL Enabled |
Outgoing Mail Server Settings (SMTP) for Outlook
These settings are used by Outlook to send emails via your outlook server:
| Setting | Description | Write Your Setting Here | Example |
|---|---|---|---|
| SMTP Host Name | The address of your outgoing mail server (SMTP server). Often starts with smtp.. |
smtp.office365.com | |
| SMTP Username | Usually the same as your email address. | [email protected] | |
| SMTP Password | Your email account password. | ——– | |
| SSL? | Indicates if SSL encryption is enabled for sending emails securely. Outlook mobile app usually has SSL enabled by default. | SSL Enabled |
Still Facing Issues with Outlook Server Settings?
If you’re still encountering difficulties, here’s how to get further assistance based on your email provider:
-
For providers like Gmail, Yahoo, etc.: The best approach is to directly contact their customer support. They have specific guides for setting up their services with Outlook and can provide tailored outlook server settings. Refer to resources like Troubleshoot email setup on mobile for general Outlook mobile troubleshooting, or check the server status of Outlook.com for service outages.
-
For work or school accounts (Microsoft 365 or Exchange): Reach out to your Microsoft 365 administrator or your organization’s technical support team. They manage your outlook server and can provide the correct settings or resolve any account-specific problems.
By understanding and correctly configuring your outlook server settings, you can ensure a reliable and efficient email experience within Outlook. This guide provides a solid foundation for managing your email setup and troubleshooting common issues.