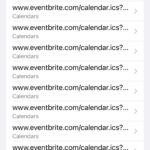Being away from home doesn’t mean you have to be disconnected from your essential digital resources. For homelab enthusiasts and anyone who values personal data security and control, accessing your home network remotely is a must. Whether it’s your Network Attached Storage (NAS) brimming with media, your project server, or your smart home hub, having secure remote access is incredibly convenient.
Many opt for cloud services offered by IoT vendors, leading to a fragmented experience with multiple apps and potential security vulnerabilities. Relying on numerous cloud-connected devices can expose you to various security risks. As someone familiar with the landscape of data breaches, trusting countless external services with your home’s connectivity is not ideal.
This is why the self-hosted approach resonates deeply with many, prioritizing devices that remain within the secure confines of your local network. However, the need for remote access remains. This is where PiVPN comes into play, especially when paired with a Raspberry Pi or similar single-board computer, to create a robust and affordable VPN server. In times past, when Raspberry Pis were readily available and budget-friendly, they were the go-to for setting up a self-hosted VPN, assuming you had a public IP address. Even with current supply constraints, the concept of a network quick Pi NAS server VPN remains highly relevant.
Fortunately, PiVPN isn’t limited to just Raspberry Pis. It operates smoothly on various Debian-based systems, including alternatives like the Libre Computer Le Potato, offering a cost-effective solution. For those requiring faster network speeds, investing slightly more might be necessary, at least until Raspberry Pi availability improves.
PiVPN provides a choice between two established VPN protocols: OpenVPN and WireGuard. For this guide, we’ll focus on WireGuard, known for its speed and modern cryptography, offering a more streamlined experience compared to OpenVPN, which can be less user-friendly.
Step-by-Step Guide to Setting Up Your Network Quick Pi NAS Server VPN
To ensure a stable and reliable VPN connection for accessing your network quick Pi NAS server, we need to configure a few network settings before diving into the PiVPN installation.
Stable DNS and IP Configuration
WireGuard thrives on network stability, so assigning a static IP address and a consistent DNS name to your Raspberry Pi is crucial. This ensures that your VPN server is always reachable, even if your home network configuration changes slightly.
First, access your router’s administration interface. Locate the DHCP settings, usually found under LAN or Network settings. Here, you should be able to assign a static IP address to your Raspberry Pi based on its MAC address. This ensures that your Pi always receives the same IP address from your router.
For local network convenience, consider setting up a local DNS record. If you’re running a DNS server like Pi-hole on your home network, you can create a DNS assignment, for example, pivpn.yourdomain.com (replace yourdomain.com with a domain you control or a local domain). This makes it easier to access your Pi via a memorable name within your home network.
Next, use the sudo raspi-config command on your Raspberry Pi to set its hostname to the DNS name you just configured (e.g., pivpn.yourdomain.com).
While these steps are recommended for optimal setup, PiVPN’s installation wizard does offer options for setting a static IP later in the process. However, managing static IP assignments centrally through your router’s DHCP settings is generally a cleaner and more organized approach.
Optional: Fan Control for PoE HAT
If you’re using a PoE HAT (Power over Ethernet HAT) to power your Raspberry Pi, you might encounter a noisy fan that runs constantly. To manage this, you can implement fan control to activate it only when necessary. This involves adjusting fan settings to trigger based on temperature thresholds, reducing unnecessary noise.
PiVPN Installation and Configuration
Now, we proceed with the PiVPN installation. While automation via Ansible playbooks is often preferred for server builds, PiVPN offers a user-friendly installer script that simplifies the process, especially for initial setup. To run the installer, use the following command in your Raspberry Pi’s terminal:
curl -L https://install.pivpn.io | bashImage showing the PiVPN installation wizard with Wireguard selection highlighted, guiding users to choose the Wireguard VPN protocol during setup.
Follow the on-screen prompts of the PiVPN installation wizard. When asked to choose a VPN protocol, select WireGuard for its enhanced performance and security. Keep the default port (51820) unless you have specific reasons to change it.
For DNS Provider settings, if you are running Pi-hole or another custom DNS server on your network, choose the ‘Custom’ option and enter the IP address of your DNS server. This ensures that your VPN clients use your preferred DNS settings when connected.
When prompted for ‘DNS or IP’, opt to assign a public DNS name to your VPN server. This is where your previously configured DNS record (e.g., pivpn.yourdomain.com) comes into play. To make this work externally, you need to create a DNS A record in your domain registrar settings, pointing pivpn.yourdomain.com to your home’s public IP address. You can find your public IP address by using a service like curl icanhazip.com.
Finally, configure port forwarding on your router. Forward external UDP port 51820 to the static internal IP address you assigned to your Raspberry Pi. This step is crucial for allowing external traffic from the internet to reach your PiVPN server.
Important Security Note: Setting up a VPN involves exposing your home network to the internet. Ensure you understand the security implications and follow best practices. If misconfigured, it could create vulnerabilities allowing unauthorized access to your network.
If you already have automated updates configured on your Raspberry Pi (for example, using unattended-upgrades on Debian-based systems), you can skip the automated updates section in the PiVPN wizard. Complete the installation and reboot your Raspberry Pi to finalize the PiVPN setup.
Creating a VPN Client Profile
With PiVPN installed on your Raspberry Pi, the next step is to create a client profile to connect your devices to your network quick Pi NAS server VPN. After the reboot, log back into your Pi and run the command:
pivpn addEnter a descriptive name for the client profile, for example, yourname-laptop. PiVPN will generate a .conf file containing the WireGuard configuration for this client. Securely copy this .conf file to the device you want to connect to the VPN, such as your laptop.
Connecting from your Laptop
To establish a VPN connection from your laptop, you need a WireGuard client application. For macOS, the official WireGuard app is available on the App Store. Install the WireGuard application.
Image showcasing the Wireguard application on macOS, illustrating the process of importing a VPN tunnel configuration file to establish a connection to the PiVPN server.
In the WireGuard app, click “Import Tunnel(s) from File…” and select the .conf file you copied from your PiVPN server. Activate the VPN connection by clicking the ‘Activate’ button in the WireGuard app.
To test your connection, disconnect from your local Wi-Fi and connect via an external network, like your phone’s hotspot. If you can successfully ping devices on your home network, your VPN setup is working correctly. You now have secure remote access to your network quick Pi NAS server and other home network resources.
Keep in mind that VPN connections introduce some overhead, potentially slightly reducing bandwidth compared to direct network access. However, for most remote access tasks, the bandwidth should be sufficient, especially with a stable internet connection.
You can gauge the VPN overhead by performing a speed test (e.g., using https://speed.cloudflare.com) both with and without the VPN connected while on your local network. Compare the results to understand the performance impact.
Connecting from your iPhone or Mobile Device
Accessing your network quick Pi NAS server and home network from your mobile devices is equally straightforward with WireGuard. WireGuard apps are available for both iOS and Android.
To set up a mobile VPN connection:
- Install the WireGuard app from your device’s app store.
- Create a new client profile for your phone using
pivpn addon your PiVPN server (e.g.,pivpn add username-iphone). - Generate a QR code for the new client profile by running
pivpn -qrand selecting the corresponding client index or name.
$ pivpn -qr
:: Client list ::
1) yourname-laptop
2) yourname-iphone
Please enter the Index/Name of the Client to show: 2
::: Showing client yourname-iphone below
=====================================================================
[QR CODE WILL DISPLAY HERE]In the WireGuard app on your phone, add a new VPN connection and use the app’s QR code scanner to scan the QR code displayed in your terminal. Name the connection appropriately (e.g., PiVPN Home). Disable Wi-Fi on your phone and activate the VPN connection. Verify the connection by visiting icanhazip.com in your phone’s browser. It should display your home’s public IP address, confirming that your traffic is routing through your VPN.
Troubleshooting PiVPN
If you encounter issues with your PiVPN setup, the pivpn -d command is your first troubleshooting tool. It generates a debug log with diagnostic information and performs self-tests to help identify potential problems. DNS issues are a common culprit in VPN connectivity problems.
Another useful command is pivpn -c, which displays a list of connected VPN clients, their last connection times, and data transfer statistics, providing insights into connection activity.
Backing Up Your VPN Configuration
Regularly backing up your PiVPN configuration is crucial for disaster recovery. Use the pivpn backup command to create a backup tarball in the ~/pivpnbackup directory on your PiVPN server. Store this backup file in a secure location. Restoring your VPN configuration on a fresh PiVPN installation is then as simple as copying the backup file back and running the restore process.
Dynamic DNS (DDNS) Considerations
If your internet service provider (ISP) assigns you a dynamic public IP address (which changes periodically), you’ll need to implement Dynamic DNS (DDNS) to ensure your VPN server remains accessible even when your IP address changes.
DDNS services like DynDNS or No-IP provide a hostname that automatically updates to point to your current public IP address. Typically, this involves running a DDNS client on your router or a device on your network to periodically update the DDNS service with your IP address.
For a more self-controlled approach, you can create a custom DDNS solution. A simple script running on a device within your network can periodically check your public IP address and update a DNS record on a web server you control if the IP address has changed. This script could also notify you of IP address changes.
Addressing CGNAT Limitations
If your ISP uses Carrier-Grade NAT (CGNAT), you might not have a publicly routable IP address, which can hinder your ability to run a self-hosted VPN directly. In such cases, consider contacting your ISP to inquire about obtaining a publicly routable IP address (often available with business plans).
Alternatively, explore services like Tailscale, Cloudflare Tunnel, or Twingate, which can help circumvent CGNAT limitations and provide remote access solutions even without a public IP address.
By following these steps, you can establish a secure and efficient network quick Pi NAS server VPN, granting you reliable remote access to your home network and valuable resources from anywhere in the world. This empowers you with control, security, and seamless access to your digital homelab, all while maintaining the privacy of your personal data.