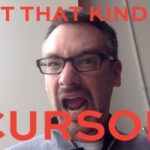Minecraft, the globally loved sandbox game with over 300 million copies sold, offers more than just gameplay. It’s a dynamic platform for education, modding, and community building. For those seeking a more personalized and immersive Minecraft experience, creating your own private server is the next step. A personal server empowers you to design your unique Minecraft world and share it with friends.
This guide will walk you through the process of setting up a Minecraft server on your Windows PC, Mac, or even using a Linux hosting plan. Whether you’re looking to create a fun space for family, friends, or a larger community, this article provides a comprehensive walkthrough.
For Families: Creating a Minecraft server can be a fantastic family project, fostering collaboration and digital skills.
Boost Your Business with Xero – Try it FREE for six months. Streamline invoicing, payment reconciliation, and financial management for your small business with Xero accounting software. Claim your offer now.
Getting Started: Setting Up a Minecraft Server on Your PC
Creating a Minecraft server on a Windows PC involves a straightforward process, typically encompassing five to six key steps.
For Mac users, you can jump directly to the guide on setting up a Minecraft server for Mac, and for those interested in using a Linux server, we have instructions for creating a Minecraft server on a Linux server.
Essential Considerations Before You Begin
Launching a Minecraft server requires some technical effort. While not overly complex, it’s beneficial to have a basic grasp of computer and networking fundamentals. Managing a server effectively involves understanding certain technical aspects.
Familiarity with the following is recommended:
- Command Line Interface: Navigating and executing commands.
- Networking Basics: Understanding IP addresses, DHCP, and ports.
- System Configuration: Knowledge of your operating system’s settings.
- Network Configuration: How your devices connect to the internet.
- Router Configuration: (Especially for home-hosted servers) Accessing and modifying router settings.
Hosting a Minecraft Server from Home: What You Need
You don’t need a cutting-edge, high-performance PC to host a Minecraft server. A standard desktop computer is generally sufficient.
While it’s technically possible to play Minecraft and run a server on the same machine, for optimal performance, especially with multiple players, a more robust system is advisable.
Crucially, for a stable server connection, prioritize a wired Ethernet connection over Wi-Fi. Wired connections offer greater reliability and consistency for server hosting.
Exploring Alternatives to Home Hosting
Hosting a server from your home network exposes your network to the internet. While manageable, some users prefer not to undertake this.
If you’d rather avoid the potential risks and complexities of home hosting, consider using a dedicated hosting provider. This involves a monthly or annual fee, but it eliminates the need to manage server hardware directly and handle potential home network vulnerabilities.
For beginners or smaller communities, a GoDaddy Virtual Private Server (VPS) presents a cost-effective starting point. VPS hosting involves sharing server hardware with other users, so monitoring resource usage is important, particularly as your server grows.
For larger player bases and demanding server needs, a dedicated server offers greater power and resources. This option provides exclusive access to server hardware, ensuring optimal performance for larger Minecraft communities.
Make a Minecraft Server on Your Windows PC
Follow these steps to set up your Minecraft server on a Windows PC:
1. Install or Update Java to the Latest Version
Java is essential for running a Minecraft server.
First, check if Java is already installed and up-to-date. Open the Windows Control Panel, navigate to “Programs,” and look for “Java.” If found, click “Update Now” to ensure you have the latest version.
Alternatively, use the command prompt. Open Command Prompt and type java -version. This command will display the installed Java version.
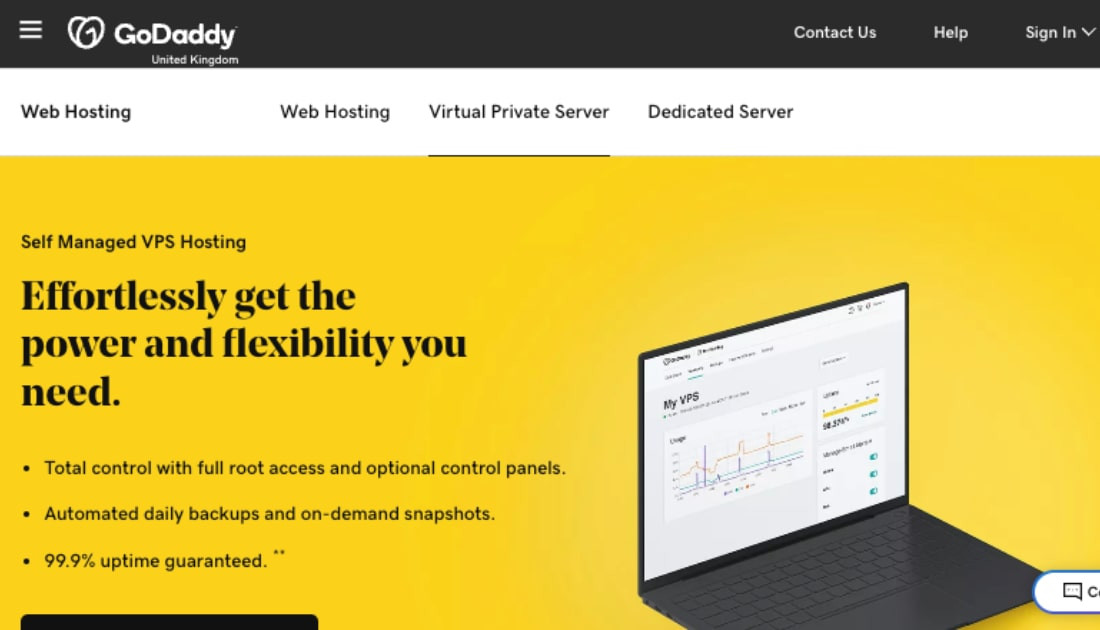 Checking Java version in Command Prompt for Minecraft server setup
Checking Java version in Command Prompt for Minecraft server setup
Visit the official Java website to compare your version with the latest release. If your Java is outdated or not installed, download and install the most recent version from the official website.
2. Create a Dedicated Folder for Your Minecraft Server Files
Before downloading the server software, choose a location on your computer to store all server-related files. Organizing your server files in a dedicated folder is crucial for easy management.
When you launch the server for the first time, it generates several configuration files. Keeping these files together in a specific folder simplifies server administration.
You can create this folder on your Desktop, in your Documents directory, within your Programs folder, or any other location that suits you. The choice is entirely based on your organizational preferences.
3. Download and Launch the Minecraft Server Software
Download the Minecraft server software directly from the official Minecraft website. The server software is provided as a Java .jar file. Save this .jar file to the dedicated folder you created in the previous step.
Once downloaded, double-click the .jar file to start the server for the first time. This initial launch will generate necessary server configuration files that need to be configured before your server is fully operational.
Accept the Minecraft EULA (End User License Agreement): During the first server launch, a file named eula.txt will be created in your server folder. Open this file using a text editor. Inside, you will find a line eula=false. Change this line to eula=true to accept the Minecraft End User License Agreement. Failure to accept the EULA will prevent your Minecraft server from starting correctly.
Troubleshooting “Can’t save server properties” Error: If you encounter a “Can’t save server properties” error message when starting the server, it likely indicates a permissions issue. To resolve this, run the Minecraft server as an administrator. Right-click on the .jar file and select “Run as administrator.”
4. Configure Port Forwarding on Your Router
Important Security Note: Port forwarding can introduce security risks if not handled carefully. Only proceed with port forwarding if you intend to make your server accessible to players outside your local network.
If your Minecraft server is only for players on your home network, port forwarding is not necessary. However, if you want friends or other players from the internet to join your server, you’ll need to configure port forwarding on your router.
Port forwarding directs incoming network traffic on a specific port to a specific device on your local network (your server PC). For detailed guidance on port forwarding, PortForward.com offers comprehensive tutorials.
Consult your router’s documentation or manufacturer’s website for specific instructions on configuring port forwarding for your router model. For Minecraft servers, you need to forward TCP port 25565, which is the default Minecraft server port.
Within your router’s port forwarding settings, you’ll need to specify your server PC’s local IP address as the destination IP address for the forwarded port. This ensures that traffic on port 25565 is directed to your server. To find your server PC’s local IP address, open Command Prompt and type ipconfig. Look for “IPv4 Address” under your active network adapter (usually Ethernet or Wi-Fi).
5. Start Your Minecraft Server
To officially launch your Minecraft server, open the Windows Command Prompt again.
Navigate to the directory where you saved the Minecraft server .jar file using the cd command (change directory). For example, if you placed the server files in a folder named “MinecraftServer” on your Desktop, you would type cd DesktopMinecraftServer and press Enter.
Once in the correct directory, use the following command to start the server:
java -Xmx1024M -Xms1024M -jar minecraft_server.jar nogui
Replace minecraft_server.jar with the actual filename of your server .jar file if it’s different (filenames often include version numbers).
The -Xmx1024M and -Xms1024M parameters allocate 1GB of RAM to the server. You can adjust these values based on your server’s needs and your PC’s available RAM. nogui parameter starts the server without the graphical user interface, which is generally recommended for server performance.
If you prefer to use the server’s graphical user interface (GUI), omit the nogui parameter from the command:
java -Xmx1024M -Xms1024M -jar minecraft_server.jar
You can also create a .bat file (batch file) to automate these commands for easier server startup in the future. Simply create a new text file in the server folder, paste the desired java command, and save the file with a .bat extension (e.g., startserver.bat).
Once the server is running, you can invite players to join. Players on your local network can connect using your server PC’s local IP address. Players outside your network will need to use your external/public IP address.
6. Connecting to Your Minecraft Server
Players can join your newly created Minecraft server by following these steps within the Minecraft game client:
- Launch Minecraft and select “Multiplayer” from the main menu.
- Click the “Add Server” button.
- Enter a name for your server in the “Server Name” field. This can be anything you like.
- In the “Server Address” field, enter the server’s IP address followed by the port number
:25565.- For players on your local network, use your server PC’s local IP address (found using
ipconfig). - For players outside your local network, use your public IP address. You can easily find your public IP address by searching “what is my ip address” on Google. If you have an IPv6 address, enclose it in square brackets, for example,
[yourIPv6address]:25565.
- For players on your local network, use your server PC’s local IP address (found using
- Click “Done.”
- Minecraft will attempt to connect to the server. Once successful, your server will appear in the server list. Click “Join Server” to enter your Minecraft world.
If players encounter connection issues, you can verify if your server is publicly accessible using a Minecraft Server Status Checker by entering your public IP address. This tool can help diagnose whether the server is reachable from the internet.
Make a Minecraft Server on Your Mac
Setting up a Minecraft server on macOS involves a similar process to Windows, with slight variations in commands and file handling.
1. Verify Java Installation on Your Mac
Modern macOS versions typically include Java by default. However, if you are using an older version of macOS (OS X), you might need to install Apple’s legacy version of Java. You can download it from the Apple support website if needed.
To check if Java is installed, open Terminal (found in /Applications/Utilities/) and type java -version. If Java is installed, the version information will be displayed.
2. Create a Folder for Minecraft Server Files on Mac
Choose a location on your Mac to store your Minecraft server files. Creating a dedicated folder is recommended for organization. You can create this folder on your Desktop, in your Documents folder, or any other convenient location.
3. Download the Minecraft Server Software for Mac
Download the server software .jar file from the official Minecraft website and save it to the folder you created in the previous step.
Next, you need to create a script file to launch the server on macOS. Open TextEdit (or any plain text editor) and ensure the format is set to “Plain Text” (Format > Make Plain Text in TextEdit). Enter the following lines into the text editor:
#!/bin/bash
cd "$(dirname "$0")"
exec java -Xms1G -Xmx1G -jar minecraft_server.jar noguiReplace minecraft_server.jar with the actual name of your downloaded server .jar file if it differs. The -Xms1G and -Xmx1G parameters allocate 1GB of RAM to the server, which you can adjust as needed.
Save this file as start.command in the same folder where you saved the server’s .jar file. It’s crucial to save it with the .command extension and in plain text format.
To make the start.command file executable, you need to grant it execute permissions. Open Terminal, type chmod a+x, and then drag and drop the start.command file into the Terminal window. This will automatically insert the file path. Press Enter to execute the command.
4. Set Up Port Forwarding on Your Router (Mac)
As with Windows, port forwarding is only necessary if you want players outside your local network to access your server. Remember that port forwarding can pose security risks.
If you decide to proceed with port forwarding, refer to your router’s documentation for specific instructions on how to configure it. You will need to forward TCP port 25565 to your Mac’s local IP address.
To find your Mac’s local IP address, open Terminal and type ifconfig. Look for “inet” followed by an IP address under your active network interface (usually en0 or en1).
5. Start Your Minecraft Server on Mac
Double-click the start.command file you created in step 3. This will open a Terminal window and launch your Minecraft server. The first time you run the server, you might see error messages in the Terminal. This is normal as the server generates configuration files and the eula.txt file.
Open the eula.txt file, change eula=false to eula=true to accept the EULA, and then restart the server by double-clicking start.command again.
Once the server is running successfully, you can invite players to connect using your Mac’s local IP address (for local network players) or your public IP address (for players outside your network).
Refer to the connection steps outlined earlier for instructions on how players can join your server.
Make a Minecraft Server on a Linux Host
For users who prefer not to host a server at home or desire more robust hosting capabilities, using a Linux hosting plan is an excellent alternative. This removes the burden of managing hardware and avoids exposing your home network.
A GoDaddy Linux VPS hosting plan is a suitable and affordable option for starting a Minecraft server, especially for smaller communities. For larger player bases, consider a dedicated Linux server for enhanced performance and resources.
To proceed with these steps, you will need to connect to your Linux hosting server using SSH (Secure Shell). If you’re unfamiliar with SSH, GoDaddy’s help article provides a comprehensive guide.
1. Install Java on Your Linux Server
After connecting to your Linux server via SSH as the root user, execute the following command to search for available OpenJDK packages:
apt-cache search openjdk
This command lists OpenJDK packages that can be used to install Java. For this example, we’ll use openjdk-7-jdk, the OpenJDK 7 Development Kit. While slightly older, it’s a stable and commonly used version for Minecraft servers. Newer versions like openjdk-17-jdk are also compatible and can be used by adjusting the command accordingly.
Update the package lists from the remote repositories to ensure you have the latest package information:
apt-get update
Then, install the selected OpenJDK package:
apt-get install openjdk-7-jdk
When prompted, press “Y” to authorize the installation and the required disk space. Once the installation is complete, verify Java installation by checking the version:
java -version
This command should display the version of Java you just installed.
2. Create a Directory for Minecraft Server Files on Linux
Create a dedicated directory on your Linux server to store your Minecraft server files. Then, navigate into this new directory using the cd command:
mkdir minecraft
cd minecraft
3. Download Minecraft Server Files on Linux
Within the minecraft directory, use the wget command to download the Minecraft server .jar file directly from Minecraft’s download servers:
wget -O minecraft_server.jar https://piston-data.mojang.com/v1/objects/843a425ea50196416a27f74b36471c6949dda51f/server.jar
Tip: Always double-check the official Minecraft download page for the most up-to-date download URL for the server .jar file, as the version number in the URL may change with new Minecraft releases.
Next, install and run screen. screen is a terminal multiplexer that allows your Minecraft server to continue running even after you disconnect from your SSH session.
yum install screen
screen
4. Start Your Minecraft Server on Linux
Now, start your Minecraft server using the following Java command:
java -Xmx512M -Xms512M -jar minecraft_server.jar nogui
Tip: You can adjust the -Xmx and -Xms parameters to control the amount of RAM allocated to your Minecraft server. For example, -Xmx1G -Xms1G would allocate 1GB of RAM. The available memory will depend on your Linux hosting plan’s specifications.
To ensure the server is running correctly and publicly accessible, stop the server using the stop command within the server console.
Then, edit the server.properties file (which is generated after the first server start) using a text editor like nano or vim:
nano server.properties
Find the line enable-query=false and change it to enable-query=true. This enables server query, allowing online status checkers to verify your server’s availability.
Save the server.properties file (in nano, press Ctrl+X, then Y, then Enter). Restart your server using the same Java command from before.
You can then use a Minecraft Server Status Checker and enter your server’s IP address to verify if it’s publicly accessible. Your server’s IP address is usually provided by your hosting provider and can be found in your hosting account dashboard.
5. Point a Domain Name to Your Minecraft Server (Optional)
Using a domain name instead of a numerical IP address makes it much easier for players to remember and connect to your Minecraft server.
To set this up, update your domain’s DNS records. Add an “A” record that points either your main domain (@ hostname) or a subdomain (e.g., mc hostname) to your Minecraft server’s IP address.
DNS changes can take up to 24 hours to propagate globally.
If you need guidance on modifying DNS records, GoDaddy’s help article explains how to add an A record.
Additional Resources for Minecraft Server Management
This guide provides a foundational understanding of setting up a Minecraft server. To delve deeper into server administration, customization, and promotion, explore these resources:
Please note: Prices mentioned in this article were accurate at the time of publication.
Disclaimer: This article provides information on using third-party products. GoDaddy does not endorse or directly support these products and is not responsible for their functionality or reliability. Third-party trademarks and logos are the property of their respective owners. All rights reserved.
Products Used
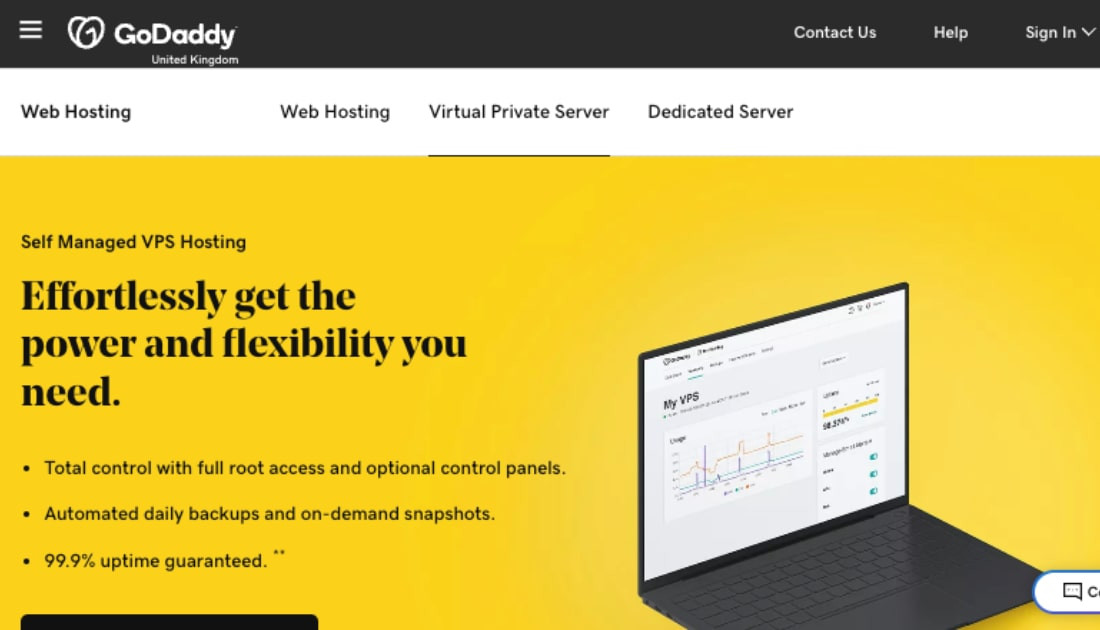 Checking Java version in Command Prompt for Minecraft server setup
Checking Java version in Command Prompt for Minecraft server setup
· 1 min read
VPS Hosting Learn more