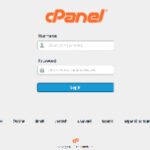Setting up your own Minecraft multiplayer server might seem daunting, but it’s actually a straightforward process that opens up a world of fun with friends. Whether you’re looking to create a classic creative server, a survival multiplayer (SMP) world, or even a modded experience, this guide will walk you through each step. Originally designed for Windows users, these instructions provide a solid foundation for getting your Minecraft server up and running. Let’s dive in and explore how you can easily host your own Minecraft multiplayer server.
1. Setting Up a Classic (Creative) Server
If you’re aiming for a server where creativity reigns supreme, a Classic Creative server is the way to go. Here’s how to set it up:
Step 1: Create Your Server Folder
The first step is to create a dedicated folder on your computer for all your server files. Choose a location that’s easy to remember, like your Documents folder, and give it a descriptive name such as “Minecraft Server”.
Step 2: Download and Extract Server Files
Next, you’ll need to download the Classic server files from the official Minecraft website. Click on the following link to download the minecraft-server.zip file: http://www.minecraft.net/minecraft-server.zip
Once the download is complete, locate the .zip file and move it into the server folder you created in Step 1. Right-click on the .zip file and select “Extract Here” to unpack the server files directly into your server folder.
Before Extraction:
After Extraction:
Step 3: Test Your Server
Now it’s time to test if everything is set up correctly. In your server folder, find the file named start server.bat and double-click it. A Command Prompt window should appear. If it looks similar to the screenshot below, congratulations! You’ve successfully completed the initial setup.
This initial run is crucial as it generates essential server files, including world data and configuration files. It’s normal to see error messages about failing to load text files during this first startup – this is simply because these files are being created for the first time.
Step 4: Configure Server Properties
Close the server by closing the Command Prompt window. Now, navigate back to your server folder and look for a file named server.properties. Open this file using Notepad or any text editor. If prompted to choose a program, select “Notepad” from the list.
The server.properties file is where you customize your server settings.
Here are some key settings you can adjust:
- server-name=Minecraft Server: Change “Minecraft Server” to your desired server name. This name will be visible to players in the server list.
- public=true: If you want your server to be publicly listed, leave it as
true. To make it private and accessible only to those you share the IP address with, change it topublic=false.
Important Port Forwarding Note: Take note of the port number listed in the server.properties file, which is 25565 by default. To allow players outside your home network to connect, you must configure port forwarding on your router for port 25565. This step is essential for external access to your server.
After customizing the server.properties file to your liking, save the changes and close the file. Your Classic server is now ready to go! When your server is running, it will appear on the public Minecraft server list: http://www.minecraft.net/servers.jsp
Tip: For server administration, you can manage admins and player lists by editing the text files (like admins.txt and players.txt) located in your server folder.
2. Setting Up a Non-Modded SMP (Survival Multiplayer) Server
For players who prefer the challenge of survival and multiplayer interaction, setting up a Non-Modded SMP server is the perfect choice. Follow these steps:
Step 1: Create Your Server Folder
Just like with the Classic server, begin by creating a new folder on your computer for your SMP server files. Name it something relevant, like “Minecraft SMP Server,” and place it in an easily accessible location.
Step 2: Download Server Files
For an SMP server, you’ll need to download two specific files from the Minecraft website. Use the following links to download Minecraft_Server.exe and minecraft_server.jar:
- http://www.minecraft.net/download/Minecraft_Server.exe?v=1296717341656
- http://www.minecraft.net/download/minecraft_server.jar?v=1296717341656
Place both downloaded files into the server folder you created.
Step 3: Run and Configure the Server
Locate Minecraft_server.exe in your server folder and double-click to run it. A Java window will pop up, and it will automatically generate the necessary server files, including the server.properties file.
Once the server files are generated, close the server window. Open the server.properties file with Notepad or a similar text editor.
Within this file, you’ll find several customizable options. One crucial setting is the server IP address. To find your local IP address, which you’ll need for configuration:
- Click on the Start Menu and type
cmdin the search bar. Press Enter to open the Command Prompt. - In the Command Prompt window, type
ipconfig /alland press Enter. - Look for “IPv4 Address” under your network adapter information. This is your LAN IP address.
Enter this IP address next to server-ip= in the server.properties file. Save the file.
You can also configure other settings in server.properties, such as:
- max-players: Set the maximum number of players allowed on your server.
- gamemode: Define the game mode (0 for Survival, 1 for Creative, 2 for Adventure, 3 for Spectator).
- difficulty: Set the game difficulty (0 for Peaceful, 1 for Easy, 2 for Normal, 3 for Hard).
- allow-flight: Enable or disable player flight in Survival mode.
For a detailed explanation of all server properties, you can refer to online Minecraft server documentation.
Step 4: Launch Your SMP Server
Double-click Minecraft_Server.exe again to start your server. You now have a fully functional non-modded SMP Minecraft server!
Tip: LAN vs. WAN IP Addresses
Remember that you’ll need two types of IP addresses:
- LAN (Local Area Network) IP Address: This is the IP address you found using
ipconfig /all. Use this IP to connect to your server from the same network it’s hosted on. - WAN (Wide Area Network) IP Address: This is your public IP address, which players outside your network will use to connect. You can find your WAN IP address by visiting websites like http://wanip.info/. Share your WAN IP address with friends who will be connecting from outside your local network. Ensure you have port forwarded
25565on your router to allow external connections to your server.
3. Setting Up a Modded SMP Server
Taking your server experience further with mods can add exciting new dimensions to gameplay. There are several ways to run a modded Minecraft server, including using Bukkit, Hey0 Server (outdated), or direct .jar file modification. We’ll focus on Bukkit as it’s a popular choice for modded servers.
3.1. Setting Up a Bukkit Modded SMP Server
Bukkit provides a robust platform for running modded Minecraft servers with plugins for enhanced functionality and customization.
Step 1: Create a Bukkit Server Folder
Create a new folder for your Bukkit server files, similar to the previous setups. Name it something like “Bukkit Minecraft Server” and place it in a convenient location.
Step 2: Download CraftBukkit
Download the CraftBukkit .jar file from the official Bukkit project website. As the original link might be outdated, search for “download CraftBukkit” to find the latest stable build. Place the downloaded craftbukkit.jar file into your server folder.
Step 3: Create a Startup Script
Bukkit servers are typically launched using a .bat script. Open Notepad and paste the appropriate code based on your operating system architecture:
For 32-bit Systems:
@echo off
java -Xincgc -Xmx1024M -jar craftbukkit.jar nogui
pauseFor 64-bit Systems:
@echo off
"%ProgramFiles(x86)%Javajre6binjava.exe" -Xincgc -Xmx1024M -jar craftbukkit.jar nogui
pauseNote: The jre6 path in the 64-bit code might need to be adjusted depending on your Java installation. Ensure the path points to your Java executable.
Save the file as start.bat (or any name you prefer with the .bat extension) in your Bukkit server folder. In the “Save as type” dropdown in Notepad, select “All Files” to ensure it saves as a .bat file and not .txt.
Step 4: Run Your Bukkit Server
Double-click the start.bat file you created. This will launch your Bukkit server. Once the server is running, you can join it!
3.2. Setting Up a Modded SMP Server with Hey0 Server (Outdated)
Note: Hey0 Server is significantly outdated and not recommended for current Minecraft versions. This section is for historical reference.
Step 1: Create a Hey0 Server Folder
Create a new folder for your Hey0 server files, for example, “Hey0 Minecraft Server.”
Step 2: Download and Extract Hey0 Server
Download Hey0 Server. You can choose either the .ZIP or .RAR format:
.ZIPformat: http://www.mediafire.com/?7f75vvof4d3n5p9.RARformat: http://www.mediafire.com/?d2j9xax47e066r0
Extract the downloaded Hey0 Server files into the folder you created.
Step 3: Run Hey0 Server
Double-click server_nogui.bat in your Hey0 server folder. This will start the server.
Step 4: Configure Plugins and Server Properties
Close the server and open server.properties. Hey0 Server uses plugins for modifications. You’ll find a plugins= line in server.properties. To enable plugins, you need to list the plugin .jar file names here. Place your plugin files in the plugins folder within your Hey0 server directory.
You can find a list of Hey0 plugins (many may be outdated) here: http://wiki.hey0.net/index.php/Plugins
Configure other settings in server.properties as needed, including your LAN IP address and port forwarding (port 25565).
3.3. Modded SMP Server Using Direct .jar Modification (Notch Software)
This method involves directly modifying the minecraft_server.jar file, and it supports a limited number of mods designed for this approach.
Step 1 & 2: Follow Step 1 & 2 from the “Setting Up a Non-Modded SMP (Survival Multiplayer) Server” section to create a server folder and download the Minecraft_Server.exe and minecraft_server.jar files.
Step 3 & 4: Follow Step 3 & 4 from the “Setting Up a Non-Modded SMP (Survival Multiplayer) Server” section to run the server initially and configure server.properties.
Step 5: Install Mods
To install mods, you’ll need an archive program like WinRAR or 7-Zip.
- Open
minecraft_server.jarwith your archive program. - Copy the mod files directly into the
.jararchive. Do not delete the META-INF folder in server modding, unlike single-player modding. - Close the archive program.
Important Note: Ensure that the mods you install are specifically designed for multiplayer server use with Notch’s server software. Single-player mods are generally not compatible.
Step 6: Run Your Modded Server
Run your server by double-clicking Minecraft_Server.exe. Your modded SMP server should now be operational.
Tip: Find up-to-date server-compatible mods on Minecraft modding forums.
4. Server Optimization
While modern Minecraft server software is much more efficient, some optimization tips can still be helpful, especially for older server versions or resource-constrained environments.
Minecraft.bat Optimization (For Non-Hey0 Servers)
Create a new text file in your server folder and rename it to Minecraft.bat. Edit the file and add the following lines:
java -Xmx1024M -Xms1024M -jar minecraft_server.jar noguiSave the file. From now on, use this Minecraft.bat file to launch your server. This script sets the initial and maximum memory allocation for the Java Virtual Machine (JVM), which can help improve server performance by ensuring consistent memory availability. You can adjust -Xmx1024M and -Xms1024M to allocate more or less RAM (e.g., -Xmx2048M for 2GB RAM).
5. Concise Setup Guide (For Experienced Users)
For those already familiar with the basics, here’s a quick rundown of setting up different server types:
Classic Creative Server:
- Create server folder.
- Download Classic server files.
- Extract files to folder.
- Run
start server.bat, then close. - Configure
server.properties. - Server ready.
Non-Modded Beta SMP Server:
- Create server folder.
- Download Beta server files (
.exeand.jar). - Place files in folder.
- Run
Minecraft_Server.exe, then close. - Configure
server.properties. - Server ready.
Bukkit Modded SMP Server:
- Create server folder.
- Download
craftbukkit.jarto folder. - Create
.batstartup script (32-bit or 64-bit Java code). - Run
.batscript. - Configure
server.properties. - Server ready.
Modded Beta SMP Server (Notch Software):
- Create server folder.
- Download Beta server files (
.exeand.jar). - Place files in folder.
- Run
Minecraft_Server.exe, then close. - Configure
server.properties. - Open
minecraft_server.jarwith archiver, add mod files. - Server ready.
Modded Beta SMP Server (Hey0 Server):
- Create server folder.
- Download Hey0 Server (
.RARor.ZIP). - Extract files to folder.
- Run
server_nogui.bat. - Download hMod plugins, place in
pluginsfolder. - Configure
server.properties, setplugins=line. - Server ready.
6. Frequently Asked Questions (FAQs)
Q: I get a “‘java’ is not recognized…” error when starting the server. What’s wrong?
A: This error usually means Java is not installed or not correctly configured in your system’s PATH environment variable. Download and install the latest version of Java from http://www.java.com/en/download/.
Q: How do I find my LAN and WAN IP addresses?
A:
- LAN IP: Open Command Prompt (type
cmdin Start Menu), typeipconfig /all, and find “IPv4 Address.” - WAN IP: Visit http://wanipaddress.com/ in your web browser.
Q: What’s the difference between 32-bit and 64-bit systems, and how do I know which one I have?
A: 32-bit and 64-bit refer to the architecture of your operating system. 64-bit systems can handle more memory and are generally more efficient.
- Windows XP: Right-click “My Computer,” select “Properties.” Look for “x64 Edition” to determine if it’s 64-bit. If not listed, it’s 32-bit.
- Windows Vista/7/10: Go to Control Panel > System and Security > System. Look for “System type” to see if it’s 32-bit or 64-bit.
- Older systems are likely 32-bit.
Q: My server stopped working after a Minecraft update. Why?
A: If you’re using mods, they might be incompatible with the new Minecraft version. Mods are version-specific. Wait for mod updates or remove/disable outdated mods to make your server functional again. For Bukkit servers, you can disable mods by removing their .jar files from the plugins folder.
Updates:
- April 4, 2011 – Added FAQs section.
- March 13, 2011 – Re-formatted for readability; Added Bukkit Server Tutorial.