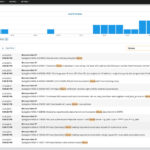Creating a Minecraft LAN server lets you enjoy the game with friends on your local network, offering a fun and seamless multiplayer experience. At rental-server.net, we provide the insights you need to easily set up and optimize your Minecraft LAN server. This ensures smooth gameplay, enhances your understanding, and makes the whole process effortless, along with dedicated server options.
1. What is a Minecraft LAN Server and Why Create One?
A Minecraft LAN (Local Area Network) server allows players on the same network to connect and play together without needing an internet connection to an external server. This is ideal for playing with friends and family at home or in a shared location.
Benefits of Setting Up a Minecraft LAN Server
- Low Latency: LAN servers offer minimal lag, providing a smoother and more responsive gaming experience since data doesn’t travel far.
- Privacy and Security: Because the server is local, gameplay is private and secure, with no exposure to the wider internet.
- Simplicity: Setting up a LAN server is generally simpler than configuring a public server, requiring less technical knowledge.
- Cost-Effective: No need to pay for server hosting; a LAN server runs on your existing hardware.
Who Benefits from a Minecraft LAN Server?
- Families: Parents can easily set up a server for their children to play together safely.
- Friends: Groups of friends in the same physical location can enjoy uninterrupted multiplayer sessions.
- Educational Settings: Teachers can create controlled environments for students to collaborate on Minecraft projects.
- Events and Parties: LAN servers are perfect for hosting Minecraft-themed events or parties.
2. Understanding the Basics of LAN Gaming in Minecraft
Before diving into the setup, understanding the core concepts of LAN gaming in Minecraft helps ensure a smooth process.
What is a Local Area Network (LAN)?
A LAN is a network that connects devices within a limited area, such as a home, school, or office. Devices on a LAN can communicate directly with each other, facilitating fast and secure data transfer.
How Does Minecraft LAN Work?
Minecraft uses the LAN to allow one player’s game to act as a server for others on the same network. When a player opens their world to LAN, Minecraft broadcasts the game on the network, making it discoverable by other players.
Key Requirements for a Minecraft LAN Server
- Same Network: All players must be connected to the same local network.
- Minecraft Java Edition or Bedrock Edition: The setup process varies slightly between these versions.
- Sufficient Hardware: The host computer needs enough processing power and memory to run the game and server smoothly.
3. Step-by-Step Guide to Creating a Minecraft LAN Server in Java Edition
Minecraft Java Edition is popular for its customization options and mod support. Here’s how to set up a LAN server in Java Edition:
Step 1: Launch Minecraft Java Edition
Open the Minecraft Java Edition game client on the host computer.
Step 2: Load or Create a World
Load an existing world or create a new one that you want to host on the LAN server.
Step 3: Open the World to LAN
- Press the Esc key to open the game menu.
- Click on Open to LAN.
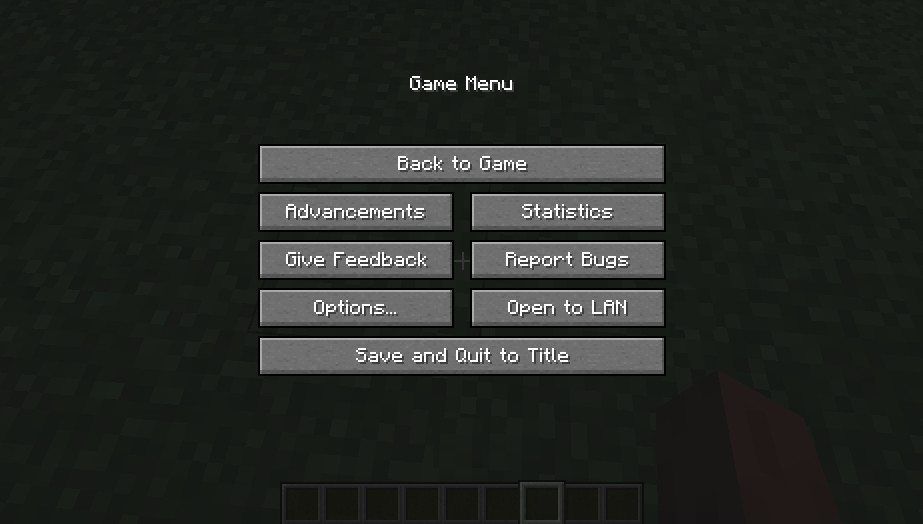 Minecraft Open to LAN Menu
Minecraft Open to LAN Menu
Step 4: Configure LAN Settings
A new menu will appear, allowing you to configure the following:
- Game Mode: Choose between Survival, Creative, Adventure, or Spectator mode.
- Allow Cheats: Decide whether to enable or disable cheats. Enabling cheats allows you to use commands like
/gamemodeand/give.
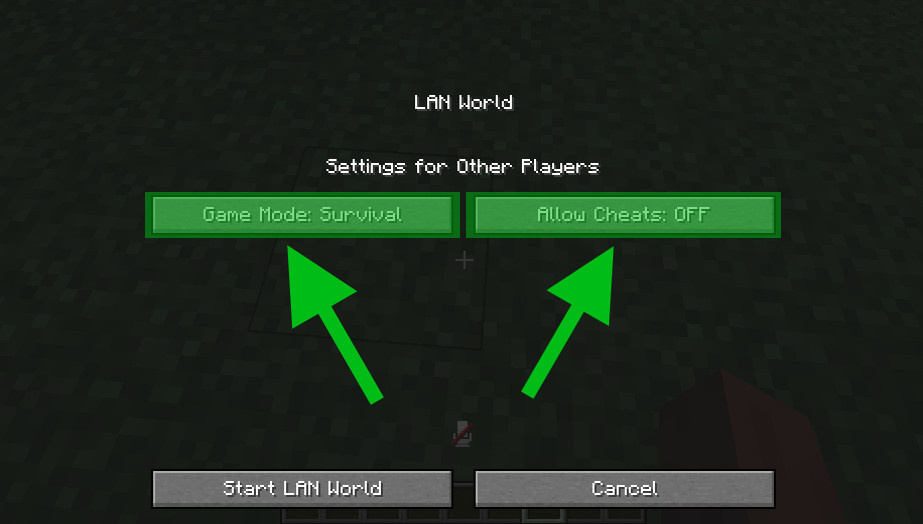 Minecraft LAN Settings
Minecraft LAN Settings
Step 5: Start the LAN World
Click on Start LAN World. Minecraft will display a message in the chat indicating the port number the server is running on, such as “Local game hosted on port 56668.”
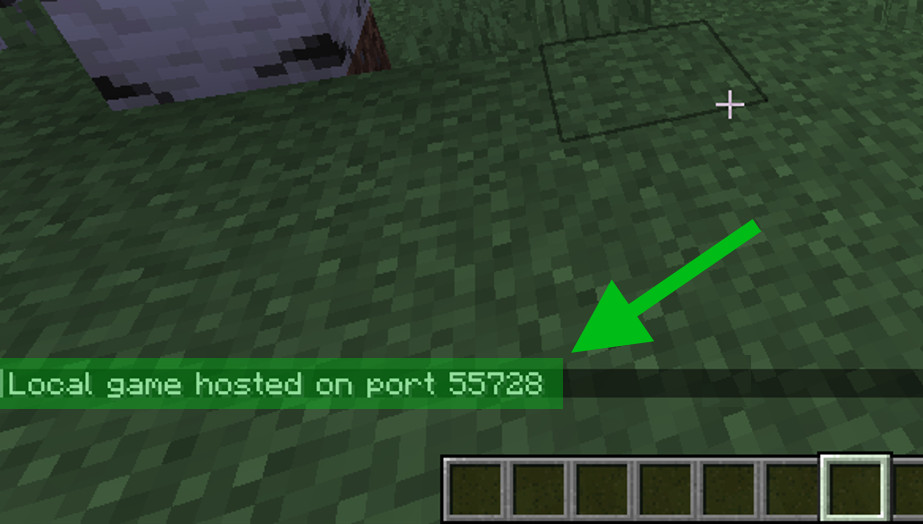 Minecraft LAN Port Number
Minecraft LAN Port Number
Step 6: Find the Host’s IP Address
Other players need the host’s IP address and port number to connect. Here’s how to find the IP address on Windows:
- Press the Windows key + R to open the Run dialog.
- Type cmd and press Enter to open the Command Prompt.
- Type ipconfig and press Enter.
- Look for the IPv4 Address entry. This is the host’s local IP address.
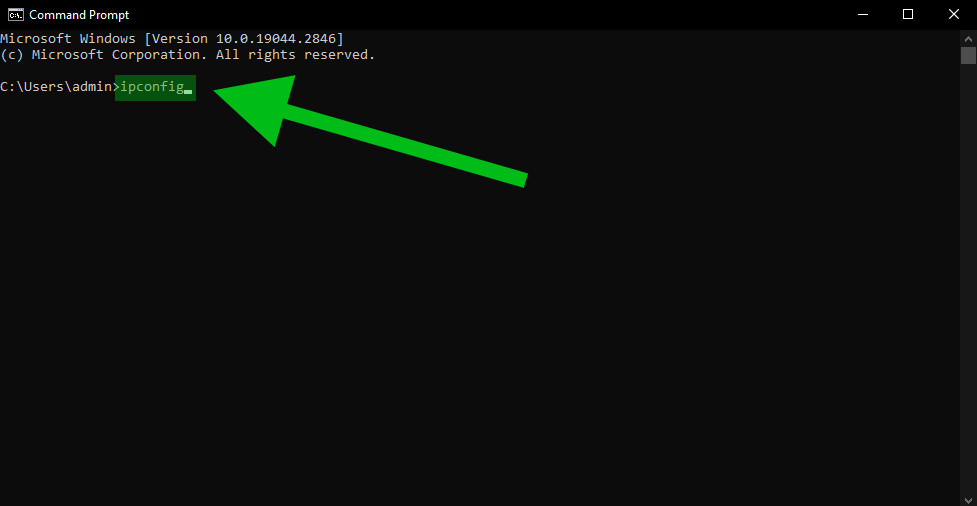 Windows Command Prompt IPConfig
Windows Command Prompt IPConfig
Step 7: Connect to the LAN Server
On the client computers:
- Launch Minecraft Java Edition.
- Click on Multiplayer.
- Minecraft should automatically detect the LAN server. If it doesn’t, click Direct Connect.
- Enter the host’s IP address and port number in the format
[IP Address]:[Port Number](e.g.,192.168.1.100:56668). - Click Join Server.
4. Setting Up a Minecraft LAN Server in Bedrock Edition
Minecraft Bedrock Edition is available on multiple platforms, including Windows 10, Xbox, PlayStation, Nintendo Switch, and mobile devices. Here’s how to set up a LAN server in Bedrock Edition:
Step 1: Launch Minecraft Bedrock Edition
Open the Minecraft Bedrock Edition game client on the host device.
Step 2: Load or Create a World
Load an existing world or create a new one that you want to host.
Step 3: Access World Settings
- Before loading the world, click on the Edit icon next to the world name.
- Go to the Multiplayer section.
Step 4: Configure Multiplayer Settings
- Ensure the Multiplayer Game option is enabled.
- Set the Visible to LAN Players option to On.
- Adjust other settings like Permission Level and Maximum Player Count as desired.
Step 5: Start the World
Load the world. Bedrock Edition automatically broadcasts the game on the LAN, making it discoverable by other players.
Step 6: Connect to the LAN Server
On the client devices:
- Launch Minecraft Bedrock Edition.
- Click on Play.
- Go to the Friends tab.
- Look for the LAN game under LAN Games.
- Click on the game to join.
5. Troubleshooting Common LAN Server Issues
Even with the right steps, issues can arise. Here’s how to troubleshoot common problems:
Server Not Appearing in the Multiplayer List
- Check Network Connection: Ensure all devices are connected to the same network.
- Firewall Settings: Make sure the host computer’s firewall isn’t blocking Minecraft. Add Minecraft as an exception in the firewall settings.
- Windows Firewall: Go to Control Panel > System and Security > Windows Defender Firewall > Allowed apps.
- Minecraft Version Compatibility: Ensure all players are using the same version of Minecraft.
- Restart Minecraft: Sometimes, simply restarting the game can resolve connectivity issues.
- Check Router Settings: Some routers have settings that can interfere with LAN connections. Consult your router’s manual for details.
Lag Issues
- Hardware Limitations: The host computer may not have enough processing power or memory. Close unnecessary applications and upgrade hardware if needed.
- Network Congestion: Other devices on the network may be consuming bandwidth. Minimize network activity during gameplay.
- Reduce Render Distance: Lower the render distance in Minecraft settings to reduce the load on the host computer.
Connection Refused Error
- Incorrect IP Address or Port: Double-check the IP address and port number.
- Server Not Running: Ensure the host has properly opened the world to LAN.
Bedrock Edition Specific Issues
- Xbox Live Account: Ensure all players are logged into their Xbox Live accounts, even if playing on other platforms.
- Privacy Settings: Check Xbox Live privacy settings to ensure multiplayer is allowed.
6. Advanced LAN Server Options and Customization
For users looking to enhance their LAN server experience, consider these advanced options:
Using a Dedicated Server Software
For more control and performance, use dedicated server software like Minecraft Server (Java Edition) or Nukkit (Bedrock Edition). These servers run independently of the game client and offer advanced configuration options.
- Minecraft Server (Java Edition): Download the server.jar file from the Minecraft website and run it with the command
java -Xmx1024M -Xms1024M -jar server.jar nogui. Configure the server settings in theserver.propertiesfile. - Nukkit (Bedrock Edition): A lightweight server software optimized for Bedrock Edition. Download the Nukkit.jar file and run it. Configure settings in the
nukkit.ymlfile.
Installing Mods and Plugins
- Java Edition: Use server mods like Forge or Fabric to add custom content and features to your LAN server. These mods require installation on both the server and client.
- Bedrock Edition: Add plugins using server software like PocketMine-MP or Nukkit to enhance gameplay.
Creating Custom Maps and Resource Packs
- Custom Maps: Download or create custom maps to offer unique gameplay experiences.
- Resource Packs: Change the look and feel of the game with custom resource packs.
7. Enhancing Your Minecraft LAN Server Experience
To make your Minecraft LAN server truly stand out, consider these enhancements:
Implementing Security Measures
- Whitelist: Restrict access to the server by creating a whitelist of approved players.
- Password Protection: Add a password to the server to prevent unauthorized access.
Setting Up Automated Backups
- Regularly back up your world data to prevent data loss. Use scripts or plugins to automate the backup process.
Optimizing Server Performance
- Monitor Server Performance: Use tools to monitor CPU usage, memory usage, and network traffic.
- Optimize Configuration: Adjust server settings like view distance and tick rate to improve performance.
Creating a Community
- Establish Rules: Set clear rules for gameplay and behavior.
- Host Events: Organize regular events and competitions to keep players engaged.
8. Why Consider a Rental Server Instead of a LAN Server?
While LAN servers are great for local play, they have limitations. Consider the benefits of a rental server from rental-server.net:
Accessibility
- Play Anywhere: A rental server allows players to connect from anywhere in the world.
- 24/7 Availability: The server is always online, allowing players to join at any time.
Performance and Reliability
- Dedicated Resources: Rental servers offer dedicated CPU, memory, and bandwidth, ensuring optimal performance.
- Professional Support: Access to technical support for troubleshooting and maintenance.
Scalability
- Easy Upgrades: Upgrade server resources as needed to accommodate more players or demanding mods.
- Backup and Security: Professional hosting providers offer robust backup and security measures.
Simplified Management
- User-Friendly Interface: Manage your server through an intuitive control panel.
- Automated Tasks: Automate tasks like backups, updates, and restarts.
Scalability and Performance with Rental-Server.net
Rental-server.net provides scalable solutions that grow with your community. Whether you’re hosting a small group or a large community, our servers deliver consistent performance and reliability. We ensure your Minecraft world remains accessible and lag-free, offering an unparalleled gaming experience.
9. Choosing the Right Rental Server Provider
Selecting the right rental server provider is crucial for a smooth and enjoyable experience. Here are factors to consider:
Server Location
- Choose a server location close to your player base to minimize latency. Rental-server.net offers multiple server locations across the United States, including Virginia.
Hardware Specifications
- Ensure the server has enough CPU, memory, and storage for your needs. Look for providers that offer SSD storage for faster performance.
Uptime Guarantee
- Choose a provider with a high uptime guarantee to ensure your server is always available. According to research from the Uptime Institute, in July 2025, the average uptime guarantee for reputable hosting providers is 99.9%.
Customer Support
- Look for providers that offer 24/7 customer support via phone, email, or live chat.
Pricing and Plans
- Compare pricing and plans from different providers to find the best value. Consider factors like included features, bandwidth, and player slots.
Rental-Server.net: Your Premier Choice
At rental-server.net, we understand the unique needs of Minecraft players. Our servers are optimized for performance, offering low latency and high uptime. With 24/7 customer support, we’re always here to help you resolve any issues. Plus, our flexible pricing plans ensure you get the best value for your money.
Testimonials
“Since switching to rental-server.net, our server performance has been incredible. No more lag issues, and the support team is always quick to respond.” – John D., Minecraft Community Admin
“The setup was straightforward, and the control panel is user-friendly. I highly recommend rental-server.net to anyone looking for a reliable Minecraft hosting provider.” – Emily R., Minecraft Enthusiast
10. Frequently Asked Questions (FAQ) About Minecraft LAN Servers
1. Can I play Minecraft LAN with players on different operating systems?
Yes, Minecraft Java Edition allows cross-platform play between Windows, macOS, and Linux. Bedrock Edition allows cross-platform play between Windows 10, Xbox, PlayStation, Nintendo Switch, and mobile devices.
2. Do I need an internet connection to play on a Minecraft LAN server?
No, you only need a local network connection. An internet connection is not required for LAN play.
3. How many players can join a Minecraft LAN server?
The number of players depends on the host computer’s hardware and network capacity. Generally, a LAN server can comfortably support up to 8-10 players.
4. Can I use mods on a Minecraft LAN server?
Yes, you can use mods on a Minecraft Java Edition LAN server. You need to install the mods on both the server and client computers.
5. Is it safe to open my Minecraft world to LAN?
Yes, it is safe as long as you trust everyone on your local network. Only players on the same network can join the LAN server.
6. How do I find the port number for my Minecraft LAN server?
The port number is displayed in the chat when you open the world to LAN in Minecraft Java Edition.
7. Can I set a password for my Minecraft LAN server?
No, Minecraft does not offer a built-in password feature for LAN servers. However, you can use a whitelist to restrict access.
8. What should I do if my Minecraft LAN server is lagging?
Reduce the render distance, close unnecessary applications, and ensure the host computer meets the minimum hardware requirements.
9. Can I convert a Minecraft LAN world to a dedicated server world?
Yes, you can copy the world files from your local Minecraft folder to the dedicated server folder.
10. How do I update my Minecraft LAN server?
Ensure all players are using the same version of Minecraft. If using a dedicated server, download the latest server.jar file and replace the old one.
Conclusion
Creating a Minecraft LAN server is a fantastic way to enjoy the game with friends and family locally. By following this comprehensive guide, you can easily set up and optimize your LAN server for a seamless gaming experience. However, if you’re looking for greater accessibility, performance, and scalability, consider the benefits of a rental server from rental-server.net. Explore our range of hosting solutions today and take your Minecraft adventures to the next level.
Ready to elevate your Minecraft experience? Visit rental-server.net now to discover our hosting plans, compare prices, and find the perfect solution for your needs. Our dedicated servers in Virginia and other US locations offer unbeatable performance and reliability. Contact us today at 21710 Ashbrook Place, Suite 100, Ashburn, VA 20147, United States, or call +1 (703) 435-2000. Let rental-server.net be your partner in creating unforgettable Minecraft moments.