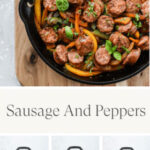SQL Server Management Studio (SSMS) is your go-to integrated environment for managing SQL Server and Azure SQL databases. Whether you’re working with SQL Server on-premises, Azure SQL Database, Azure SQL Managed Instance, Azure Synapse Analytics, or even Microsoft Fabric, SSMS provides the tools you need to configure, monitor, and administer your entire SQL infrastructure effectively. This robust tool empowers you to deploy, monitor, and upgrade data-tier components, as well as build and execute queries and scripts with ease.
With SSMS, database professionals can effortlessly query, design, and manage databases and data warehouses, regardless of their location – be it on a local machine or in the cloud. It simplifies complex database management tasks, making it an indispensable tool for anyone working with Microsoft SQL Server.
For users seeking a cross-platform solution that complements SSMS, especially for managing SQL and other Azure databases across different operating systems, Azure Data Studio is an excellent alternative.
To discover the latest enhancements and features in the most recent release, refer to the Release notes for SQL Server Management Studio (SSMS) 20.2.
If you are interested in exploring the upcoming features and improvements, you can also check out the Install SQL Server Management Studio 21 Preview for details and download information on SQL Server Management Studio 21 Preview 1.
Get Your Microsoft SQL Server Management Studio Download
Download SQL Server Management Studio (SSMS) 20.2
SSMS 20.2 represents the latest Generally Available (GA) version, ensuring a stable and feature-rich experience. If you have a preview version of SSMS 20 installed, it’s recommended to uninstall it before installing SSMS 20.2 to avoid any conflicts. Importantly, installing SSMS 20.2 will not upgrade or replace any existing SSMS 19.x or earlier versions, allowing you to maintain different versions side-by-side if needed.
Here are the key details for the current release:
- Release Number: 20.2
- Build Number: 20.2.30.0
- Release Date: July 9, 2024
By proceeding with the Microsoft Sql Server Management Studio Download and installation, you are agreeing to the associated license terms and privacy statement. For any feedback, suggestions, or issue reporting, the SSMS team encourages you to use the SSMS Developer Community site, which is the most effective way to communicate directly with the development team.
It’s important to note that SSMS 20.x is designed to install alongside, not over, previous versions like SSMS 19.x and earlier. This side-by-side installation means you can have multiple versions of SSMS on the same machine. However, if you’re upgrading from a preview version of SSMS 20, you must uninstall the preview version before installing the latest GA release of SSMS 20. To check if you have a preview version, simply navigate to Help > About within SSMS.
In environments with multiple SSMS installations, ensure you are launching the correct version for your intended tasks. The latest version is clearly identified as Microsoft SQL Server Management Studio v20.2.
Important Note: For users of SQL Server Management Studio (SSMS) versions 18.7 through 19.3, Azure Data Studio was automatically bundled with SSMS. This integration allowed SSMS users to leverage the innovative features available in Azure Data Studio. Azure Data Studio is a cross-platform, open-source tool designed to work seamlessly across cloud, on-premises, and hybrid environments. However, this is not the case for SSMS 20.0 and later versions.
To delve deeper into Azure Data Studio, explore What is Azure Data Studio or consult the FAQ for common questions and answers.
Language Options for SSMS Download
This version of SSMS offers broad language support to cater to a global user base.
SQL Server Management Studio 20.2 Available Languages:
If you are viewing this page in a non-English language and wish to access the most current content, you can select Read in English located at the top of the page. To download SSMS in different languages, please refer to the available languages section, which typically provides a dropdown or list of supported languages on the download page itself.
Note: The SQL Server PowerShell module is distributed separately through the PowerShell Gallery. For those interested in utilizing PowerShell for SQL Server management, detailed instructions are available at Install the SQL Server PowerShell module.
What’s New in the Latest SSMS?
Stay informed about the newest features, improvements, and bug fixes included in this release by reading the Release notes for SQL Server Management Studio (SSMS). These release notes provide a comprehensive overview of all the changes and updates.
Accessing Previous SSMS Versions
This article focuses on the latest SSMS version. If you require downloading previous versions of SQL Server Management Studio, you can find them listed in the Previous SSMS releases section of the release notes.
Important Security Update: As of December 2021, SSMS versions prior to 18.6 no longer support authentication to Database Engines using Microsoft Entra multifactor authentication (MFA). For continued MFA support, it’s essential to upgrade to SSMS 18.6 or later.
Furthermore, connecting to Azure Analysis Services with Microsoft Entra multifactor authentication necessitates SSMS 18.5.1 or a more recent version.
Unattended Installation of SSMS
For automated deployments or silent installations, SSMS supports unattended installation via PowerShell.
Follow these steps to perform a silent background installation of SSMS without any graphical user interface prompts:
-
Begin by launching PowerShell with administrator privileges.
-
Execute the following command, customizing the
$media_pathand$install_pathvariables to match your environment:$media_path = "<path to SSMS-Setup-ENU.exe>" $install_path = "<root installation location for SSMS>" $params = " /Install /Quiet SSMSInstallRoot=$install_path" Start-Process -FilePath $media_path -ArgumentList $params -WaitExample:
$media_path = "C:InstallersSSMS-Setup-ENU.exe" $install_path = "$env:SystemDriveSSMSto" $params = "/Install /Quiet SSMSInstallRoot=`"$install_path`"" Start-Process -FilePath $media_path -ArgumentList $params -WaitAlternatively, replace
/Quietwith/Passiveto display a basic setup UI during installation. -
Upon successful installation, SSMS will be located at %systemdrive%SSMStoCommon7IDESsms.exe as per the example paths. In case of installation failures, examine the returned error code and consult the installation logs found in
%TEMP%SSMSSetupfor troubleshooting details.
Uninstalling SSMS
During installation, SSMS may install shared components if they are not already present on the system. It’s important to note that uninstalling SSMS does not automatically remove these shared components.
The shared components include:
- Microsoft OLE DB Driver 18 for SQL Server
- Microsoft ODBC Driver 17 for SQL Server
- Microsoft Visual C++ 2017 Redistributable (x86)
- Microsoft Visual C++ 2017 Redistributable (x64)
- Microsoft Visual Studio Tools for Applications 2019
These components are intentionally not uninstalled automatically because they might be utilized by other applications. Removing them could potentially cause instability or malfunction in other software relying on these shared resources.
SSMS and Azure Data Studio Installation Considerations
- For SSMS versions 18.7 through 19.3, Azure Data Studio was included and installed by default. However, SSMS 20.0 and subsequent versions no longer bundle Azure Data Studio with the installation package.
- If a compatible or newer version of Azure Data Studio is already installed, the SSMS installer will skip the Azure Data Studio installation.
- Refer to the release notes to find the specific version of Azure Data Studio that was bundled with earlier SSMS versions.
- The Azure Data Studio installer requires the same level of security permissions as the SSMS installer.
- Azure Data Studio is installed with its default settings, which include creating a Start Menu folder and adding Azure Data Studio to the system PATH environment variable. It does not create a desktop shortcut, nor does it register Azure Data Studio as the default editor for any file types.
- Azure Data Studio localization is managed through Language Pack extensions. To localize Azure Data Studio, you need to install the appropriate language pack from the extension marketplace.
- For users installing SSMS versions 18.7 through 19.3 who wish to prevent the installation of Azure Data Studio, you can use the command-line flag
DoNotInstallAzureDataStudio=1when launching the SSMS installer.
Compatibility with SQL Server Offerings
- This SSMS version is compatible with SQL Server 2014 (12.x) and all later versions, including SQL Server 2022. It offers optimal support for the latest cloud-based features in Azure SQL Database, Azure Synapse Analytics, and Microsoft Fabric, ensuring you can manage your modern data estate effectively.
- SSMS 20.x can coexist with SSMS 19.x, SSMS 18.x, SSMS 17.x, and SSMS 16.x on the same machine, providing flexibility if you need to manage different SQL Server environments or versions.
- For SQL Server Integration Services (SSIS), SSMS 17.x and later versions do not support connections to the legacy SQL Server Integration Services service. To manage older legacy Integration Services, use the SSMS version that aligns with your SQL Server version. For instance, use SSMS 16.x to connect to SQL Server 2016 (13.x) Integration Services. Remember, SSMS 17.x and SSMS 16.x can be installed side-by-side. Since SQL Server 2012 (11.x), the SSIS Catalog database (SSISDB) is the recommended approach for managing and operating Integration Services packages. See SSIS Catalog for more information.
SSMS System Requirements
The current SSMS release supports the following 64-bit Windows platforms, assuming the latest service packs are installed:
Supported Operating Systems:
-
Windows 11 (x64)
-
Windows 10 (x64) version 1607 (10.0.14393) and later
-
Windows Server 2022 (x64)
-
Windows Server Core 2022 (x64)
-
Windows Server 2019 (x64)
-
Windows Server Core 2019 (x64)
-
Windows Server 2016 (x64)1
1 SSMS requires .NET Framework 4.7.2.
Additional Requirements:
- Administrator privileges are necessary for SSMS installation and updates.
- Running SSMS in a virtual machine requires a full Windows operating system installation.
- Windows containers are not supported for SSMS.
- SSMS is not supported on application virtualization solutions like Microsoft App-V, MSIX for Windows, or any third-party application virtualization technologies.
Note: To install SSMS on Windows Server Core, the Server Core App Compatibility Feature on Demand must be installed.
Supported Hardware:
- Processor: 1.8 GHz or faster x86 (Intel, AMD) processor. Dual-core or better recommended.
- Memory: 2 GB of RAM; 4 GB recommended (minimum 2.5 GB in a virtual machine).
- Hard Disk Space: Minimum 3 GB up to 10 GB of free disk space.
Note: SSMS is provided as a 32-bit application for Windows only. For operating systems other than Windows, Azure Data Studio is the recommended tool. Learn more at Azure Data Studio.
Need Help with SQL Tools?
For assistance and troubleshooting related to SQL tools, Microsoft provides comprehensive resources and support channels. Explore the official SQL Server documentation, community forums, and support services to find answers to your questions and solutions to any challenges you might encounter.
Related Resources
[Link to related content about SQL Server, Azure SQL, etc. – to be added for better context and internal linking]
Contribute to SQL Documentation
Did you know you can contribute to the SQL documentation? By participating, you not only enhance the quality of the documentation but also receive recognition as a contributor. For details on how to get involved, see Edit Microsoft Learn documentation.