League of Legends (LoL) stands as a titan in the world of multiplayer online battle arenas, captivating millions of players globally. However, even the most polished games can encounter frustrating issues. One persistent problem that many players face is the “League of Legends unable to connect to server” error. This issue can strike at various points, from the login screen to champion select, abruptly halting your gaming session. If you’re struggling to get back into Summoner’s Rift, this guide provides a comprehensive set of solutions to troubleshoot and resolve this vexing error.
Fix 1: Verify Riot Games Service Status
Before diving into complex fixes, the most prudent first step is to check the Riot Games Service Status. Server outages or ongoing issues on Riot’s end are often the culprits behind connection problems. Visiting the official Riot Games Service Status page (https://status.riotgames.com/) will provide real-time updates on server health in your region.
If the service status indicates server downtime or problems, the issue is likely not on your end. In such cases, patience is key. Riot Games will be working diligently to restore server functionality. Keep an eye on the status page for updates, and once the servers are back online, relaunch League of Legends to see if the connection issue is resolved. If the server status is operational, proceed to the next troubleshooting steps.
Fix 2: Configure Firewall Exceptions for League of Legends
Your computer’s firewall or antivirus software acts as a security gatekeeper, sometimes overly zealous in blocking applications. It’s possible that Windows Firewall or a third-party antivirus is mistakenly preventing League of Legends from establishing a connection to its servers. To investigate this, you can temporarily disable Windows Firewall to see if it resolves the issue. However, for a more secure and long-term solution, adding League of Legends to the firewall’s exception list is recommended.
Step 1: In the Windows search bar, type “firewall” and select Windows Defender Firewall from the results.
Step 2: Click on Allow an app or feature through Windows Defender Firewall located in the left-hand menu.
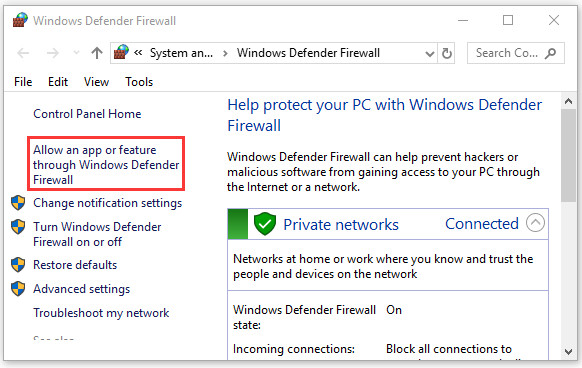 Allow an app or feature through Windows Defender Firewall
Allow an app or feature through Windows Defender Firewall
Step 3: In the “Allowed apps and features” window, locate lol.launcher.exe in the list. Ensure the checkbox next to it is selected. If you see checkboxes for both “Private” and “Public” networks, check both for comprehensive access. Click OK to save these changes.
By adding this exception, you are explicitly allowing League of Legends to communicate through your firewall. Relaunch the game to check if this adjustment has resolved the “unable to connect to authentication service League of Legends” error.
Fix 3: Reset Your Network Adapter
The network adapter is a crucial component that enables your computer to connect to a network. It acts as an interface between your operating system and the network hardware. If the network adapter’s configuration becomes corrupted or encounters errors, it can lead to various network connectivity problems, including the “League of Legends can’t connect to game” error. Resetting the network adapter can often resolve these underlying issues.
Step 1: Press the Windows key + R simultaneously to open the Run dialog box. Type cmd in the box and press Ctrl + Shift + Enter to open Command Prompt as an administrator. Grant administrative permissions if prompted.
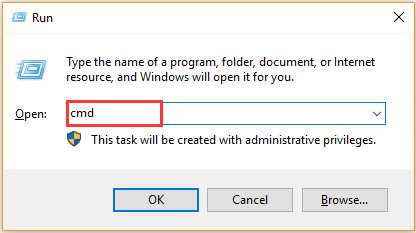 open Run box and type cmd in
open Run box and type cmd in
Step 2: In the elevated Command Prompt window, type the command netsh winsock reset and press Enter. This command resets the Winsock catalog to its default configuration, which can resolve network adapter issues.
Step 3: Restart your computer for the network adapter reset to fully take effect.
After restarting, launch League of Legends again and attempt to connect to a game. Check if resetting the network adapter has successfully fixed the connection problem.
Fix 4: Modify DNS Server Settings
Domain Name System (DNS) servers translate website addresses (like www.google.com) into IP addresses that computers use to communicate. Sometimes, the default DNS server provided by your internet service provider (ISP) may experience issues or be slow, potentially hindering your connection to game servers. Switching to a public and reliable DNS server like Google Public DNS can improve your connection stability and speed.
Step 1: Open Control Panel. You can search for “Control Panel” in the Windows search bar.
Step 2: Change the “View by” setting in the top right corner to Category for easier navigation. Then, click on Network and Internet and then Network and Sharing Center, followed by Change adapter settings on the left side.
Step 3: Right-click on your active network connection (usually “Ethernet” for wired or “Wi-Fi” for wireless) and select Properties from the context menu.
Step 4: In the network connection properties window, under the “Networking” tab, scroll down and select Internet Protocol Version 4 (TCP/IPv4), then click on the Properties button.
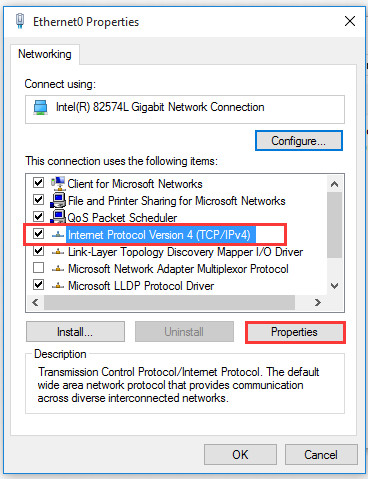 select Internet Protocol Version 4
select Internet Protocol Version 4
Step 5: In the “Internet Protocol Version 4 (TCP/IPv4) Properties” window, select the radio button Use the following DNS server addresses. Enter the following Google Public DNS server addresses:
- Preferred DNS server:
8.8.8.8 - Alternative DNS server:
8.8.4.4
Click OK in both the TCP/IPv4 Properties and the network connection properties windows to save the changes.
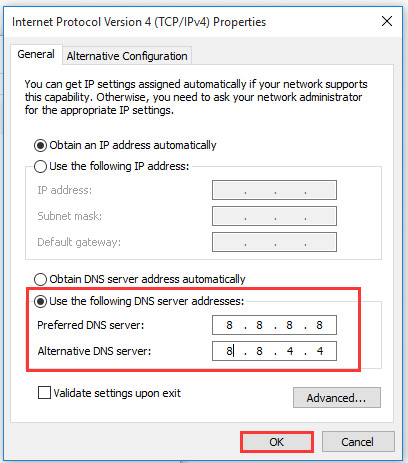 Use the following DNS server addresses
Use the following DNS server addresses
After changing your DNS settings, restart your computer and launch League of Legends to see if this resolves the “lol can’t connect to game” error.
Fix 5: Disable IPv6
Internet Protocol Version 6 (IPv6) is the latest version of the internet protocol, designed to eventually replace IPv4. While IPv6 offers improvements, it can sometimes cause compatibility issues with certain applications or network configurations. Some League of Legends players have reported success in resolving connection issues by disabling IPv6.
Step 1: Open the Run dialog box again (Windows key + R), type ncpa.cpl, and press Enter. This command directly opens the Network Connections window.
Step 2: Right-click on your active internet connection and select Properties.
Step 3: In the connection properties window, under the “Networking” tab, locate Internet Protocol Version 6 (TCP/IPv6) in the list of items. Uncheck the box next to it to disable IPv6 for this connection.
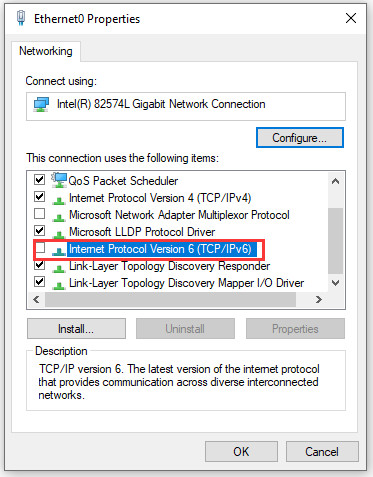 disable IPv6
disable IPv6
Step 4: Click OK to save the changes and close the connection properties window. Restart your computer for the changes to fully apply.
After restarting, try launching League of Legends again to check if disabling IPv6 has resolved the “League of Legends can’t connect to game” error.
Conclusion
Encountering the “League of Legends unable to connect to server” error can be a major disruption to your gaming experience. Fortunately, by systematically working through these troubleshooting steps, you have a high chance of identifying and resolving the underlying cause. Start with the simplest checks like server status and firewall configurations, and progressively move towards more technical solutions like network adapter resets, DNS changes, and IPv6 disabling. By following this guide, you should be well-equipped to get back into the game and rejoin your friends on the Fields of Justice.
