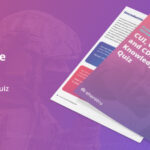Secure Shell (SSH) is an indispensable protocol for secure remote server management. While often associated with Linux environments, Windows Server also offers robust SSH capabilities, allowing for secure command-line access and file transfers. This guide will walk you through enabling and configuring the OpenSSH server on Windows Server, ensuring secure and efficient remote administration. Whether you are managing a single server or a fleet, understanding SSH on Windows Server is a valuable skill for any IT professional.
Why Use SSH on Windows Server?
SSH provides a secure and encrypted channel for remote access to your server. This is crucial for executing commands, managing configurations, and transferring files securely, especially over untrusted networks. Compared to less secure methods like Telnet or even GUI-based Remote Desktop Protocol (RDP) in certain scenarios, SSH offers significant advantages:
- Enhanced Security: SSH encrypts all communication, protecting against eavesdropping and man-in-the-middle attacks.
- Command-Line Efficiency: SSH provides direct command-line access, ideal for automation, scripting, and remote administration tasks that are faster and more efficient than GUI-based methods.
- Secure File Transfer: Protocols like SCP (Secure Copy) and SFTP (SSH File Transfer Protocol) built on top of SSH, allow for secure and convenient file transfers between systems.
- Lightweight Resource Usage: SSH is generally more lightweight than GUI-based remote access, making it suitable for servers with limited resources or when managing servers over slower network connections.
Enabling OpenSSH on Windows Server: Step-by-Step
Windows Server includes OpenSSH as an optional feature. Here’s how to enable and configure it:
Checking OpenSSH Client and Server Status
First, verify if the OpenSSH components are already installed on your Windows Server. Open PowerShell as an administrator and use the following command:
Get-WindowsCapability -Online | ? Name -like 'OpenSSH*'This command will display the status of both the OpenSSH client and server. You will likely see that the client is already installed, but the server might be marked as “NotPresent”.
Name : OpenSSH.Client~~~~0.0.1.0
State : Installed
Name : OpenSSH.Server~~~~0.0.1.0
State : NotPresentInstalling OpenSSH Server
If the OpenSSH server is not present, install it using the following PowerShell command:
Add-WindowsCapability -Online -Name OpenSSH.Server~~~~0.0.1.0This command will install the OpenSSH server components on your Windows Server.
Starting and Managing the SSHD Service
Once installed, the OpenSSH server runs as a Windows service named “sshd”. To start the SSH server, use the following command in PowerShell:
Start-Service sshdTo ensure the service is running, you can check its status with:
Get-Service sshdFor convenience, you can set the SSH server service to start automatically when your Windows Server boots. Use this command in PowerShell:
Set-Service -Name sshd -StartupType 'Automatic'Alternatively, you can manage the OpenSSH SSH Server service through the Services Manager (services.msc). Press Win + R, type services.msc, and press Enter. Locate “OpenSSH SSH Server” in the list to manage its startup type and status.
Firewall Configuration
SSH uses port 22 by default. Ensure that the Windows Firewall is configured to allow incoming traffic on port 22 to enable SSH connections. Windows Firewall might prompt you to create this rule when you start the SSH service for the first time. If not, you can manually create an inbound rule to allow TCP traffic on port 22. Remember to consider security best practices and restrict access to specific IP ranges if necessary.
Configuring the Default Shell for SSH
When you SSH into a Windows Server, the default shell is the traditional Command Prompt (cmd.exe). For a more powerful and modern command-line experience, especially if you are familiar with Linux environments, PowerShell is a superior alternative.
Setting PowerShell as Default Shell
To change the default shell for SSH to PowerShell, you need to modify the Windows Registry. Use the following PowerShell command to set PowerShell as the default shell for OpenSSH:
New-ItemProperty -Path "HKLM:SOFTWAREOpenSSH" -Name DefaultShell -Value "C:Program FilesPowerShell7pwsh.exe" -PropertyType String -ForceNote: The path "C:Program FilesPowerShell7pwsh.exe" assumes you have PowerShell 7 or later installed. Adjust the path if you are using a different version or installation location of PowerShell.
After setting this registry key, when you SSH into your Windows Server, you will be greeted with the PowerShell prompt, providing a more versatile and feature-rich command-line environment.
Advanced SSH Configurations and Usage
Once you have the basics set up, consider these advanced configurations for enhanced security and functionality:
- Public Key Authentication: For passwordless and more secure login, configure SSH to use public key authentication instead of passwords. This involves generating SSH key pairs and copying the public key to the
authorized_keysfile on your Windows Server. - WinSCP and SCP for File Transfer: Utilize WinSCP, a popular Windows SCP client, or the command-line
scputility to securely transfer files between your local machine and the Windows Server via SSH. - PowerShell Remoting over SSH: Explore PowerShell Remoting over SSH for advanced PowerShell-based remote management capabilities, offering a robust alternative to traditional WinRM-based PowerShell remoting.
Conclusion
Enabling SSH on Windows Server significantly enhances its remote management capabilities, providing secure and efficient access for administration and automation. By following this guide, you can easily set up and configure OpenSSH on your Windows Server, leveraging the power of command-line management and secure remote access, making your Windows Server administration as seamless and secure as managing any Linux server. This capability underscores the versatility of Windows Server in diverse IT environments, allowing for a unified approach to server management regardless of the operating system.