League of Legends (LoL) stands as a titan in the world of online multiplayer games, captivating millions with its strategic gameplay and ever-evolving universe. However, even the most polished games can encounter frustrating technical issues. One persistent problem faced by players is the “League Of Legends Unable To Connect To Server” error, disrupting their gaming sessions and causing considerable annoyance. If you’re battling this connectivity issue, you’ve come to the right place. This guide provides comprehensive solutions to get you back into Summoner’s Rift.
Understanding why you can’t connect to the League of Legends server is the first step towards resolving the problem. This error can manifest at various stages, from the initial login screen to after champion select, leaving you stranded and unable to join your game. Several factors can trigger this issue, ranging from server-side problems to configurations on your own system. These common culprits include:
- Riot Games Server Issues: Sometimes, the problem isn’t on your end at all. League of Legends servers might be experiencing outages, maintenance, or unexpected issues.
- Firewall or Antivirus Interference: Your security software, while crucial for protection, can sometimes mistakenly block legitimate game connections.
- Network Adapter Problems: A malfunctioning or misconfigured network adapter can hinder your computer’s ability to connect to the internet and game servers.
- DNS Server Issues: Domain Name System (DNS) servers translate web addresses into IP addresses. If your DNS server is slow or unreliable, it can lead to connection problems.
- IPv6 Conflicts: In some cases, the newer Internet Protocol Version 6 (IPv6) can conflict with game connections, and disabling it might resolve the issue.
Let’s dive into detailed troubleshooting steps to address each of these potential causes and get you back in the game.
Troubleshooting Steps to Fix “League of Legends Unable to Connect to Server”
Before attempting more complex solutions, it’s always wise to start with the simplest checks. These initial steps can quickly rule out common problems and save you time.
1. Check Riot Games Server Status
The first and most crucial step is to verify the status of the League of Legends servers. If Riot Games’ servers are down, there’s nothing you can do on your end except wait for them to resolve the issue.
How to Check Server Status:
- Navigate to the official Riot Games Server Status website. You can easily find this by searching “Riot Games Server Status” on any search engine, or directly visiting a link like https://status.riotgames.com/.
- Select your region from the dropdown menu to see the status specific to your server location.
 Check Riot Games Server Status Website
Check Riot Games Server Status Website
If the server status indicates any issues, such as maintenance or outages, patience is key. Riot Games usually works diligently to restore services as quickly as possible. Keep an eye on the server status page for updates. If the servers are operational, proceed to the next troubleshooting steps.
2. Ensure League of Legends is Allowed Through Firewall
Your Windows Firewall or a third-party antivirus program acts as a gatekeeper, controlling network traffic to and from your computer. Sometimes, these security measures can mistakenly identify League of Legends as a potential threat and block its connection to the game server.
Steps to Allow League of Legends Through Windows Firewall:
- Open Windows Defender Firewall: Type “firewall” in the Windows search bar (usually in the bottom-left corner of your screen) and select “Windows Defender Firewall” from the search results.
- Allow an app or feature: In the Windows Defender Firewall window, click on “Allow an app or feature through Windows Defender Firewall” located on the left-hand pane.
- Change settings: Click the “Change settings” button. You may need administrator privileges for this step.
- Locate League of Legends: Scroll through the list of allowed apps and features to find entries related to League of Legends. Look for “lol.launcher.exe” or similar executable names associated with the game.
- Enable checkboxes: Ensure that the checkboxes next to “lol.launcher.exe” (and any other League of Legends related entries) are checked for both “Private” and “Public” networks.
- Apply changes: Click “OK” to save the changes.
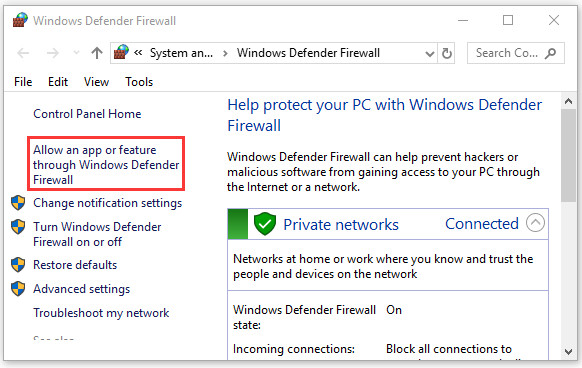 Allow League of Legends through Windows Defender Firewall
Allow League of Legends through Windows Defender Firewall
After making these adjustments, restart your computer and relaunch League of Legends to check if the connection issue persists. If you use a third-party antivirus, consult its documentation on how to add program exceptions or allow network access for specific applications, and apply similar settings for League of Legends.
3. Reset Your Network Adapter
Your network adapter is the hardware component that enables your computer to connect to a network. If the network adapter’s configuration becomes corrupted or encounters errors, it can disrupt your internet connection and prevent you from connecting to game servers. Resetting the network adapter can often resolve these underlying issues.
Steps to Reset Network Adapter via Command Prompt:
- Open Command Prompt as administrator: Press the Windows key + R simultaneously to open the “Run” dialog box. Type “cmd” and then press Ctrl + Shift + Enter keys together. This will open Command Prompt with administrator privileges.
- Execute the reset command: In the elevated Command Prompt window, type the following command exactly as shown and press Enter:
netsh winsock resetThis command resets the Winsock catalog, which manages network socket entries and can become corrupted.
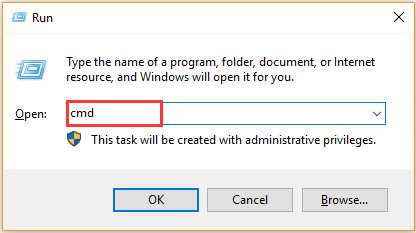 Run Command Prompt to reset network adapter
Run Command Prompt to reset network adapter
- Restart your computer: After the command executes successfully, restart your computer to ensure the changes take effect.
Once your system restarts, launch League of Legends and try connecting to the server again.
4. Change Your DNS Server Settings
DNS servers are essential for translating domain names (like rental-server.net) into IP addresses that computers understand. By default, you often use your ISP’s DNS servers. However, these might sometimes be slow, unreliable, or experience issues that affect your game connection. Switching to public and reliable DNS servers like Google Public DNS can improve your connection stability and speed.
Steps to Change DNS Server Settings to Google Public DNS in Windows:
- Open Control Panel: Click the Start button and type “Control Panel”, then select “Control Panel” from the results.
- Navigate to Network and Sharing Center: In Control Panel, change the “View by” option (top-right corner) to “Category”. Then, click on “Network and Internet” and then “Network and Sharing Center”.
- Change adapter settings: In the Network and Sharing Center, click on “Change adapter settings” in the left-hand pane.
- Open network adapter properties: Right-click on your active network connection (it might be labeled “Ethernet” or “Wi-Fi”, depending on your connection type) and select “Properties”.
- Select IPv4 properties: In the network adapter properties window, scroll down and find “Internet Protocol Version 4 (TCP/IPv4)”. Select it and click the “Properties” button.
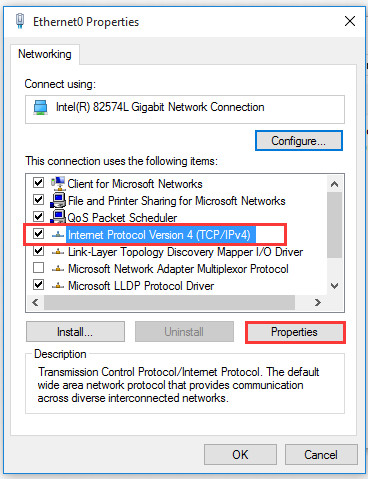 Select IPv4 Properties for DNS Change
Select IPv4 Properties for DNS Change
- Specify DNS server addresses: In the “Internet Protocol Version 4 (TCP/IPv4) Properties” window, select the option “Use the following DNS server addresses”.
- Enter Google Public DNS servers: Enter the following Google Public DNS server addresses:
- Preferred DNS server:
8.8.8.8 - Alternate DNS server:
8.8.4.4
- Preferred DNS server:
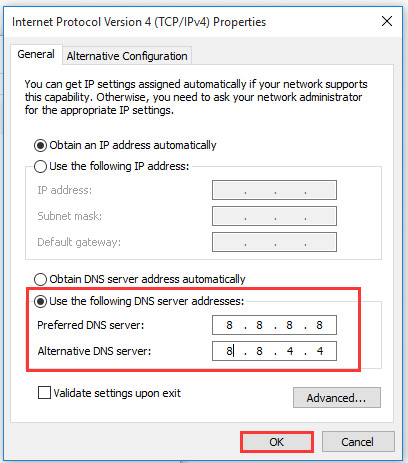 Enter Google DNS Server Addresses
Enter Google DNS Server Addresses
- Apply changes: Click “OK” in the IPv4 properties window, and then “Close” in the network adapter properties window.
After changing your DNS settings, restart your computer and test your League of Legends connection.
5. Disable IPv6
Internet Protocol Version 6 (IPv6) is the latest version of the internet protocol, intended to eventually replace IPv4. However, sometimes IPv6 can cause compatibility issues with older systems or specific network configurations, potentially leading to connection problems with games like League of Legends. Disabling IPv6 can sometimes resolve these conflicts.
Steps to Disable IPv6 in Windows:
- Open Run dialog box: Press Windows key + R to open the “Run” dialog.
- Type ncpa.cpl: Type
ncpa.cplin the Run dialog box and press Enter. This will open the Network Connections window. - Open network adapter properties: Right-click on your active network connection and select “Properties”.
- Uncheck IPv6: In the network adapter properties window, locate “Internet Protocol Version 6 (TCP/IPv6)” in the list of items. Uncheck the checkbox next to it to disable IPv6 for this connection.
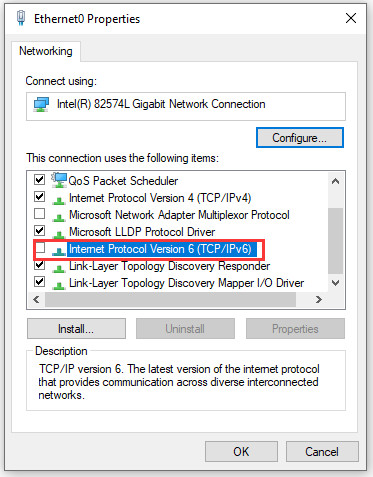 Disable IPv6 in Network Adapter Properties
Disable IPv6 in Network Adapter Properties
- Apply changes: Click “OK” to close the network adapter properties window.
- Restart your computer: Restart your computer for the changes to take full effect.
After restarting, try launching League of Legends again to see if disabling IPv6 has resolved the “unable to connect to server” error.
By systematically working through these troubleshooting steps, you should be able to identify and resolve the “League of Legends unable to connect to server” error. Remember to test your connection after each fix to pinpoint the solution that works for you and get back to enjoying your game.
