Are you constantly interrupted by an annoying pop-up on your iPhone or other devices saying “League Athletics Cannot Verify Server”? Many users have reported this frustrating issue, which can disrupt your workflow and daily use. If you’re experiencing this problem, you’re not alone, and thankfully, there’s a straightforward solution based on user experiences. This article will guide you through the steps to eliminate this persistent message and regain control of your device.
Understanding the “League Athletics Cannot Verify Server” Issue
The “League Athletics Cannot Verify Server” pop-up isn’t a sign of a serious device malfunction or a hacking attempt, despite how alarming it might feel. Instead, user reports and troubleshooting indicate that it’s typically related to outdated or lingering calendar subscriptions, specifically those associated with youth sports and the website leagueathletics.com.
LeagueAthletics.com was a platform commonly used for managing youth sports schedules and team communications. While the service itself may be outdated or no longer actively maintained, calendar subscriptions linked to this platform can remain active on your devices. These old subscriptions periodically attempt to connect with the server to update calendar information. When the server is no longer available or cannot be verified (hence the error message), it triggers the persistent pop-up.
Step-by-Step Guide to Remove League Athletics Calendars
Based on solutions shared by users who have successfully resolved this issue, the key is to identify and delete these old calendar subscriptions. Here are two methods to ensure you’ve removed these problematic calendars from both your device and iCloud if necessary.
Method 1: Delete from iPhone Calendar Settings
This is the most commonly recommended solution and addresses calendars directly subscribed to your device.
- Open Settings: Navigate to the Settings app on your iPhone or iPad.
- Go to Calendar Settings: Scroll down and tap on “Calendar”.
- Access Accounts: Tap on “Accounts”.
- Check for Suspicious Subscriptions: Look through the list of accounts. You might see “Subscribed Calendars” as a distinct section or listed among other accounts. Identify any calendar subscriptions you do not recognize or that are related to old sports leagues, potentially mentioning “leagueathletics.com” or similar terms.
- Delete Unrecognized Calendars: Tap on any suspicious calendar subscription. Scroll down to the bottom and tap “Delete Account”. Confirm your decision when prompted.
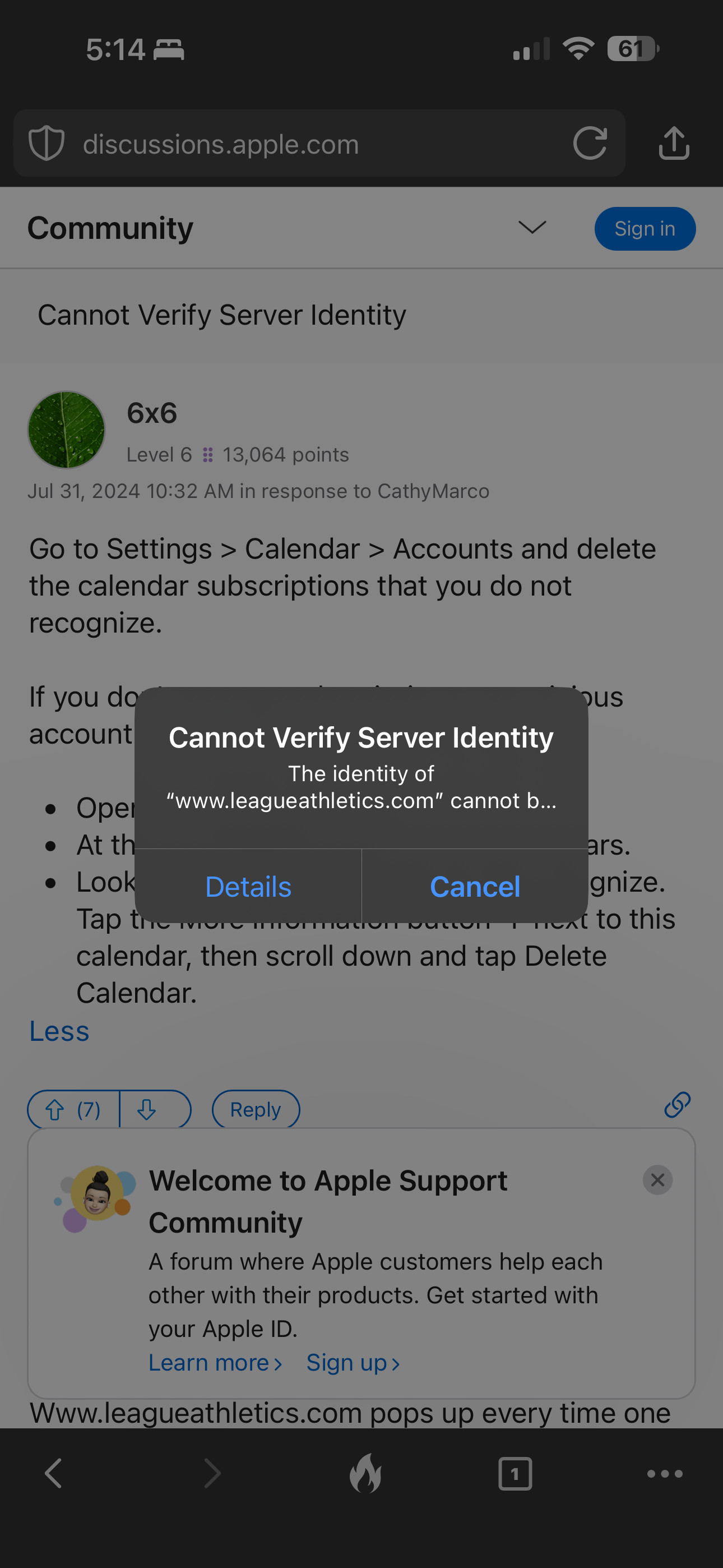 iPhone Calendar Settings Accounts Subscriptions
iPhone Calendar Settings Accounts Subscriptions
Method 2: Check and Delete iCloud Calendars
Some users have found that even after deleting calendars from their iPhone settings, the pop-ups persisted. This is because calendars can also be stored in iCloud. If Method 1 doesn’t fully resolve the issue, follow these steps to check and remove calendars directly from iCloud.
- Open the Calendar App: Launch the Calendar app on your iPhone.
- Tap “Calendars” at the Bottom: At the bottom center of the screen, tap on “Calendars”.
- Identify Unfamiliar Calendars: Look through your list of calendars. Similar to Method 1, identify any calendars you don’t recognize or that are associated with past sports activities.
- Delete from iCloud: Tap the “More Information” button (usually a lowercase “i” in a circle) next to the suspicious calendar. Scroll down and tap “Delete Calendar”. Confirm your action.
Why This Works
By deleting these outdated calendar subscriptions, you stop your device from trying to connect to the unverified or defunct server. Once the connection attempts cease, the “League Athletics Cannot Verify Server” pop-up should disappear. Users have reported immediate relief after removing these old calendars, confirming this as the primary cause of the persistent alerts.
Additional Tips and Considerations
- Check for Other Old Sports Calendars: Even if you don’t see a calendar explicitly named “League Athletics,” look for any old sports team calendars, especially if you or your family members have been involved in youth sports in the past. These could be from similar platforms and cause the same issue.
- Consider Recently Installed Apps: While less likely in this specific case, some users initially suspected apps like Peacock or Olympics apps. While these apps are probably not directly causing the issue, consider if the problem started around the time you installed any new apps, as a process of elimination. However, calendar subscriptions are the far more probable cause.
- Regularly Review Subscriptions: It’s a good practice to periodically review your calendar subscriptions and remove any that are no longer needed or relevant. This can help prevent similar issues in the future and keep your calendar organized.
By following these simple steps, you can effectively eliminate the “League Athletics Cannot Verify Server” pop-up and enjoy uninterrupted use of your devices. The solution lies in managing your calendar subscriptions and removing outdated connections to defunct servers.
