Transferring ownership of your Discord server is a significant decision, often necessary when you’re moving on, changing roles, or even planning to delete your account. Knowing How To Transfer Discord Server Ownership ensures your community continues to thrive under new leadership. Whether you access Discord on your desktop, mobile device, or iPhone, the process is straightforward. This guide will walk you through each step, covering everything from initiating the transfer to ensuring a smooth handover.
Why You Might Need to Transfer Discord Server Ownership
There are several reasons why you might need to transfer your Discord server’s ownership. Understanding these reasons can help you plan the transition effectively.
- Stepping Down as Server Admin: Perhaps you’re finding it challenging to manage the server due to time constraints or changing interests. Transferring ownership allows someone else to take the reins and keep the community active.
- Account Deletion: If you plan to delete your Discord account, transferring server ownership is crucial to prevent the server from being orphaned.
- Changing Roles within the Community: You might want to focus on different aspects of the community or step back from a leadership role. Transferring ownership allows you to remain a member without the responsibilities of ownership.
- Moving to a New Platform or Project: If you’re shifting your focus to a different online platform or project, transferring ownership ensures your Discord community remains active and managed.
- Inability to Manage Due to Circumstances: Situations like losing access to your email associated with the account or dealing with a banned account might necessitate transferring ownership to maintain server control.
No matter your reason, transferring ownership is a simple process designed to ensure the continuity and health of your Discord server. Let’s explore how to do it on both desktop and mobile platforms.
How to Transfer Discord Server Ownership on Desktop
If you primarily manage your Discord server from a desktop, follow these detailed steps to transfer ownership smoothly:
Step 1: Launch Discord on Your Desktop
First, you need to open the Discord application on your computer. Locate the Discord icon, usually on your desktop or in your applications menu, and click to launch it. Alternatively, you can access Discord directly through a web browser by navigating to the Discord website.
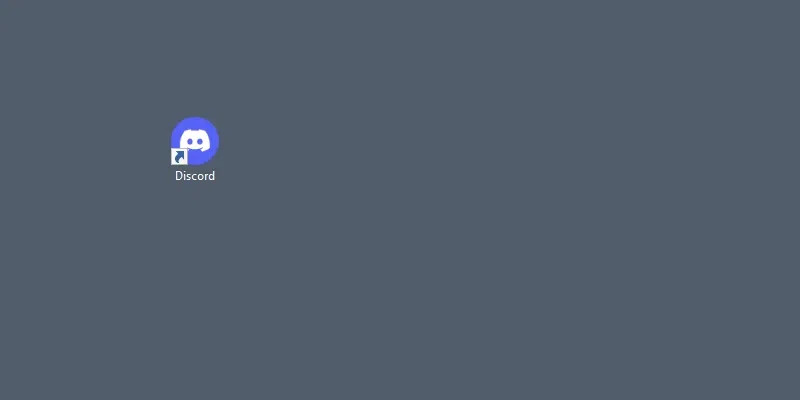 Open Discord App
Open Discord App
Step 2: Access Server Settings via Server Name
Once Discord is open, navigate to the server for which you want to transfer ownership. Click on the server name located at the top-left corner of the Discord window. This action will reveal a dropdown menu with various server options.
.webp)
Click on the server name at the top-left to access the dropdown menu and proceed to server settings.
Step 3: Enter Server Settings
From the dropdown menu, select “Server Settings”. This option will take you to the server settings page, where you can manage various aspects of your server, including member roles and server ownership.
.webp)
Choose “Server Settings” from the dropdown menu to access the server management options.
Step 4: Navigate to the Members Tab and Locate the Recipient
In the Server Settings menu, click on the “Members” tab. This tab lists all the members of your server. Scroll through the list to find the member you wish to make the new server owner. Once you’ve found the correct member, click on the three dots located next to their name to open a member-specific dropdown menu.
.webp)
Select the “Members” tab and click the three dots next to the chosen member’s name to proceed with the ownership transfer.
Step 5: Initiate Ownership Transfer
From the member-specific dropdown menu, select “Transfer Ownership”. This option initiates the process of transferring server ownership to the selected member.
.webp)
Choose the “Transfer Ownership” option from the dropdown menu to start the transfer process.
Step 6: Confirm and Finalize the Transfer
After selecting “Transfer Ownership,” a confirmation prompt will appear. This is a crucial step to ensure you are intentionally transferring ownership. Turn on the acknowledgment to confirm that you understand the implications of transferring ownership. Finally, click the “Transfer Ownership” button to finalize the transfer.
.webp)
Acknowledge the confirmation prompt and click “Transfer Ownership” to complete the server ownership change.
Step 7: Verify the Ownership Change
After completing the transfer, review the member list in the “Members” tab. You will notice that the ownership crown icon has moved from your name to the name of the member you selected. This indicates that the Discord server ownership transfer is successful, and the chosen member is now the server owner.
.webp)
Verify that the ownership crown has been successfully transferred to the new owner in the member list.
How to Transfer Discord Server Ownership on Mobile (Android & iOS)
Transferring ownership on the Discord mobile app, whether you’re using Android or iOS, is just as simple. Here’s how to do it:
Step 1: Open the Discord Mobile App
Locate the Discord app icon on your mobile device and tap it to open. Ensure you are logged into your account and are on the main screen of the app.
.webp)
Tap the Discord app icon on your mobile device to launch the application.
Step 2: Access Server Options
Navigate to the server for which you want to transfer ownership. Tap on the three dots located next to the server name at the top of the screen. This will open a server options menu.
.webp)
Tap the three dots next to the server name to access the server options menu on mobile.
Step 3: Go to Server Settings
In the server options menu, tap on the “Settings” icon (gear icon). This will take you to the server settings page on your mobile app, where you can manage various server settings.
.webp)
Select the “Settings” icon (gear icon) to enter the server settings on the mobile app.
Step 4: Select the “Members” Tab
Within the server settings, find and select the “Members” tab. This tab displays a list of all members in your server, allowing you to manage their roles and permissions.
.webp)
Choose the “Members” tab from the server settings menu to manage server members.
Step 5: Choose the Member for Ownership Transfer
Scroll through the member list and select the member you wish to make the new owner. Tapping on a member’s name will open a menu with options related to that member.
.webp)
Select the member from the list to whom you intend to transfer the server ownership.
Step 6: Select “Transfer Ownership”
From the member options menu, select “Transfer Ownership”. This action will initiate the server ownership transfer process to the selected member.
.webp)
Tap “Transfer Ownership” from the member options to begin the ownership transfer.
Step 7: Confirm and Transfer
A confirmation prompt will appear to ensure you want to proceed with the ownership transfer. Check the acknowledgment to confirm your decision and then tap the “Transfer” button to complete the process. The server ownership will now be transferred to the selected member.
.webp)
Acknowledge the confirmation and tap “Transfer” to finalize the ownership transfer on mobile.
Important Considerations Before Transferring Ownership
Before you finalize the transfer of your Discord server ownership, consider these important points:
- Choose the Right Owner: Select a responsible and active member who is committed to the server’s community and goals. Discuss the responsibilities with them beforehand.
- Communicate with the Community: Announce your decision to transfer ownership to your server community. Transparency helps manage expectations and ensures a smooth transition.
- Backup Important Data: While server content is generally maintained, it’s always a good practice to back up any critical information or settings in case of unforeseen issues.
- Transfer All Necessary Roles and Permissions: Ensure the new owner has all the necessary roles and permissions to manage the server effectively after the transfer.
After Transferring Ownership: What to Expect
Once you transfer ownership, you will lose administrative control over the server. The new owner will have full authority to manage all aspects of the server, including settings, member management, and server deletion. You will remain a member of the server (unless the new owner removes you), but you will no longer have owner privileges.
It’s important to ensure you trust the person you are transferring ownership to, as they will become the ultimate authority on the server.
Conclusion
Transferring Discord server ownership is a straightforward yet crucial process for effective server management. Whether you’re using Discord on desktop or mobile, the steps are clear and manageable. By following this guide, you can confidently transfer ownership, ensuring your Discord community remains vibrant and well-managed under new leadership. This process is essential whether you’re stepping down, deleting your account, or simply changing your role within the community. Discord makes it easy to ensure your server remains in capable hands, maintaining continuity and community engagement.
Frequently Asked Questions About Transferring Discord Server Ownership
How do I transfer ownership of a Discord server?
To transfer ownership, navigate to Server Settings > Members, find the user, click the three dots next to their name, and select Transfer Ownership. Confirm the action in the prompt.
Can I reverse a Discord server ownership transfer?
No, once you transfer ownership, it is permanent and cannot be reversed. If you need to regain ownership, you would need to ask the new owner to transfer it back to you.
What happens to my roles after I transfer server ownership?
Your roles will remain the same unless the new owner decides to change them. Transferring ownership only changes who has administrative control of the server, not the roles of existing members.
Is it possible to have co-owners on a Discord server?
No, Discord servers can only have one owner at a time. However, you can assign administrative roles to multiple members to help with server management, though ultimate ownership remains with one person.
What should I do if I can’t access server settings to transfer ownership?
You must be the current server owner to access server settings and transfer ownership. If you cannot access these settings, you are likely not the owner. If you believe this is an error, contact Discord support for assistance.
Can I transfer ownership if the intended new owner is inactive?
It is not advisable to transfer ownership to an inactive member. Choose an active and engaged member who is ready to take on the responsibilities of server ownership to ensure the server’s continued management and activity.
