Are you looking to establish a robust and secure file transfer solution? Setting up FileZilla Server is your answer, offering a reliable platform for managing file transfers efficiently. At rental-server.net, we provide in-depth guides and resources to help you master server management and file transfer protocols. Explore our articles for detailed comparisons of hosting services, dedicated server setups, and other server solutions tailored to your needs.
1. What Is FileZilla Server and Why Set It Up?
FileZilla Server is a free, open-source FTP server software. Its primary function is to enable secure and efficient file transfers between a server and client computers over a network or the internet.
Setting up FileZilla Server is essential for several reasons:
- Secure File Transfer: It supports FTP over SSL/TLS (FTPS) and SFTP, ensuring secure data transmission.
- Centralized File Management: Provides a single point to manage and share files, improving organization and accessibility.
- User Access Control: Allows you to control who can access specific files and directories.
- Remote Access: Enables users to access files from anywhere with an internet connection.
- Cost-Effective: Being open-source, it eliminates licensing costs, making it an affordable solution for businesses.
For system administrators, web developers, and business owners, understanding the benefits of FileZilla Server is crucial. According to research from the Uptime Institute, secure file transfer protocols are becoming increasingly important for maintaining data integrity and compliance.
2. What Are The Key Search Intents For “How to Setup FileZilla Server”?
Understanding the intentions behind the search term “How To Setup Filezilla Server” is key to providing relevant and comprehensive content. Here are five main search intents:
- Step-by-Step Installation Guide: Users want a detailed, easy-to-follow guide for installing FileZilla Server on their operating system (Windows, Linux, etc.).
- Configuration Instructions: Users need help configuring FileZilla Server, including network settings, user permissions, and security options.
- Troubleshooting Common Issues: Users encounter problems during setup and need solutions to common errors or warnings.
- Security Best Practices: Users are looking for tips and guidelines to secure their FileZilla Server installation.
- Alternative Server Options: Users might also explore alternative FTP server solutions if FileZilla Server doesn’t meet their specific needs.
3. What Are The Prerequisites Before Setting Up FileZilla Server?
Before diving into the setup process, ensure you have the following prerequisites in place:
- Operating System: A computer running a supported operating system (Windows, Linux).
- Administrative Privileges: Administrative rights on the computer for installation and configuration.
- Network Configuration: A stable network connection and knowledge of your network settings (IP address, subnet mask, gateway).
- Firewall Configuration: Ensure your firewall allows traffic on the ports used by FileZilla Server (default: 21 for FTP, 990 for FTPS, 22 for SFTP).
- Download FileZilla Server: Obtain the latest version of FileZilla Server from the official website.
Having these prerequisites in order ensures a smooth and efficient setup process.
4. How To Install FileZilla Server on Windows?
Installing FileZilla Server on Windows is straightforward. Follow these steps:
-
Download the Installer:
- Visit the official FileZilla website and download the FileZilla Server installer for Windows.
-
Run the Installer:
- Locate the downloaded file and double-click to start the installation process.
- You may be prompted to allow the app to make changes to your device. Click “Yes.”
-
Accept the License Agreement:
- Read the license agreement and click “I Agree” to continue.
-
Choose Components:
- Select the components you want to install. The default selection is usually sufficient.
- Click “Next.”
-
Installation Location:
- Choose the installation directory. The default location is recommended.
- Click “Next.”
-
Startup Options:
- Configure the startup options for FileZilla Server. You can choose to install it as a service for automatic startup.
- Set the port for the administration interface (default: 14148).
- Click “Next.”
-
Start FileZilla Server:
- Choose whether to start FileZilla Server after installation.
- Click “Install.”
-
Complete Installation:
- Once the installation is complete, click “Finish.”
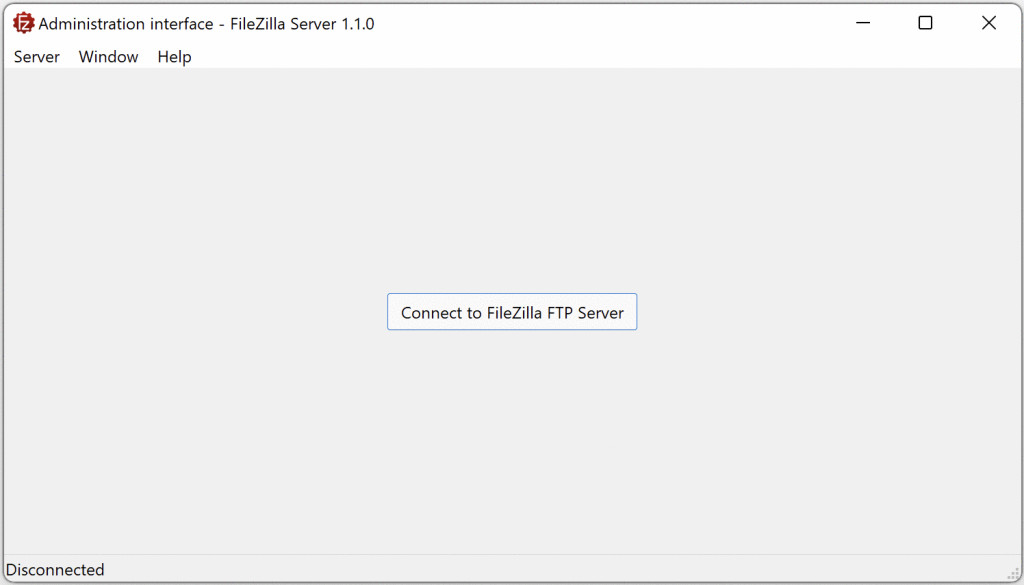 FileZilla Server Administration Connection
FileZilla Server Administration Connection
5. How To Connect To FileZilla Server Administration Interface?
After installing FileZilla Server, you’ll need to connect to the administration interface to configure the server. Here’s how:
-
Open FileZilla Server Interface:
- Launch the FileZilla Server Interface from the Start menu or desktop shortcut.
-
Connection Details:
- The Connection dialog window will appear, asking you to set the host, port, and password.
- Host: If installed locally, the host will be listening on the localhost IPs (127.0.0.1 and ::1).
- Port: The default port for the Administration interface is 14148.
- Password: Enter the password you set during installation.
- The Connection dialog window will appear, asking you to set the host, port, and password.
-
Enter Credentials:
- Enter the appropriate host, port, and password.
- Select the checkbox “Save password” if you want the Administration interface to remember it.
- You can also select the checkbox “Automatically connect to this server at startup” for convenience.
-
Connect to Server:
- Click “OK” to connect to the FileZilla Server.
-
Trust Certificate:
- The first time you connect, a dialog window will display the fingerprint associated with the TLS certificate. Verify the SHA256 fingerprint against the log.
- If you trust the certificate, you won’t be asked to approve it again.
- Click “OK” to trust the certificate and proceed.
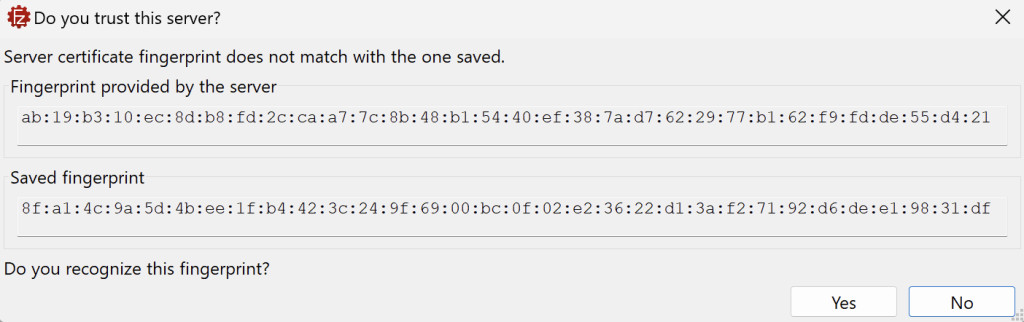 FileZilla Server Trust Certificate
FileZilla Server Trust Certificate
6. What Do I Do After Connecting To FileZilla Server Administration Interface?
Once connected to the FileZilla Server administration interface, you can begin configuring the server settings. The interface displays the most recent log entry, typically a successful connection. If you are behind a NAT device, a warning message will appear, reminding you to configure your server and NAT device properly.
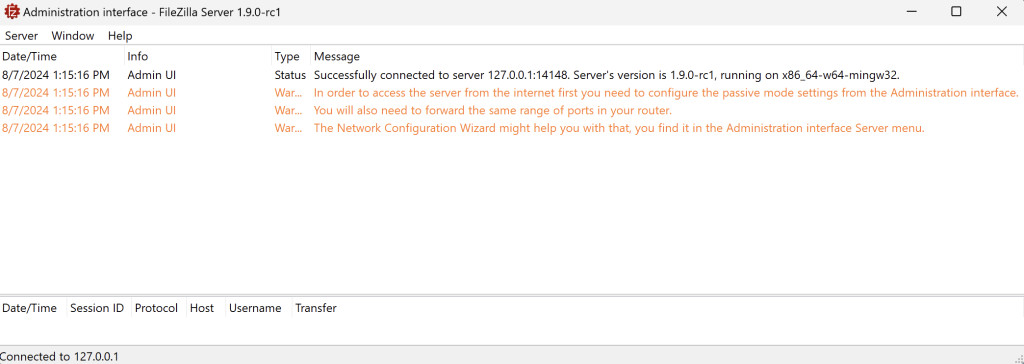 FileZilla Server Connection Warning
FileZilla Server Connection Warning
6.1. How To Configure Network Settings?
To configure network settings, use the Network Configuration Wizard:
-
Open Configuration Panel:
- Click on “Server” in the top menu and select “Configure” or press CTRL-F.
-
Navigate Configuration Categories:
- The configuration panel on the left shows a list of configurable categories.
-
Apply Changes:
- The “Apply” button applies the configuration changes (if valid) and keeps the configuration panel open.
- The “OK” button applies the changes and closes the dialog.
- The “Cancel” button discards all changes and closes the dialog.
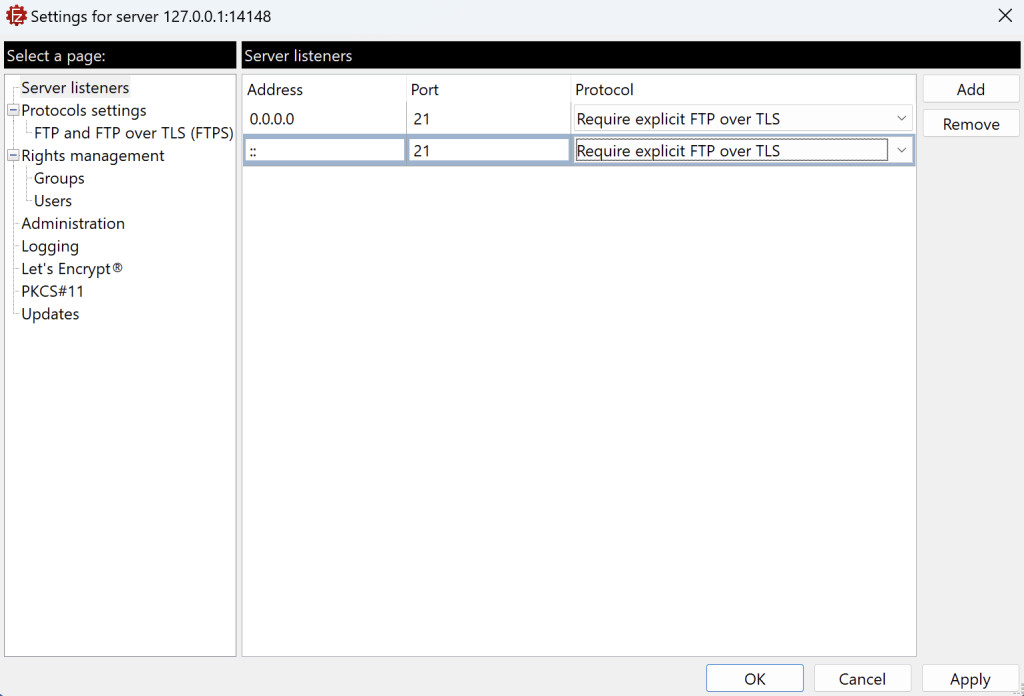 FileZilla Server Configuration Panel
FileZilla Server Configuration Panel
7. How To Setup Users and Groups in FileZilla Server?
Setting up users and groups is crucial for controlling access to your files. Follow these steps:
- Open User Settings:
- In the FileZilla Server interface, click “Edit” and select “Users.”
- Add a New User:
- Click the “Add” button to create a new user.
- Enter a username and click “OK.”
- Set Password:
- In the “Account settings” section, check the “Password” box and enter a password for the user.
- Configure Shared Folders:
- Go to the “Shared folders” section.
- Click “Add” to select a folder the user can access.
- Set permissions (Read, Write, Delete) for the folder.
- Apply Changes:
- Click “OK” to save the user settings.
- Create Groups (Optional):
- To create a group, click “Edit” and select “Groups.”
- Click “Add” to create a new group.
- Add users to the group and configure shared folders and permissions for the group.
- Manage Permissions:
- Ensure appropriate permissions are set to prevent unauthorized access.
8. What Security Measures Should I Implement When Setting Up FileZilla Server?
Security is paramount when setting up FileZilla Server. Implement these measures to protect your data:
- Use FTPS or SFTP:
- Enable FTP over SSL/TLS (FTPS) or SFTP to encrypt data during transmission.
- Go to “Edit” > “Settings” > “FTP over SSL/TLS settings” and enable FTPS.
- For SFTP, configure SSH settings.
- Strong Passwords:
- Enforce strong, unique passwords for all user accounts.
- Limit Access:
- Grant users only the necessary permissions to minimize the risk of unauthorized access.
- Firewall Configuration:
- Configure your firewall to allow only necessary traffic to the FileZilla Server ports.
- IP Filtering:
- Use IP filtering to restrict access to specific IP addresses or ranges.
- Regular Updates:
- Keep FileZilla Server updated to the latest version to patch security vulnerabilities.
- Monitor Logs:
- Regularly monitor server logs for suspicious activity.
- Disable Anonymous Login:
- Disable anonymous login to prevent unauthorized access.
9. How To Configure Firewall For FileZilla Server?
Configuring your firewall correctly is essential for allowing legitimate traffic to your FileZilla Server while blocking unauthorized access. Here’s how to do it:
- Identify Ports:
- Determine the ports FileZilla Server uses:
- FTP: Port 21 (default)
- FTPS: Port 990 (default)
- SFTP: Port 22 (default)
- Passive Mode Ports: A range of ports for data connections in passive mode (e.g., 50000-51000).
- Determine the ports FileZilla Server uses:
- Windows Firewall:
- Open “Windows Defender Firewall with Advanced Security.”
- Click “Inbound Rules” and then “New Rule.”
- Select “Port” and click “Next.”
- Specify the ports (e.g., 21, 990, 22) and click “Next.”
- Allow the connection and click “Next.”
- Choose when the rule applies (Domain, Private, Public) and click “Next.”
- Enter a name for the rule (e.g., “FileZilla FTP”) and click “Finish.”
- Repeat for outbound rules.
- Third-Party Firewalls:
- For third-party firewalls (e.g., ZoneAlarm, Comodo), consult the firewall’s documentation for instructions on adding port exceptions.
- Router Configuration:
- If your server is behind a router, configure port forwarding to forward the necessary ports to your server’s internal IP address.
- Passive Mode Configuration:
- In FileZilla Server, go to “Edit” > “Settings” > “Passive mode settings.”
- Specify the external IP address of your server and the range of ports for passive mode.
10. How to Setup Passive Mode in FileZilla Server?
Passive mode is crucial for clients behind firewalls or NAT devices to connect to your FileZilla Server. Here’s how to set it up:
- Open Passive Mode Settings:
- In FileZilla Server, go to “Edit” > “Settings” > “Passive mode settings.”
- Configure External IP Address:
- Select “Use the following IP” and enter your server’s external IP address.
- If your IP address is dynamic, you can use a dynamic DNS service or select “Retrieve external IP address from” and enter a URL that returns your IP address.
- Port Range:
- Specify a range of ports for passive mode connections (e.g., 50000-51000). Ensure these ports are open in your firewall.
- Apply Changes:
- Click “OK” to save the settings.
- Firewall Configuration:
- Ensure the passive mode port range is open in your firewall.
11. What Are Some Common Issues And Troubleshooting Steps When Setting Up FileZilla Server?
Encountering issues during the setup process is common. Here are some frequent problems and their solutions:
- Connection Refused:
- Issue: The client cannot connect to the server.
- Solution: Verify the server is running, the firewall allows traffic on the necessary ports, and the client is using the correct IP address and port.
- Authentication Failed:
- Issue: The client cannot log in with the provided credentials.
- Solution: Ensure the username and password are correct. Check user permissions and verify the user account is enabled.
- Passive Mode Problems:
- Issue: Clients behind firewalls cannot transfer data in passive mode.
- Solution: Configure passive mode settings with the correct external IP address and port range. Ensure the passive mode ports are open in the firewall.
- TLS/SSL Errors:
- Issue: Problems with secure connections (FTPS).
- Solution: Verify the TLS/SSL certificate is valid and properly installed. Ensure the client supports FTPS.
- NAT Configuration Issues:
- Issue: Clients outside the local network cannot connect.
- Solution: Configure port forwarding on your router to forward the necessary ports to the server’s internal IP address.
- Logging Issues:
- Issue: Server logs are not being recorded.
- Solution: Check the log settings in FileZilla Server and ensure the log file path is correct.
12. How To Monitor FileZilla Server Logs For Security And Performance?
Monitoring FileZilla Server logs is essential for identifying security threats and performance issues. Here’s how to do it:
- Locate Log Files:
- FileZilla Server logs are typically located in the installation directory or a specified log directory.
- Enable Logging:
- Ensure logging is enabled in FileZilla Server settings (“Edit” > “Settings” > “Logging”).
- Log Analysis Tools:
- Use log analysis tools (e.g., Loggly, Splunk) to automate log monitoring and analysis.
- Regular Review:
- Regularly review the logs for suspicious activity, such as:
- Failed login attempts
- Unauthorized access attempts
- Unusual file transfers
- Server errors
- Regularly review the logs for suspicious activity, such as:
- Set Up Alerts:
- Configure alerts to notify you of critical events, such as repeated failed login attempts or server errors.
- Log Rotation:
- Implement log rotation to prevent log files from growing too large and consuming excessive disk space.
13. What Are Some Advanced Configuration Options For FileZilla Server?
FileZilla Server offers several advanced configuration options for fine-tuning your server setup:
- IP Binding:
- Bind FileZilla Server to a specific IP address to improve security.
- Speed Limits:
- Set speed limits for individual users or groups to manage bandwidth usage.
- Filters:
- Use filters to restrict file types that can be uploaded or downloaded.
- Auto-Banning:
- Configure auto-banning to automatically block IP addresses after a certain number of failed login attempts.
- Custom Commands:
- Define custom commands to extend FileZilla Server functionality.
- Disk Quotas:
- Set disk quotas for users to limit the amount of storage space they can use.
- SSL/TLS Certificate Management:
- Manage SSL/TLS certificates for secure connections.
14. How To Backup and Restore FileZilla Server Configuration?
Regularly backing up your FileZilla Server configuration is crucial for disaster recovery. Here’s how to do it:
- Locate Configuration File:
- The FileZilla Server configuration file is typically named
FileZilla Server.xmland is located in the installation directory.
- The FileZilla Server configuration file is typically named
- Backup Configuration:
- Copy the
FileZilla Server.xmlfile to a safe location.
- Copy the
- Restore Configuration:
- To restore the configuration, stop the FileZilla Server service.
- Replace the existing
FileZilla Server.xmlfile with the backup copy. - Start the FileZilla Server service.
- Automated Backups:
- Use a script or task scheduler to automate the backup process.
15. What Are The Alternatives To FileZilla Server?
While FileZilla Server is a popular choice, several alternatives offer similar functionality:
- vsftpd (Very Secure FTP Daemon):
- A fast and secure FTP server for Unix-like systems.
- ProFTPD:
- A highly configurable FTP server with support for virtual hosts and advanced features.
- Pure-FTPd:
- A simple and secure FTP server focused on security and ease of use.
- CompleteFTP:
- A Windows-based FTP server with support for FTP, FTPS, SFTP, and HTTP/S.
- Serv-U FTP Server:
- A commercial FTP server with advanced features for enterprise environments.
- Microsoft FTP:
- Built in FTP server in Windows Server based OS
16. How Does FileZilla Server Compare to Other FTP Servers in Terms of Performance and Security?
When evaluating FileZilla Server against its alternatives, consider these factors:
| Feature | FileZilla Server | vsftpd | ProFTPD | CompleteFTP |
|---|---|---|---|---|
| Operating System | Windows | Linux/Unix | Linux/Unix | Windows |
| Security | FTPS, SFTP | FTPS | FTPS, SFTP | FTPS, SFTP, HTTP/S |
| Performance | Good | Excellent | Good | Good |
| Configuration | User-friendly GUI | Command-line | Configuration Files | GUI |
| Features | Basic to Intermediate | Basic | Advanced | Advanced |
| Cost | Free | Free | Free | Commercial |
FileZilla Server offers a balance of performance and security with a user-friendly interface, making it a suitable choice for many users. According to a study by the SANS Institute, selecting the right FTP server depends on specific security requirements and performance needs.
17. How To Update FileZilla Server To The Latest Version?
Keeping FileZilla Server updated is crucial for security and performance. Here’s how to update:
- Check for Updates:
- In the FileZilla Server interface, go to “Help” > “Check for updates.”
- Download Latest Version:
- If an update is available, download the latest version from the official FileZilla website.
- Run the Installer:
- Run the installer and follow the on-screen instructions.
- Restart Server:
- After the installation is complete, restart the FileZilla Server service.
- Verify Installation:
- Verify the new version is running by checking the server logs.
18. How To Migrate From Another FTP Server To FileZilla Server?
Migrating from another FTP server to FileZilla Server involves these steps:
- Backup Data:
- Backup all data from the existing FTP server.
- Export User Accounts:
- Export user accounts and permissions from the existing FTP server, if possible.
- Install FileZilla Server:
- Install FileZilla Server on the new server.
- Configure FileZilla Server:
- Configure FileZilla Server with the necessary settings.
- Import User Accounts:
- Create user accounts in FileZilla Server and set permissions.
- Transfer Data:
- Transfer the data from the old server to the new FileZilla Server.
- Test Configuration:
- Test the configuration to ensure everything is working correctly.
- Update DNS Records:
- Update DNS records to point to the new server.
19. What Are The Best Practices For Managing User Permissions In FileZilla Server?
Managing user permissions effectively is crucial for security. Follow these best practices:
- Principle of Least Privilege:
- Grant users only the minimum permissions necessary to perform their tasks.
- Group-Based Permissions:
- Use groups to manage permissions for multiple users.
- Regular Audits:
- Regularly audit user permissions to ensure they are still appropriate.
- Strong Passwords:
- Enforce strong passwords for all user accounts.
- Account Lockout:
- Implement account lockout policies to prevent brute-force attacks.
- Monitor Activity:
- Monitor user activity for suspicious behavior.
20. FAQ: How To Setup FileZilla Server
Here are some frequently asked questions about setting up FileZilla Server:
- Is FileZilla Server free to use?
- Yes, FileZilla Server is a free, open-source FTP server.
- Can I use FileZilla Server for commercial purposes?
- Yes, you can use FileZilla Server for both personal and commercial purposes.
- What operating systems does FileZilla Server support?
- FileZilla Server supports Windows.
- How do I secure my FileZilla Server?
- Use FTPS or SFTP, enforce strong passwords, limit access, and configure your firewall.
- How do I configure passive mode in FileZilla Server?
- Go to “Edit” > “Settings” > “Passive mode settings” and configure the external IP address and port range.
- How do I update FileZilla Server?
- Go to “Help” > “Check for updates” in the FileZilla Server interface.
- What ports does FileZilla Server use?
- FTP: Port 21, FTPS: Port 990, SFTP: Port 22, Passive Mode: A range of ports (e.g., 50000-51000).
- How do I backup my FileZilla Server configuration?
- Copy the
FileZilla Server.xmlfile to a safe location.
- Copy the
- How do I restore my FileZilla Server configuration?
- Stop the FileZilla Server service, replace the existing
FileZilla Server.xmlfile with the backup copy, and start the service.
- Stop the FileZilla Server service, replace the existing
- What are some alternatives to FileZilla Server?
- Alternatives include vsftpd, ProFTPD, Pure-FTPd, CompleteFTP, and Serv-U FTP Server.
Conclusion
Setting up FileZilla Server provides a secure and efficient solution for managing file transfers. By following this comprehensive guide, you can successfully install, configure, and secure your FileZilla Server.
Ready to explore more about server management and find the perfect hosting solution for your needs? Visit rental-server.net today to discover a wide range of resources, compare hosting services, and find exclusive deals. Our team of experts is here to help you optimize your server infrastructure and achieve your business goals.
Take Action Now:
- Browse our detailed server comparisons.
- Contact us for personalized support.
- Explore our hosting service options.
rental-server.net – Your Partner in Server Solutions.
Address: 21710 Ashbrook Place, Suite 100, Ashburn, VA 20147, United States.
Phone: +1 (703) 435-2000.
Website: rental-server.net.
