Proxy servers act as intermediaries between your computer and the internet, often employed to mask your IP address and bypass geographical restrictions. While they can be useful in certain situations, they don’t always provide the robust privacy of a VPN. If you are using a VPN like ExpressVPN, running a separate proxy server is usually unnecessary and can sometimes lead to connection conflicts.
Encountering internet connectivity issues while browsing with Chrome? An active proxy server might be the culprit. This guide will walk you through the steps to easily remove or disable proxy settings in Google Chrome on both Windows and Mac operating systems, ensuring a direct and unrestricted internet connection.
It’s important to note that these steps are designed to disable proxy settings within your browser and may not resolve issues related to accessing streaming services that detect VPNs or proxies. For assistance with such problems while using ExpressVPN, it’s recommended to contact their support team directly.
Disabling Proxy Server in Chrome on Windows
Here’s How To Remove A Proxy Server in Chrome if you are using a Windows machine:
- Start by opening the Chrome Menu, located in the top-right corner of your browser window. It’s represented by three vertical dots.
- From the dropdown menu, select Settings to access Chrome’s configuration page.
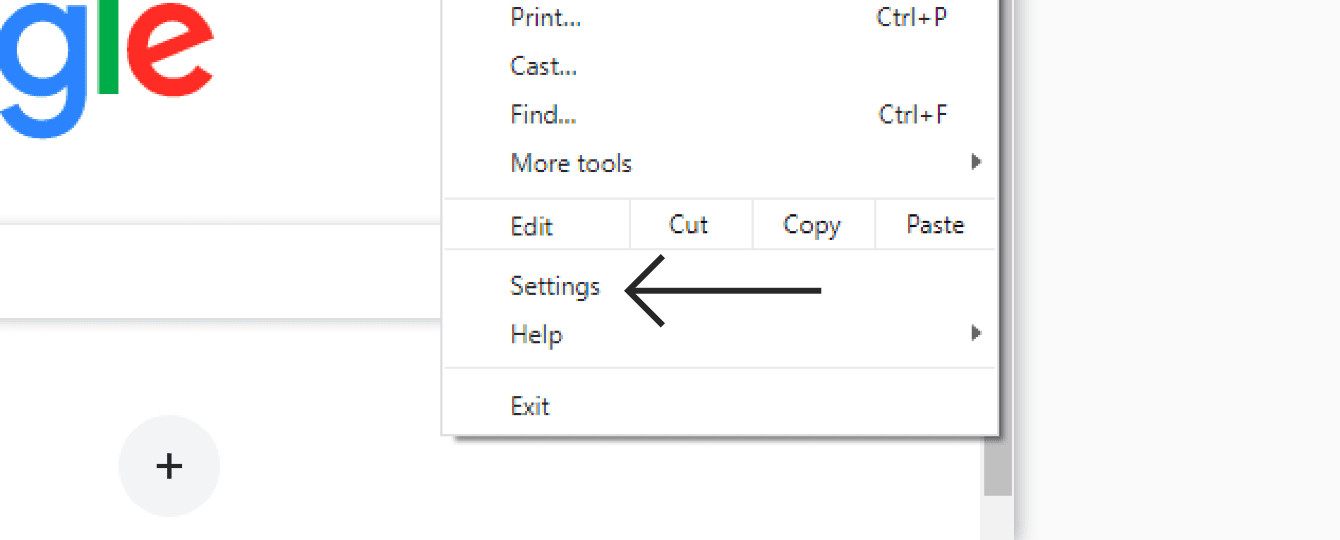 Chrome Menu Settings: Click Settings in the Chrome browser menu to access settings.
Chrome Menu Settings: Click Settings in the Chrome browser menu to access settings.
- In the left-hand sidebar of the Settings page, find and click on System. This section manages your browser’s system and proxy settings.
- Within the System settings, you will see “Open your computer’s proxy settings”. Click this option. This will open the Windows proxy settings, as Chrome uses your operating system’s proxy configurations.
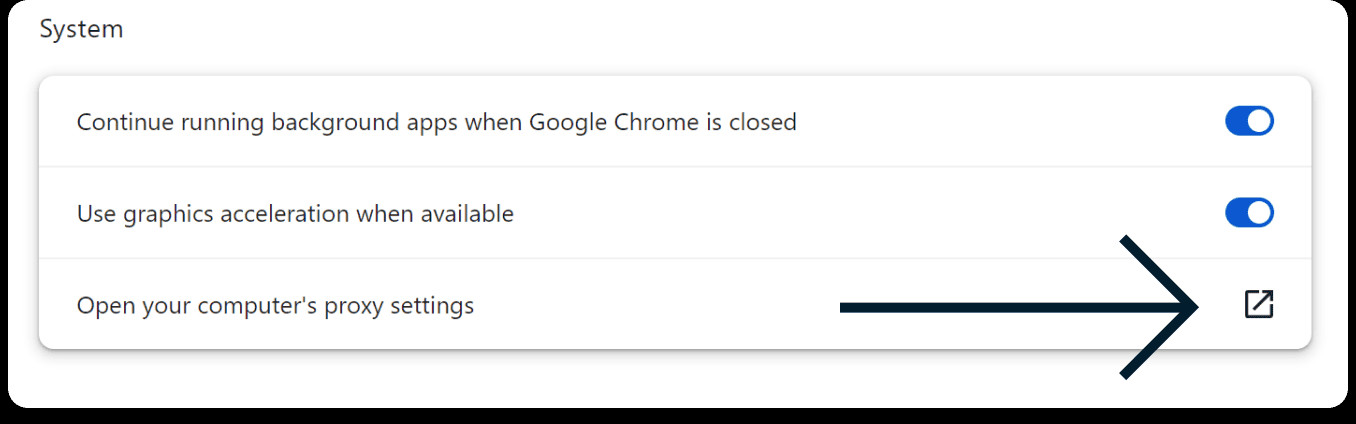 Open Proxy Settings on Windows: Navigate to System settings and click 'Open your computer’s proxy settings' to adjust proxy configurations.
Open Proxy Settings on Windows: Navigate to System settings and click 'Open your computer’s proxy settings' to adjust proxy configurations.
- In the Proxy settings window, under Automatic proxy setup, locate the Automatically detect settings option and toggle it to Off. This ensures your system doesn’t automatically configure a proxy.
- Next, look for Manual proxy setup. If it’s enabled, toggle Use a proxy server to Off. This action disables any manually configured proxy server.
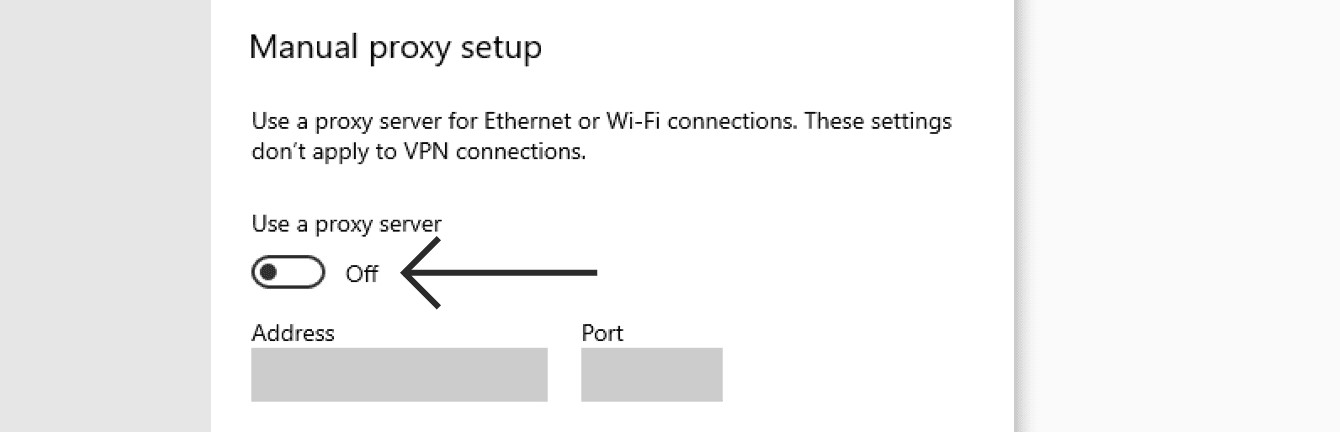 Disable Proxy Server on Windows: Toggle off 'Use a proxy server' under Manual proxy setup in Windows proxy settings.
Disable Proxy Server on Windows: Toggle off 'Use a proxy server' under Manual proxy setup in Windows proxy settings.
- Finally, click Save to apply the changes. Your proxy server should now be disabled in Chrome on your Windows system.
If you still experience issues or need further assistance, consider reaching out to a tech support expert for more tailored help.
Turning Off Proxy Server in Chrome on Mac
If you are a Mac user, here’s how to remove a proxy server in Chrome:
-
Open the Chrome Menu from the browser toolbar, similar to Windows, and select Settings.
-
Just like on Windows, navigate to the System section on the left-hand side of the Chrome Settings page.
-
Click on Open your computer’s proxy settings. This will launch the Network settings window in macOS, as Chrome relies on the operating system’s network configurations.
-
In the Network settings window, go to the Proxies tab. Here, you will see a list of proxy protocols. To disable your proxy server, uncheck or toggle off every protocol listed in this tab.
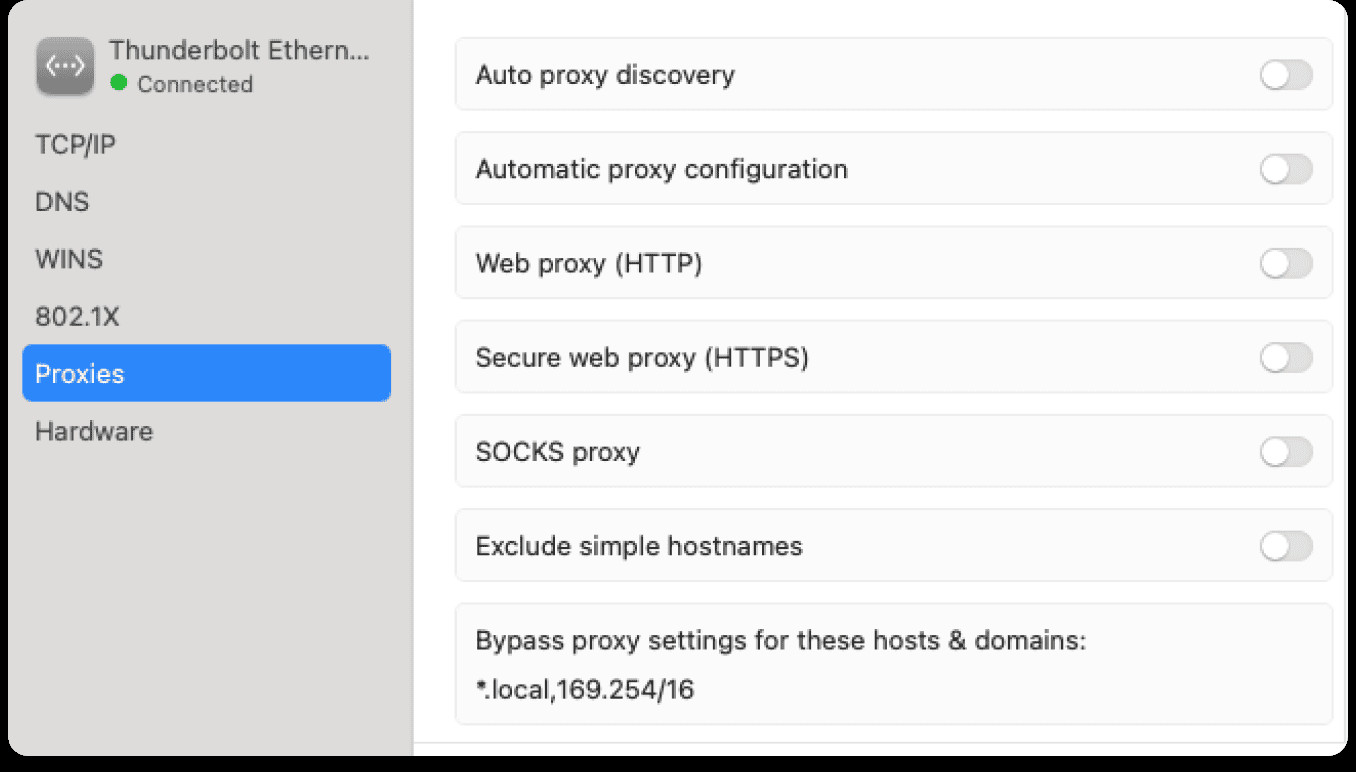 Disable Proxies on Mac: In the Network Settings window, under the Proxies tab, ensure all proxy protocols are toggled off to disable proxy server on macOS.
Disable Proxies on Mac: In the Network Settings window, under the Proxies tab, ensure all proxy protocols are toggled off to disable proxy server on macOS.
- Click OK to save the changes. You can now close the Network settings windows. The proxy server is now disabled for Chrome on your Mac.
If you continue to face internet connection problems or require additional support, seeking assistance from a technical expert might be beneficial.
Still Having Problems?
If you’ve disabled your proxy server and are still experiencing issues, such as not being able to access certain websites, there might be other underlying network problems. For further troubleshooting and expert assistance, consider contacting a professional support team. They can provide tailored solutions to resolve your specific connectivity issues.
