Are you looking for a reliable way to reboot your Linux server? Knowing How To Reboot Server In Linux is essential for maintaining optimal performance and applying necessary updates, and rental-server.net is here to help you navigate the process smoothly. Whether you’re using a dedicated server, VPS, or cloud server, understanding the correct commands and procedures ensures a seamless restart, keeping your server healthy and responsive. Dive in to discover easy-to-follow methods, expert tips, and resources that empower you to manage your Linux server efficiently.
1. Why Rebooting Your Linux Server is Important
Why is it important to reboot your Linux server? Rebooting your Linux server is a critical task for maintaining system health and resolving various issues. Regular restarts can prevent performance degradation, apply updates, and clear accumulated system processes.
Rebooting a Linux server provides numerous benefits:
- Applying Updates: Many system updates and software installations require a reboot to take effect. This ensures that the latest security patches and feature enhancements are properly implemented.
- Resolving Performance Issues: Over time, a server can accumulate temporary files, memory leaks, and other issues that degrade performance. A reboot clears these problems, restoring the server to a clean state.
- Freeing Up Resources: Running processes can consume system resources like memory and CPU. Rebooting the server releases these resources, improving overall performance.
- Configuration Changes: Configuration changes to the system often require a reboot to properly load the new settings.
- Preventing System Instability: Regular restarts help prevent the accumulation of minor issues that can lead to more significant problems and system crashes.
According to research from the Uptime Institute, regular maintenance, including reboots, can reduce the risk of unexpected downtime by up to 30%.
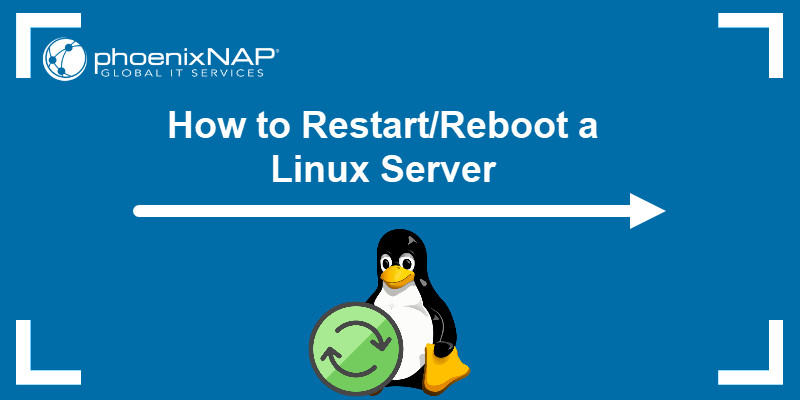 Restart Reboot Linux Server
Restart Reboot Linux Server
2. Understanding the Different Reboot Commands in Linux
What are the different reboot commands in Linux? Linux offers several commands to reboot a server, each with its unique characteristics and use cases. Understanding these commands allows you to choose the most appropriate method for your needs.
Here’s a breakdown of common reboot commands:
reboot: This is the most straightforward command for restarting a Linux server. It initiates a clean shutdown and restart of the system.shutdown: Theshutdowncommand is more versatile, allowing you to schedule a reboot for a specific time or initiate an immediate shutdown and restart.init: This command is an older method used to change the system’s runlevel. Usinginit 6triggers a reboot. While still functional, it’s less commonly used in modern systems.systemctl: Systemd is the system and service manager in many modern Linux distributions. Thesystemctl rebootcommand is the preferred method for rebooting systems using Systemd.
Each command serves the same basic purpose—restarting the server—but they offer different levels of control and are suited to various system configurations. The reboot command is the simplest, while shutdown provides scheduling options. The init command is an older method, and systemctl is the standard for modern Linux distributions using Systemd.
3. How to Use the reboot Command
How do I use the reboot command to restart my Linux server? The reboot command is the simplest and most direct way to restart a Linux server. It initiates a clean shutdown of all processes and then restarts the system.
Follow these steps to use the reboot command:
- Open a Terminal: Access the terminal on your Linux server. You can do this via SSH for remote servers or directly on the server console.
- Enter the
rebootCommand: Typesudo rebootin the terminal and press Enter. Thesudocommand is necessary to execute the command with administrative privileges. - Enter Your Password: If prompted, enter your user password. This confirms that you have the necessary permissions to restart the server.
- Wait for the Server to Restart: The server will begin the shutdown process and then automatically restart. The time this takes depends on your server’s hardware and the processes running.
This method is straightforward and suitable for most situations where a simple restart is needed. Ensure you save any unsaved work before issuing the command to prevent data loss.
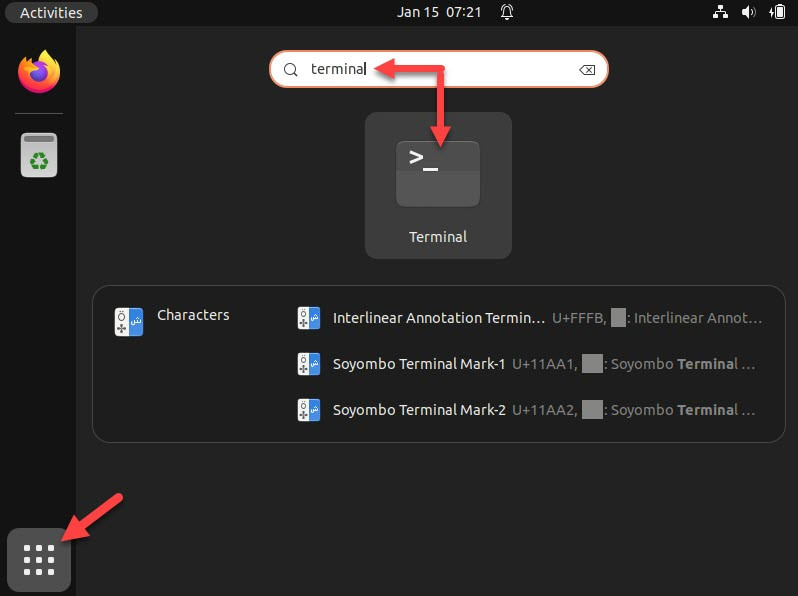 Ubuntu Open Terminal App
Ubuntu Open Terminal App
3.1. Opening a Terminal on Linux
How do I open a terminal on a Linux server? Accessing the terminal is the first step in executing any command, including the reboot command.
Here are a couple of ways to open a terminal:
- Using the Keyboard Shortcut: Press
Ctrl + Alt + Tsimultaneously. This shortcut opens the terminal application in most Linux distributions. - Via the Applications Menu: Click on the applications menu (usually located in the upper-left corner of the screen), search for “Terminal,” and click on the icon to open it.
For remote servers, use the ssh command:
ssh [username]@[your_server_ip]Replace [username] with your username and [your_server_ip] with the server’s IP address.
3.2. Executing the reboot Command
What happens after I execute the reboot command? After you execute the reboot command, the system initiates a shutdown sequence, followed by an automatic restart.
Here’s what you can expect:
- Shutdown Sequence: The system sends signals to all running processes, instructing them to shut down gracefully.
- System Halt: Once all processes are terminated, the system halts, and the screen may go blank.
- Restart: The server restarts, loading the operating system and initiating the startup processes.
The time required for the reboot process depends on the server’s hardware and the number of processes running. Monitor the server console for any messages or errors during the restart.
4. How to Use the shutdown Command
How can the shutdown command be used to restart a Linux server? The shutdown command provides more control over the reboot process. It allows you to schedule the restart for a specific time or initiate an immediate shutdown and restart.
Here’s how to use the shutdown command:
- Open a Terminal: Access the terminal on your Linux server.
- Enter the
shutdownCommand: To restart immediately, typesudo shutdown -r nowand press Enter. The-roption specifies that the system should reboot after shutting down. - Enter Your Password: If prompted, enter your user password.
- Wait for the Server to Restart: The server will shut down and then restart automatically.
To schedule a restart for a specific time, replace now with the desired time in hh:mm format. For example, sudo shutdown -r 14:30 will restart the server at 2:30 PM.
4.1. Scheduling a Reboot with shutdown
Can I schedule a reboot for a specific time using the shutdown command? Yes, the shutdown command allows you to schedule a reboot for a specific time, providing flexibility and control over when the server restarts.
To schedule a reboot, use the following syntax:
sudo shutdown -r hh:mmReplace hh:mm with the desired time in 24-hour format. For example, to schedule a reboot for 3:00 AM, use:
sudo shutdown -r 03:00The server will shut down and restart at the specified time. This is useful for performing maintenance during off-peak hours to minimize disruption.
4.2. Cancelling a Scheduled Reboot
How do I cancel a scheduled reboot using the shutdown command? If you have scheduled a reboot using the shutdown command and need to cancel it, you can do so by using the -c option.
Here’s how to cancel a scheduled reboot:
- Open a Terminal: Access the terminal on your Linux server.
- Enter the Cancel Command: Type
sudo shutdown -cand press Enter. - Confirmation: The command will cancel the scheduled shutdown and display a message confirming the cancellation.
This command is useful if you need to postpone maintenance or if you scheduled the reboot by mistake.
5. How to Use the init Command
What is the init command and how do I use it to reboot a Linux server? The init command is an older method for managing system states, including rebooting the server. It changes the system’s runlevel, with runlevel 6 traditionally used to trigger a reboot.
Here’s how to use the init command:
- Open a Terminal: Access the terminal on your Linux server.
- Enter the
initCommand: Typesudo init 6and press Enter. - Enter Your Password: If prompted, enter your user password.
- Wait for the Server to Restart: The server will begin the shutdown process and then restart automatically.
While still functional, the init command is less commonly used in modern Linux distributions that use Systemd. It is primarily used in older systems that rely on SysVinit.
5.1. Understanding Runlevels
What are runlevels and how do they relate to the init command? Runlevels define the state of the system, determining which processes and services are running. The init command is used to switch between these runlevels.
Common runlevels include:
- 0: Halt the system.
- 1: Single-user mode.
- 2-5: Multi-user mode with various services.
- 6: Reboot the system.
By using sudo init 6, you are instructing the system to switch to runlevel 6, which triggers the reboot process.
5.2. When to Use the init Command
When should I use the init command instead of other reboot commands? The init command is primarily used in older Linux systems that rely on SysVinit. In modern systems using Systemd, the systemctl command is the preferred method.
You might use the init command if:
- You are working with an older Linux distribution that uses SysVinit.
- You need to maintain compatibility with legacy scripts or systems that use the
initcommand. - You are troubleshooting system issues and need to switch to a specific runlevel.
In most other cases, the reboot or systemctl commands are more appropriate and efficient.
6. How to Use the systemctl Command
How do I use the systemctl command to reboot my Linux server? The systemctl command is the standard method for managing system services and states in modern Linux distributions that use Systemd. It provides a powerful and flexible way to control the system, including rebooting the server.
Here’s how to use the systemctl command:
- Open a Terminal: Access the terminal on your Linux server.
- Enter the
systemctlCommand: Typesudo systemctl rebootand press Enter. - Enter Your Password: If prompted, enter your user password.
- Wait for the Server to Restart: The server will begin the shutdown process and then restart automatically.
The systemctl command is the preferred method for rebooting systems using Systemd, as it ensures a clean and orderly shutdown of all services before restarting.
6.1. Advantages of Using systemctl
What are the advantages of using systemctl over other reboot commands? The systemctl command offers several advantages, especially in modern Linux distributions using Systemd:
- Clean Shutdown:
systemctlensures that all services are properly stopped before the system reboots, preventing data loss and system instability. - Dependency Management: Systemd manages dependencies between services, ensuring that they are started and stopped in the correct order.
- Logging and Monitoring: Systemd provides detailed logging and monitoring capabilities, making it easier to troubleshoot issues during the reboot process.
- Standardization:
systemctlis the standard method for managing system services in modern Linux distributions, ensuring consistency and compatibility across different systems.
These advantages make systemctl the preferred method for rebooting Linux servers in most modern environments.
6.2. Troubleshooting systemctl Issues
What should I do if I encounter issues when using the systemctl command to reboot? If you encounter issues when using the systemctl command, there are several steps you can take to troubleshoot the problem:
- Check Permissions: Ensure that you have the necessary permissions to execute the command. You may need to use
sudoto run the command with administrative privileges. - Review Logs: Check the system logs for any error messages or warnings. You can use the
journalctlcommand to view the logs. - Verify Systemd Status: Use the
systemctl statuscommand to check the status of Systemd and ensure that it is running properly. - Check Dependencies: Verify that all necessary services and dependencies are running correctly.
- Consult Documentation: Refer to the Systemd documentation for troubleshooting tips and solutions.
By following these steps, you can identify and resolve common issues with the systemctl command and ensure a smooth reboot process.
7. Best Practices for Rebooting a Linux Server
What are some best practices to follow when rebooting a Linux server? Rebooting a Linux server is a routine task, but following best practices ensures a smooth and trouble-free process.
Here are some best practices:
- Schedule Reboots: Schedule reboots during off-peak hours to minimize disruption to users.
- Notify Users: Inform users in advance about scheduled reboots to avoid surprises.
- Save Data: Ensure that all data is saved and all applications are closed before initiating the reboot.
- Check System Status: Before rebooting, check the system status to identify any potential issues.
- Use Appropriate Command: Use the appropriate command for your system (e.g.,
systemctlfor modern systems,initfor older systems). - Monitor the Reboot: Monitor the reboot process to ensure that the server restarts successfully.
- Test After Reboot: After the reboot, test the server to verify that all services are running properly.
- Backup Regularly: Maintain regular backups of your server to protect against data loss in case of unexpected issues.
By following these best practices, you can ensure a smooth and efficient reboot process, minimizing downtime and preventing data loss.
7.1. Scheduling Reboots to Minimize Disruption
How can I schedule reboots to minimize disruption to users? Scheduling reboots during off-peak hours is crucial to minimize disruption to users. Identify the times when server usage is lowest and schedule reboots for those periods.
Consider these tips for scheduling reboots:
- Analyze Usage Patterns: Use monitoring tools to analyze server usage patterns and identify periods of low activity.
- Communicate with Users: Inform users in advance about scheduled reboots and provide an estimated downtime.
- Use Scheduling Tools: Use scheduling tools like
cronto automate the reboot process. - Avoid Peak Hours: Avoid scheduling reboots during peak hours when server usage is highest.
- Consider Time Zones: If your users are in different time zones, consider their usage patterns when scheduling reboots.
By carefully scheduling reboots, you can minimize disruption to users and maintain a smooth and reliable server environment.
7.2. Checking System Status Before Rebooting
What should I check on my system before rebooting? Before rebooting your Linux server, it’s essential to check the system status to identify any potential issues.
Here are some key checks to perform:
- Check CPU and Memory Usage: Use commands like
toporhtopto monitor CPU and memory usage. High usage may indicate a problem that needs to be addressed before rebooting. - Check Disk Space: Use the
df -hcommand to check disk space usage. Full disks can cause issues during the reboot process. - Check Running Processes: Use the
ps auxcommand to list all running processes. Identify any processes that may be causing issues or consuming excessive resources. - Check System Logs: Review the system logs for any error messages or warnings. This can help identify potential problems that need to be addressed before rebooting.
- Check Network Connectivity: Verify that the server has network connectivity. This is essential for accessing the server after the reboot.
- Check RAID Status: If your server uses RAID, check the status of the RAID array to ensure that there are no issues.
By performing these checks, you can identify and address potential issues before rebooting, minimizing the risk of problems during the restart process.
8. Automating Server Reboots
How can I automate server reboots in Linux? Automating server reboots can ensure that your server is regularly restarted without manual intervention. This can help maintain system health and resolve performance issues.
Here’s how to automate server reboots using cron:
- Open a Terminal: Access the terminal on your Linux server.
- Edit the Crontab: Type
crontab -eand press Enter. This opens the crontab file in a text editor. - Add a Cron Job: Add a line to the crontab file specifying the schedule and the reboot command. For example, to reboot the server every Sunday at 3:00 AM, add the following line:
0 3 * * 0 sudo reboot- Save the Crontab: Save the changes and exit the text editor.
The cron daemon will automatically execute the reboot command according to the specified schedule.
8.1. Using cron to Schedule Reboots
How do I use cron to schedule reboots? cron is a time-based job scheduler in Linux that allows you to automate tasks, including server reboots.
Here’s a breakdown of the cron syntax:
minute hour day_of_month month day_of_week command- minute: The minute of the hour (0-59).
- hour: The hour of the day (0-23).
- day_of_month: The day of the month (1-31).
- month: The month of the year (1-12).
- day_of_week: The day of the week (0-6, where 0 is Sunday).
- command: The command to be executed.
For example, to reboot the server every day at 5:00 AM, use the following cron job:
0 5 * * * sudo reboot8.2. Testing Automated Reboots
How can I test if my automated reboot schedule is working correctly? After setting up automated reboots using cron, it’s essential to test the configuration to ensure it works as expected.
Here are some methods for testing automated reboots:
- Manual Trigger: Set up a cron job for a few minutes in the future and check if the reboot occurs at the specified time.
- Check System Logs: After the scheduled reboot time, check the system logs to verify that the reboot command was executed.
- Monitor Server Uptime: Monitor the server uptime to confirm that the server reboots at the scheduled time.
- Receive Notifications: Set up email or SMS notifications to alert you when the server reboots.
By testing the automated reboot schedule, you can ensure that it is working correctly and make any necessary adjustments.
9. Monitoring Server Uptime After Reboot
How can I monitor my server uptime after a reboot? Monitoring server uptime after a reboot is crucial to ensure that the server restarts successfully and remains stable.
Here are some methods for monitoring server uptime:
- Use Uptime Monitoring Tools: Use uptime monitoring tools like Pingdom, UptimeRobot, or Nagios to monitor the server’s availability.
- Check System Logs: Review the system logs for any error messages or warnings that may indicate issues after the reboot.
- Monitor Server Performance: Monitor server performance metrics like CPU usage, memory usage, and disk I/O to identify any performance issues.
- Receive Notifications: Set up email or SMS notifications to alert you if the server goes down or experiences any issues.
- Use Command-Line Tools: Use command-line tools like
uptimeorwto check the server’s uptime.
By monitoring server uptime, you can quickly identify and address any issues that may arise after a reboot, ensuring a stable and reliable server environment.
9.1. Using Uptime Monitoring Tools
What are some reliable uptime monitoring tools I can use? Uptime monitoring tools are essential for tracking the availability of your server and receiving alerts when it goes down.
Here are some popular uptime monitoring tools:
- Pingdom: A popular uptime monitoring tool that provides detailed performance reports and alerts.
- UptimeRobot: A free and easy-to-use uptime monitoring tool with paid options for advanced features.
- Nagios: An open-source monitoring tool that provides comprehensive monitoring capabilities, including uptime monitoring.
- New Relic: A performance monitoring tool that provides detailed insights into server performance and uptime.
- Datadog: A monitoring and analytics platform that provides real-time visibility into server performance and uptime.
These tools can help you quickly identify and address any issues that may affect your server’s uptime, ensuring a reliable and stable environment.
9.2. Interpreting Uptime Statistics
How do I interpret uptime statistics to understand my server’s reliability? Interpreting uptime statistics is crucial for understanding your server’s reliability and identifying potential issues.
Key metrics to consider include:
- Uptime Percentage: The percentage of time that the server is up and running. A higher percentage indicates better reliability.
- Downtime Duration: The duration of time that the server is down. Shorter durations indicate faster recovery times.
- Frequency of Downtime: The frequency with which the server goes down. Lower frequencies indicate better stability.
- Causes of Downtime: The reasons for downtime, such as hardware failures, software issues, or network problems. Understanding the causes of downtime can help you prevent future issues.
- Response Time: The time it takes for the server to respond to requests. Slower response times may indicate performance issues.
By analyzing these metrics, you can gain valuable insights into your server’s reliability and identify areas for improvement.
10. Troubleshooting Reboot Issues
What should I do if my server doesn’t reboot properly? If your server doesn’t reboot properly, it’s essential to troubleshoot the issue to identify and resolve the problem.
Here are some steps to take:
- Check the Console: Access the server console to view any error messages or warnings that may indicate the cause of the problem.
- Review System Logs: Review the system logs for any error messages or warnings that may provide clues about the issue.
- Check Hardware: Check the server hardware, including the CPU, memory, and disk drives, to ensure that there are no hardware failures.
- Check Network Connectivity: Verify that the server has network connectivity.
- Boot into Recovery Mode: If the server doesn’t boot properly, try booting into recovery mode to diagnose and repair the issue.
- Restore from Backup: If all else fails, restore the server from a recent backup.
By following these steps, you can identify and resolve common reboot issues and restore your server to a working state.
10.1. Diagnosing Common Reboot Problems
What are some common reasons why a Linux server might fail to reboot? There are several common reasons why a Linux server might fail to reboot properly.
These include:
- Hardware Failures: Hardware failures, such as faulty CPU, memory, or disk drives, can prevent the server from rebooting.
- File System Errors: File system errors can cause the server to fail to boot properly.
- Bootloader Issues: Issues with the bootloader, such as GRUB, can prevent the server from booting.
- Kernel Panics: Kernel panics can cause the server to crash and fail to reboot.
- Driver Issues: Driver issues can cause the server to fail to boot properly.
- Configuration Errors: Configuration errors, such as incorrect network settings, can prevent the server from booting.
By diagnosing these common problems, you can identify the cause of the reboot failure and take steps to resolve the issue.
10.2. Recovering from a Failed Reboot
What steps can I take to recover from a failed reboot on my Linux server? Recovering from a failed reboot involves several steps to diagnose and resolve the issue.
Here’s a detailed guide:
- Access the Console: Gain direct access to the server’s console to observe any error messages during the boot process.
- Boot into Recovery Mode: If the server fails to boot normally, try booting into recovery mode. This allows you to perform diagnostic and repair tasks.
- Check File System: Use the
fsckcommand to check and repair file system errors. - Reinstall Bootloader: If the bootloader is corrupted, reinstall it using a live CD or USB.
- Examine System Logs: Analyze system logs for error messages to identify the root cause of the failure.
- Restore from Backup: If all other methods fail, restore the server from a recent backup.
For reliable and efficient Linux server solutions, explore rental-server.net, offering robust options and expert support to ensure seamless operations.
FAQ: Rebooting a Linux Server
Q1: What is the easiest way to reboot a Linux server?
The easiest way to reboot a Linux server is by using the sudo reboot command. This command initiates a clean shutdown and restart of the system.
Q2: How do I schedule a reboot in Linux?
You can schedule a reboot using the shutdown command with the -r option and a specific time. For example, sudo shutdown -r 03:00 will reboot the server at 3:00 AM. Alternatively, you can use cron to automate reboots at regular intervals.
Q3: What is the difference between reboot and shutdown -r now?
Both commands reboot the server, but shutdown -r now is more versatile, allowing you to schedule the restart. The reboot command is simpler and initiates an immediate restart.
Q4: How do I cancel a scheduled reboot?
You can cancel a scheduled reboot by using the command sudo shutdown -c. This cancels any pending shutdown or reboot commands.
Q5: What is the init command used for?
The init command is an older method for managing system states, including rebooting the server. Using sudo init 6 triggers a reboot, but this command is less common in modern systems.
Q6: What is the preferred method for rebooting in modern Linux distributions?
The preferred method for rebooting in modern Linux distributions is using the systemctl reboot command. Systemd ensures a clean and orderly shutdown of all services before restarting.
Q7: How can I monitor my server’s uptime after a reboot?
You can monitor your server’s uptime using uptime monitoring tools like Pingdom or UptimeRobot, or by checking system logs and using command-line tools like uptime.
Q8: What should I do if my server doesn’t reboot properly?
If your server doesn’t reboot properly, check the console for error messages, review system logs, check hardware, and try booting into recovery mode. If necessary, restore from a recent backup.
Q9: Can I automate server reboots?
Yes, you can automate server reboots using cron. Edit the crontab file with crontab -e and add a line specifying the schedule and the reboot command.
Q10: What are some best practices for rebooting a Linux server?
Best practices include scheduling reboots during off-peak hours, notifying users in advance, saving all data before rebooting, checking system status, and monitoring the reboot process.
Conclusion
Mastering how to reboot server in Linux is a fundamental skill for any system administrator, and with the methods outlined by rental-server.net, you’re well-equipped to handle this task efficiently. From using simple commands like reboot to leveraging advanced tools like systemctl and cron, you can ensure your server remains stable and performs optimally. Whether you’re resolving performance issues, applying updates, or simply maintaining system health, understanding these techniques is crucial for effective server management.
Ready to take your server management skills to the next level? Explore rental-server.net for a wealth of resources, comparison guides, and exclusive deals on dedicated servers, VPS, and cloud solutions. Our expert team is here to assist you in finding the perfect hosting solution tailored to your specific needs. Don’t wait—optimize your server infrastructure with rental-server.net today and experience unparalleled performance and reliability.
Address: 21710 Ashbrook Place, Suite 100, Ashburn, VA 20147, United States
Phone: +1 (703) 435-2000
Website: rental-server.net
Find the perfect hosting solution and optimize your server’s performance with rental-server.net!
