Reaching an FTP server is straightforward when you understand the available methods. This guide from rental-server.net details how to connect using Windows File Explorer and the command line, offering simple solutions for file transfers, whether you’re managing website files or sharing data. Explore efficient server access and secure data transfer options with our detailed guides on server management, FTP clients, and secure protocols.
1. What is an FTP Server and Why Would You Need to Reach One?
An FTP (File Transfer Protocol) server is a dedicated system designed to facilitate the transfer of files between computers over a network, most commonly the internet. FTP servers are used for sharing data, website maintenance, and backing up files.
Why Reach an FTP Server?
- Website Maintenance: Web developers often use FTP to upload website files to a web server.
- File Sharing: Businesses and individuals share large files that are too big for email.
- Backups: Backing up critical data to an offsite FTP server is a common disaster recovery strategy.
- Software Distribution: Distributing software updates and patches efficiently.
2. What are the Different Methods to Reach an FTP Server?
There are several ways to access an FTP server, each with its own advantages. Common methods include using a web browser, a dedicated FTP client, the command line interface (CLI), and even the built-in functionality of Windows File Explorer.
Methods to Connect to an FTP Server
| Method | Description | Advantages | Disadvantages |
|---|---|---|---|
| Web Browser | Using a web browser like Chrome or Firefox to access the FTP server. | Simple, no additional software needed. | Limited functionality, less secure, and not ideal for large file transfers. |
| FTP Client | Using dedicated FTP software like FileZilla or Cyberduck. | Feature-rich, supports secure protocols (SFTP, FTPS), efficient for large file transfers, and offers advanced management tools. | Requires installing additional software. |
| Command Line Interface | Using the command prompt or terminal to interact with the FTP server. | Useful for scripting and automation, efficient for experienced users, and available on most operating systems. | Requires familiarity with command-line syntax, less user-friendly for beginners. |
| Windows File Explorer | Using the built-in file manager on Windows operating systems. | Convenient for Windows users, no additional software needed, and integrates seamlessly with the operating system. | Limited features compared to dedicated FTP clients, may not support secure protocols as effectively. |
| SFTP | SSH File Transfer Protocol is a secure alternative to standard FTP. | Offers a secure connection, encrypts both commands and data, and protects against eavesdropping and unauthorized access. | Requires an SFTP server, may be slightly more complex to set up compared to standard FTP. |
| FTPS | FTP Secure is FTP over SSL/TLS, providing a secure connection. | Provides a secure connection, encrypts commands and data, and widely supported by FTP clients and servers. | Requires an SSL/TLS certificate, and may be slightly slower due to encryption overhead. |
| Cloud Storage | Services like Dropbox, Google Drive, or OneDrive that offer FTP access. | Convenient for users already using cloud storage, offers additional features like file sharing and versioning, and accessible from multiple devices. | Relies on a third-party service, may have storage limitations, and depends on internet connectivity. |
| Web-Based FTP | Online FTP clients that run in a web browser. | Accessible from any device with a web browser, no software installation required, and often offers a user-friendly interface. | Security concerns, reliance on a third-party service, and may have limitations on file size and transfer speed. |
| Programmable FTP | Using programming languages like Python or Java to automate FTP tasks. | Automates repetitive tasks, integrates FTP functionality into custom applications, and allows for advanced file processing. | Requires programming knowledge, more complex to set up, and may require additional libraries or modules. |
| NAS Devices | Network Attached Storage devices that offer FTP server functionality. | Centralized storage solution, accessible from multiple devices, and offers backup and file sharing capabilities. | Requires purchasing a NAS device, and may require some technical knowledge to configure. |
| Mobile Apps | FTP client apps for smartphones and tablets. | Access FTP servers on the go, convenient for mobile users, and offers basic file management capabilities. | Limited functionality compared to desktop clients, may have security concerns, and depends on mobile internet connectivity. |
| Text-Based Browsers | Browsers like Lynx that operate in a terminal environment. | Lightweight, useful for accessing FTP servers on systems with limited resources, and suitable for remote administration. | Not user-friendly, lacks graphical interface, and requires familiarity with command-line navigation. |
| VPN FTP Access | Connecting to an FTP server over a Virtual Private Network. | Securely access FTP servers on private networks, protects data from eavesdropping, and bypasses geographical restrictions. | Requires setting up a VPN connection, may add complexity, and depends on VPN server availability. |
| Firewall Configuration | Configuring firewalls to allow FTP traffic. | Ensures FTP traffic is not blocked by firewalls, necessary for both client and server-side connectivity, and optimizes network security. | Requires technical knowledge of firewall configuration, may expose vulnerabilities if not properly configured, and needs regular maintenance. |
| Legacy Systems | Older operating systems like Windows XP or macOS 10.6. | May have built-in FTP clients or require third-party software, accesses older FTP servers or archives, and retrieves legacy data. | Compatibility issues, security risks, and limited support for modern FTP standards. |
3. How to Reach an FTP Server Using Windows File Explorer?
Windows File Explorer, the built-in file manager in Windows, offers a convenient way to access FTP servers without installing additional software. This method is suitable for basic file transfers and management.
Accessing FTP Servers in Windows 10 and 11
- Open File Explorer: Launch File Explorer from the taskbar or Start menu.
- Add a Network Location:
- Windows 10: In the left pane, right-click on “This PC” or “Computer” and select “Add a network location.”
- Windows 11: Right-click on “This PC” and choose “Add a network location” from the context menu.
- Network Location Wizard: The Add Network Location Wizard will appear. Click “Next” to continue.
- Choose a Custom Network Location: Select “Choose a custom network location” and click “Next.”
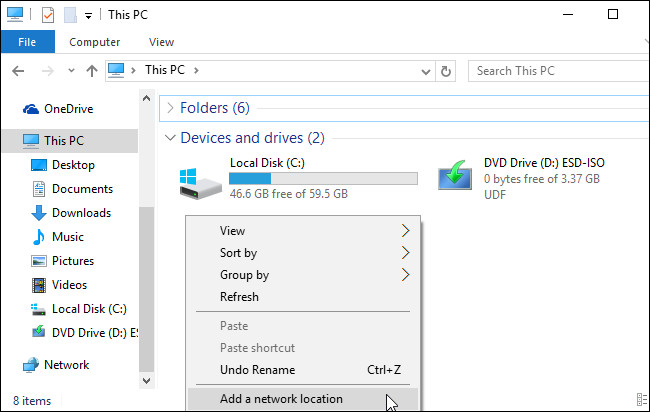 Choose a custom network location
Choose a custom network location
- Specify the FTP Server Address: Enter the address of the FTP server in the format
ftp://server.com. Replace “server.com” with the actual address of the FTP server you want to access. For example:ftp://ftp.example.com. - Enter Username: If required, enter your username. If the server allows anonymous access, you can check the “Log on anonymously” box. Click “Next.”
- Enter Password: If you entered a username, you will be prompted to enter your password the first time you connect.
- Name the Network Location: Enter a descriptive name for the network location. This name will appear in File Explorer, helping you easily identify the FTP site.
- Finish the Wizard: Click “Finish” to complete the setup. The FTP site will now appear under “Network locations” in the “This PC” or “Computer” pane.
- Access the FTP Server: Double-click the network location to access the FTP server. You can now download and upload files by copying and pasting them to and from this folder.
4. How to Reach an FTP Server Using the Command Prompt?
The command prompt provides another way to access FTP servers, especially useful for scripting and automation. This method requires familiarity with command-line syntax but can be efficient for experienced users.
Accessing FTP Servers via Command Prompt
- Open Command Prompt:
- Windows 10: Right-click the Start button or press
Windows + Xand select “Command Prompt” or “PowerShell.” - Windows 11: Search for “Command Prompt” in the Start Menu or use the Terminal (PowerShell).
- Windows 10: Right-click the Start button or press
- Enter FTP Command: Type
ftpat the prompt and press Enter. The prompt will change toftp>. - Open Connection to the FTP Server: Type
openfollowed by the address of the FTP server. For example:
open ftp.example.com- Enter Username: You will be prompted for a username. Enter your username or type “Anonymous” if the server allows anonymous access.
- Enter Password: Enter your password when prompted. If you selected anonymous access, you might need to enter a blank password.
- Navigate the FTP Server:
- To view the contents of the current directory, type
dirand press Enter. - To change to another directory, type
cdfollowed by the directory name. For example:
- To view the contents of the current directory, type
cd example- Download and Upload Files:
- To download a file, use the
getcommand followed by the file name. For example:
- To download a file, use the
get example.txt* To upload a file, use the `put` command followed by the file path. For example:put "C:UsersYOURNAMEDesktopexample.txt"- Close the Connection: When finished, type
quitand press Enter to close the connection.
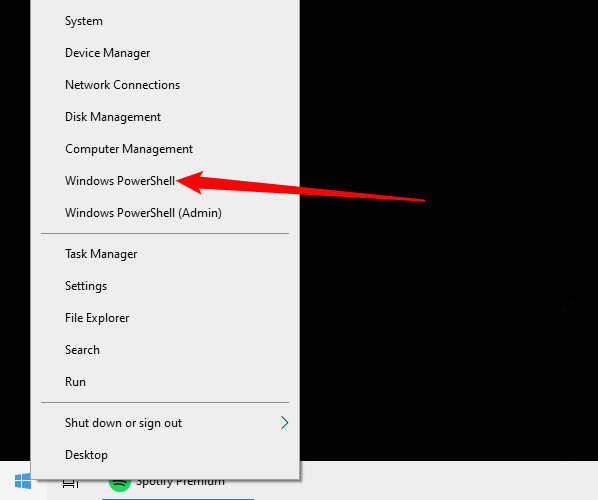 Command Prompt
Command Prompt
5. What are the Best FTP Clients for Easier Access?
While Windows File Explorer and the command prompt provide basic FTP access, dedicated FTP clients offer more advanced features, better security, and a user-friendly interface.
Popular FTP Clients
| FTP Client | Operating Systems | Key Features | Price |
|---|---|---|---|
| FileZilla | Windows, macOS, Linux | User-friendly interface, supports FTP, FTPS, and SFTP, tabbed interface, drag-and-drop support, remote file editing, and network configuration wizard. | Free |
| Cyberduck | Windows, macOS | Simple interface, supports FTP, SFTP, WebDAV, Amazon S3, Google Cloud Storage, and Microsoft Azure, integrates with system technologies like Finder and Keychain, and supports bookmarking. | Free/Paid |
| Transmit | macOS | Fast and efficient, supports FTP, SFTP, WebDAV, Amazon S3, and Google Drive, integrates with macOS Finder, offers advanced sync features, and supports two-factor authentication. | Paid |
| WinSCP | Windows | Open-source, supports FTP, SFTP, SCP, and WebDAV, integrates with Windows Explorer, offers a user-friendly interface, supports scripting, and includes a built-in text editor. | Free |
| Commander One | macOS | Dual-pane file manager, supports FTP, SFTP, WebDAV, Amazon S3, Google Drive, and Dropbox, offers advanced search features, supports archiving, and includes a terminal emulator. | Free/Paid |
6. What are the Security Considerations When Reaching an FTP Server?
Security is a critical consideration when accessing FTP servers. Standard FTP transmits data in plain text, making it vulnerable to eavesdropping. Always use secure protocols like SFTP or FTPS to protect your data.
Security Best Practices
- Use Secure Protocols: Always use SFTP or FTPS instead of standard FTP.
- Strong Passwords: Use strong, unique passwords for your FTP accounts.
- Firewall: Configure your firewall to allow only necessary FTP traffic.
- Regular Updates: Keep your FTP client and server software updated to patch security vulnerabilities.
- Limit Access: Restrict access to your FTP server to only authorized users.
- Monitor Logs: Regularly monitor FTP server logs for suspicious activity.
- Data Encryption: Encrypt sensitive data before transferring it to the FTP server.
- Two-Factor Authentication: Enable two-factor authentication for added security.
- Avoid Public Networks: Avoid using public Wi-Fi networks to access FTP servers.
- Review Permissions: Regularly review and update file and directory permissions on the FTP server.
- Implement Intrusion Detection: Use intrusion detection systems to monitor and detect unauthorized access attempts.
- Conduct Security Audits: Perform regular security audits to identify and address vulnerabilities.
- Secure Configuration: Ensure that your FTP server is configured securely, following industry best practices.
- VPN Usage: Use a Virtual Private Network (VPN) to encrypt your internet connection and protect your data when accessing FTP servers remotely.
7. How Does SFTP Provide a More Secure Connection?
SFTP (SSH File Transfer Protocol) provides a secure connection by encrypting both the commands and data transmitted between the client and server. It operates over the SSH (Secure Shell) protocol, ensuring that your credentials and data are protected from eavesdropping and unauthorized access.
Benefits of SFTP
- Encryption: Encrypts all data transmitted, protecting against eavesdropping.
- Authentication: Uses strong authentication methods to verify the identity of the client and server.
- Data Integrity: Ensures that data is not altered during transmission.
- Firewall Friendly: Typically uses a single port (port 22), making it easier to configure firewalls.
8. How Does FTPS Enhance FTP Security?
FTPS (FTP Secure) enhances FTP security by adding support for SSL/TLS (Secure Sockets Layer/Transport Layer Security) encryption. It encrypts the commands and data transmitted, providing a secure channel for file transfers.
Benefits of FTPS
- SSL/TLS Encryption: Encrypts data using SSL/TLS protocols.
- Authentication: Supports various authentication methods, including user names, passwords, and certificates.
- Data Protection: Protects against eavesdropping and data tampering.
- Widely Supported: Supported by many FTP clients and servers.
9. How Do Firewalls Affect FTP Access and How to Configure Them?
Firewalls control network traffic and can block FTP access if not properly configured. To allow FTP traffic, you need to configure your firewall to allow connections on the appropriate ports.
Firewall Configuration for FTP
- Standard FTP (Port 21): Allow incoming and outgoing connections on port 21.
- Passive FTP (Dynamic Ports): Configure a range of ports for passive FTP connections. This range needs to be specified in both the FTP server and the firewall settings.
- SFTP (Port 22): Allow incoming and outgoing connections on port 22.
- FTPS (Port 990/989): Allow incoming and outgoing connections on ports 990 and 989.
Example Firewall Configuration (Windows Firewall)
- Open Windows Firewall: Search for “Windows Defender Firewall” in the Start menu.
- Advanced Settings: Click on “Advanced settings” in the left pane.
- Inbound Rules: In the left pane, click on “Inbound Rules.”
- New Rule: Click on “New Rule” in the right pane.
- Port: Select “Port” and click “Next.”
- Specific Local Ports: Enter the port number (e.g., 21 for FTP, 22 for SFTP) and click “Next.”
- Allow the Connection: Select “Allow the connection” and click “Next.”
- Profiles: Choose the network profiles that the rule applies to (e.g., Domain, Private, Public) and click “Next.”
- Name: Enter a name for the rule (e.g., “Allow FTP”) and click “Finish.”
Repeat these steps for outbound rules as well.
10. What are the Common FTP Error Messages and How to Troubleshoot Them?
Encountering error messages is common when working with FTP servers. Understanding these messages can help you troubleshoot and resolve issues quickly.
Common FTP Error Messages
| Error Message | Description | Troubleshooting Steps |
|---|---|---|
| “Connection refused” | The FTP server is refusing the connection. | Verify the server address, ensure the server is running, and check firewall settings. |
| “Login incorrect” | The username or password is incorrect. | Double-check the username and password, ensure Caps Lock is off, and try resetting the password. |
| “530 Permission denied” | The user does not have permission to access the requested resource. | Verify user permissions, ensure the correct directory is being accessed, and check file ownership. |
| “550 File not found” | The requested file does not exist on the FTP server. | Verify the file name, ensure the file exists in the specified directory, and check for typos. |
| “Timeout waiting for connection” | The connection to the FTP server timed out. | Check the internet connection, verify the server address, and increase the timeout settings in the FTP client. |
| “Could not connect to data socket” | The FTP client could not establish a data connection with the server. | Ensure passive mode is enabled in the FTP client, configure the firewall to allow passive FTP connections, and check the server’s passive port range. |
| “421 Too many connections from this IP” | The FTP server has reached its connection limit for the IP address. | Wait for some time and try again, contact the server administrator to increase the connection limit, and use a different IP address if possible. |
| “425 Can’t open data connection” | The server cannot establish a data connection, usually due to firewall or network issues. | Ensure passive mode is enabled, check firewall settings to allow data connections, and verify that the server’s IP address is not blocked. |
| “451 Requested action aborted: local error in processing” | An error occurred on the server while processing the request. | Check server logs for more detailed information, ensure sufficient disk space on the server, and restart the FTP server if necessary. |
| “500 Syntax error, command unrecognized” | The command sent to the FTP server is not recognized. | Verify the command syntax, ensure the command is supported by the FTP server, and update the FTP client to the latest version. |
| “503 Bad sequence of commands” | The commands were sent in the wrong order. | Ensure the commands are sent in the correct sequence, follow the FTP protocol specifications, and consult the FTP server documentation. |
| “553 Requested action not taken: file name not allowed” | The file name is not allowed due to naming restrictions. | Rename the file, ensure the file name does not contain invalid characters, and check the FTP server’s naming conventions. |
| “Network is unreachable” | The network to which the FTP server belongs is not reachable. | Verify the network connectivity, ensure the network is not down, and check the routing configuration. |
| “Connection timed out” | The connection timed out while waiting for a response from the server. | Check the internet connection, increase the timeout settings in the FTP client, and verify that the FTP server is responsive. |
| “TLS/SSL required on the control channel” | The FTP server requires a secure connection (FTPS) and the client is trying to connect without TLS/SSL. | Configure the FTP client to use FTPS, enable TLS/SSL encryption, and ensure the FTP server is configured to accept secure connections. |
| “EPSV failed” | Extended Passive Mode (EPSV) failed. | Disable EPSV in the FTP client settings, switch to PASV (Passive Mode), and ensure the server supports passive mode connections. |
| “UTF-8 required” | The FTP server requires UTF-8 encoding for file names. | Configure the FTP client to use UTF-8 encoding for file names, ensure the FTP server supports UTF-8, and update the FTP client to the latest version. |
| “Disk quota exceeded” | The user has exceeded their disk quota on the FTP server. | Delete unnecessary files, contact the server administrator to increase the disk quota, and check the disk usage on the FTP server. |
| “431 Need valid username for access” | The FTP server requires a valid username for access, but the client is trying to connect without one. | Provide a valid username and password, ensure the username is correctly entered, and check the FTP server’s authentication settings. |
| “501 Syntax error in parameters or arguments” | The command parameters or arguments have a syntax error. | Verify the command syntax, ensure the parameters are correctly formatted, and consult the FTP server documentation. |
11. What are Some Advanced FTP Techniques for Efficient File Transfer?
For advanced users, several techniques can improve the efficiency of file transfers.
Advanced FTP Techniques
- Compression: Compress files before transferring them to reduce file size and transfer time.
- Synchronization: Use FTP clients with synchronization features to keep local and remote directories in sync.
- Scripting: Automate repetitive tasks using FTP scripting.
- Parallel Transfers: Configure FTP clients to use multiple connections for faster transfers.
- FXP (File Exchange Protocol): Transfer files directly between two FTP servers without downloading them to your local machine. Note that FXP has security concerns and is less commonly used today.
12. How Can Rental-Server.net Help You With Your FTP Server Needs?
Rental-server.net offers a range of server solutions that can simplify your FTP server management and improve your overall file transfer experience. Whether you need a dedicated server, VPS, or cloud server, rental-server.net has a solution to fit your needs.
Benefits of Using Rental-Server.net
- Variety of Server Options: Choose from dedicated servers, VPS, and cloud servers.
- Reliable Performance: Ensure high uptime and fast transfer speeds with our robust infrastructure.
- Scalability: Easily scale your server resources as your needs grow.
- Security: Benefit from advanced security features and protocols to protect your data.
- Expert Support: Get access to knowledgeable support staff who can help you with any issues.
Rental-server.net is located at 21710 Ashbrook Place, Suite 100, Ashburn, VA 20147, United States. You can contact us at +1 (703) 435-2000 or visit our website at rental-server.net to learn more.
13. FAQ: Frequently Asked Questions About Reaching FTP Servers
FAQ Section
1. What is the default port for FTP?
The default port for FTP is port 21. However, SFTP uses port 22, and FTPS uses port 990 for control connections and port 989 for data connections.
2. How do I enable passive mode in my FTP client?
Passive mode is usually enabled in the FTP client’s settings. Look for options like “Passive Mode,” “PASV Mode,” or “Use Passive FTP.”
3. Can I use a web browser to access an FTP server?
Yes, you can use a web browser to access an FTP server by entering the FTP address in the address bar (e.g., ftp://ftp.example.com). However, this method offers limited functionality compared to dedicated FTP clients.
4. How do I know if an FTP server allows anonymous access?
When prompted for a username, enter “Anonymous.” If prompted for a password, try leaving it blank or entering your email address. If the server grants access, it allows anonymous access.
5. What is the difference between FTP, SFTP, and FTPS?
FTP (File Transfer Protocol) is an insecure protocol that transmits data in plain text. SFTP (SSH File Transfer Protocol) is a secure protocol that encrypts data using SSH. FTPS (FTP Secure) adds SSL/TLS encryption to FTP, providing a secure channel for file transfers.
6. How do I troubleshoot a “Connection refused” error?
Verify the server address, ensure the server is running, and check your firewall settings to allow FTP traffic.
7. What should I do if I forget my FTP password?
Contact the FTP server administrator to reset your password. If you are the administrator, use the server’s control panel or command-line tools to reset the password.
8. How do I configure my firewall to allow FTP traffic?
Allow incoming and outgoing connections on port 21 for standard FTP, port 22 for SFTP, and ports 990 and 989 for FTPS. For passive FTP, configure a range of ports in both the FTP server and the firewall settings.
9. What are the best practices for securing my FTP server?
Use secure protocols like SFTP or FTPS, enforce strong passwords, limit access to authorized users, keep your FTP software updated, and monitor server logs for suspicious activity.
10. How can I automate FTP transfers?
Use FTP scripting or a dedicated FTP client with scripting capabilities to automate repetitive tasks. You can also use programming languages like Python or Java to create custom FTP automation solutions.
Reaching an FTP server doesn’t have to be complicated. By understanding the different methods available and following best practices for security and efficiency, you can streamline your file transfer processes. Whether you choose to use Windows File Explorer, the command prompt, or a dedicated FTP client, the key is to select the method that best fits your needs and technical expertise.
Ready to take your server management to the next level? Visit rental-server.net today to explore our range of server solutions and find the perfect fit for your business. From dedicated servers to VPS and cloud servers, we have the resources and expertise to help you succeed. Contact us now at +1 (703) 435-2000 or visit our website to get started. Let rental-server.net be your trusted partner in server solutions.

