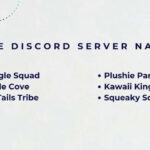Are you looking to remotely access your Raspberry Pi desktop from anywhere? Opening a VNC (Virtual Network Computing) server on your Raspberry Pi, coupled with a reliable remote access solution like the services offered by rental-server.net, allows you to control your Pi’s graphical interface from any device, anywhere in the world. This comprehensive guide will walk you through setting up VNC on your Raspberry Pi, configuring it for remote access, and ensuring secure and reliable connectivity. With secure server access and dedicated server hosting, managing your Raspberry Pi remotely has never been easier.
1. What is a VNC Server and Why Use it on Raspberry Pi?
A VNC (Virtual Network Computing) server allows you to remotely control the graphical desktop of your Raspberry Pi from another computer or device. It’s like having a remote control for your Pi’s screen and input devices.
1.1. What is VNC?
VNC stands for Virtual Network Computing. It is a graphical desktop sharing system that allows you to remotely control the interface of one computer from another. The primary components are a VNC server, which runs on the machine you want to control, and a VNC viewer, which runs on the machine you’re using to access it.
1.2. Why Use VNC on a Raspberry Pi?
There are several compelling reasons to use a VNC server on your Raspberry Pi:
- Remote Access: Access your Raspberry Pi’s desktop from anywhere in the world, as long as you have an internet connection. This is particularly useful for headless setups (where the Pi doesn’t have a monitor, keyboard, or mouse connected directly).
- Convenience: Control your Raspberry Pi from your primary computer without needing to switch between devices.
- Remote Management: Manage your Raspberry Pi projects, files, and applications remotely, which is great for servers, IoT devices, and remote monitoring systems.
- Troubleshooting: Troubleshoot issues on your Raspberry Pi remotely without having to be physically present.
1.3. How Does VNC Work?
The VNC server captures the Raspberry Pi’s screen and sends updates to the VNC viewer. The VNC viewer displays the screen and sends keyboard and mouse inputs back to the VNC server. This creates a real-time, interactive remote desktop session.
2. Preparing Your Raspberry Pi for VNC
Before you can open a VNC server on your Raspberry Pi, you need to make sure your system is ready.
2.1. Updating Your Raspberry Pi
First, ensure your Raspberry Pi’s operating system is up to date. Open a terminal and run the following commands:
sudo apt update
sudo apt upgradeThis will update the package lists and upgrade any outdated packages. Keeping your system updated ensures you have the latest security patches and software improvements, which is crucial for remote access scenarios. According to security researchers, outdated systems are a primary target for cyberattacks.
2.2. Enabling SSH (Optional but Recommended)
While not strictly required for VNC, enabling SSH (Secure Shell) is highly recommended. SSH allows you to remotely access your Raspberry Pi’s command line, which is useful for managing the system and troubleshooting issues.
To enable SSH, run the following command in the terminal:
sudo raspi-configNavigate to Interface Options and then SSH. Enable SSH and exit the configuration tool.
SSH provides a secure, encrypted connection to your Raspberry Pi, protecting your credentials and data from eavesdropping. For system administrators, SSH is an indispensable tool for remote server management.
2.3. Setting a Static IP Address (Optional but Recommended)
By default, your Raspberry Pi will obtain an IP address from your router via DHCP. This IP address can change over time, which would require you to update your VNC viewer configuration. To avoid this, you can set a static IP address for your Raspberry Pi.
To set a static IP address, edit the /etc/dhcpcd.conf file:
sudo nano /etc/dhcpcd.confAdd the following lines to the end of the file, replacing the values with your network settings:
interface eth0
static ip_address=192.168.1.100/24
static routers=192.168.1.1
static domain_name_servers=192.168.1.1 8.8.8.8interface: The network interface (usuallyeth0for wired connections orwlan0for Wi-Fi).static ip_address: The static IP address you want to assign to your Raspberry Pi. Choose an address outside of your router’s DHCP range to avoid conflicts. The/24specifies the subnet mask (255.255.255.0).static routers: The IP address of your router (gateway).static domain_name_servers: The IP addresses of your DNS servers. You can use your router’s IP address or public DNS servers like Google’s (8.8.8.8).
After saving the file, reboot your Raspberry Pi for the changes to take effect:
sudo rebootSetting a static IP address ensures that your Raspberry Pi always has the same IP address, making it easier to connect to it remotely. This is especially useful for server applications and remote access tools.
3. Installing a VNC Server on Raspberry Pi
Now that your Raspberry Pi is prepared, you can install a VNC server. There are several VNC server options available, but RealVNC and TightVNC are two of the most popular choices.
3.1. Installing RealVNC Server
RealVNC Server is a commercial VNC server with a free version available for personal use. It is known for its performance, security, and ease of use.
To install RealVNC Server, run the following command:
sudo apt install realvnc-vnc-serverAfter the installation, you can configure RealVNC Server using the vncserver-config command. This will allow you to set the password for the VNC server and configure other settings.
RealVNC offers robust encryption and authentication features, making it a secure choice for remote access. Its performance is optimized for low-bandwidth connections, ensuring a smooth remote desktop experience.
3.2. Installing TightVNC Server
TightVNC Server is a free, open-source VNC server that is lightweight and easy to configure.
To install TightVNC Server, run the following command:
sudo apt install tightvncserverAfter the installation, you need to configure TightVNC Server. Run the following command:
vncserverThis will prompt you to set a password for the VNC server. You will also be asked if you want to set a view-only password.
TightVNC is a great option for users who need a simple, lightweight VNC server. While it doesn’t offer as many advanced features as RealVNC, it is still a reliable choice for basic remote access needs.
3.3. Choosing the Right VNC Server
The choice between RealVNC and TightVNC depends on your specific needs and priorities. RealVNC offers better performance and security features, while TightVNC is more lightweight and easier to configure.
| Feature | RealVNC Server | TightVNC Server |
|---|---|---|
| Performance | High | Medium |
| Security | High | Medium |
| Ease of Use | Medium | High |
| Advanced Features | Yes | No |
| Price | Free/Paid | Free |
For most users, RealVNC is the recommended choice due to its balance of performance, security, and ease of use.
4. Configuring the VNC Server
Once you have installed a VNC server, you need to configure it to work properly.
4.1. Configuring RealVNC Server
To configure RealVNC Server, use the vncserver-config command. This will open a graphical configuration tool where you can set the password for the VNC server and configure other settings.
You can also configure RealVNC Server by editing the ~/.vnc/config.d/vncserver-x11 file. This file allows you to customize the VNC server’s behavior, such as the screen resolution and color depth.
4.2. Configuring TightVNC Server
To configure TightVNC Server, you need to edit the ~/.vnc/xstartup file. This file contains the commands that are executed when the VNC server starts.
Open the ~/.vnc/xstartup file:
nano ~/.vnc/xstartupAdd the following lines to the file:
#!/bin/sh
xrdb $HOME/.Xresources
xsetroot -solid grey
startlxde &This will start the LXDE desktop environment when the VNC server starts.
After saving the file, make it executable:
chmod +x ~/.vnc/xstartup4.3. Setting the Screen Resolution
By default, the VNC server may use a low screen resolution. To set a higher resolution, you can use the -geometry option when starting the VNC server.
For example, to start the VNC server with a resolution of 1920×1080, run the following command:
vncserver -geometry 1920x1080You can also set the screen resolution in the ~/.vnc/xstartup file by adding the following line:
vncconfig -geometry 1920x1080Setting a higher screen resolution can improve the remote desktop experience, especially on larger monitors.
5. Connecting to the VNC Server
Now that the VNC server is installed and configured, you can connect to it from another computer or device.
5.1. Installing a VNC Viewer
To connect to the VNC server, you need a VNC viewer. There are many VNC viewers available for different operating systems, including Windows, macOS, Linux, Android, and iOS.
Some popular VNC viewers include:
- RealVNC Viewer: A free VNC viewer from the creators of RealVNC Server.
- TightVNC Viewer: A free, open-source VNC viewer.
- TigerVNC Viewer: A free, open-source VNC viewer.
Download and install a VNC viewer on the device you want to use to connect to the Raspberry Pi.
5.2. Connecting from the Local Network
To connect to the VNC server from the local network, open the VNC viewer and enter the IP address of your Raspberry Pi, followed by :1. For example, if your Raspberry Pi’s IP address is 192.168.1.100, enter 192.168.1.100:1.
You will be prompted to enter the password you set for the VNC server. After entering the password, you should see the Raspberry Pi’s desktop in the VNC viewer.
Connecting from the local network is straightforward and provides a fast, reliable remote desktop experience.
5.3. Connecting from the Internet
To connect to the VNC server from the internet, you need to set up port forwarding on your router. Port forwarding allows traffic from the internet to be directed to your Raspberry Pi.
- Find Your Raspberry Pi’s Local IP Address: Use the command
hostname -Iin the Raspberry Pi terminal. - Access Your Router’s Configuration Page: Open a web browser and enter your router’s IP address (usually 192.168.1.1 or 192.168.0.1).
- Find the Port Forwarding Section: Look for a section called “Port Forwarding,” “NAT,” or “Virtual Servers.”
- Add a New Port Forwarding Rule:
- Service Name: VNC (or any descriptive name).
- Port Range: 5900 (the default VNC port).
- Local IP Address: Your Raspberry Pi’s local IP address.
- Local Port: 5900.
- Protocol: TCP.
- Save the Changes: Save the port forwarding rule and restart your router.
After setting up port forwarding, you can connect to the VNC server from the internet by entering your router’s public IP address, followed by :5900. You can find your router’s public IP address by searching “what is my IP” on Google.
Warning: Exposing your VNC server to the internet can pose security risks. Make sure to use a strong password and consider using a VPN for added security.
5.4. Using PiTunnel for Secure Remote Access
PiTunnel offers a more secure and convenient way to access your Raspberry Pi’s VNC server from the internet. PiTunnel creates a secure tunnel between your Raspberry Pi and the PiTunnel server, eliminating the need for port forwarding.
To use PiTunnel, you need to install the PiTunnel client on your Raspberry Pi. Follow the instructions on the PiTunnel website to install and configure the client.
Once the PiTunnel client is installed, you can create a custom tunnel to access the VNC server. Use the following command:
pitunnel --port=5900 --name=vncThis will create a tunnel that forwards traffic from the PiTunnel server to the VNC server on your Raspberry Pi. You can then access the VNC server by entering the PiTunnel address in your VNC viewer.
PiTunnel provides a secure, hassle-free way to access your Raspberry Pi’s VNC server from the internet. It eliminates the need for port forwarding and provides end-to-end encryption.
6. Securing Your VNC Server
Security is paramount when accessing your Raspberry Pi remotely. Here are some tips to secure your VNC server:
6.1. Using Strong Passwords
Always use strong, unique passwords for your VNC server and your Raspberry Pi user accounts. Avoid using default passwords or passwords that are easy to guess.
A strong password should be at least 12 characters long and include a mix of uppercase and lowercase letters, numbers, and symbols.
6.2. Enabling Encryption
Enable encryption on your VNC server to protect your data from eavesdropping. RealVNC Server offers built-in encryption, while TightVNC Server requires additional configuration.
To enable encryption on TightVNC Server, you can use the stunnel utility. Stunnel creates an encrypted tunnel between your VNC client and server.
6.3. Using a VPN
A VPN (Virtual Private Network) creates an encrypted connection between your device and a remote server. Using a VPN can protect your VNC traffic from eavesdropping and prevent your IP address from being exposed.
There are many VPN providers available, both free and paid. Choose a reputable VPN provider and install the VPN client on your device.
6.4. Keeping Your System Updated
Keep your Raspberry Pi’s operating system and VNC server software up to date to protect against security vulnerabilities. Regularly install updates and security patches.
Outdated software is a primary target for hackers. Keeping your system updated ensures that you have the latest security fixes.
6.5. Limiting Access
Limit access to your VNC server to only those who need it. Avoid sharing your VNC server password with unauthorized users.
You can also use firewall rules to restrict access to your VNC server to specific IP addresses or networks.
7. Troubleshooting Common VNC Issues
Here are some common VNC issues and how to troubleshoot them:
7.1. Cannot Connect to VNC Server
If you cannot connect to the VNC server, check the following:
- Is the VNC server running? Use the command
ps -ef | grep vncserverto check if the VNC server process is running. - Is the IP address correct? Make sure you are using the correct IP address of your Raspberry Pi.
- Is the port correct? Make sure you are using the correct port number (usually 5900 or 5901).
- Is the firewall blocking the connection? Check your firewall settings to make sure that VNC traffic is allowed.
7.2. Slow Performance
If you are experiencing slow performance, try the following:
- Reduce the screen resolution: Lowering the screen resolution can improve performance, especially on low-bandwidth connections.
- Reduce the color depth: Reducing the color depth can also improve performance.
- Use a faster network connection: A faster network connection will improve the remote desktop experience.
- Use a more powerful VNC server: RealVNC Server is known for its performance optimizations.
7.3. Display Issues
If you are experiencing display issues, such as distorted graphics or missing elements, try the following:
- Update your graphics drivers: Make sure you have the latest graphics drivers installed on your device.
- Adjust the VNC server settings: Experiment with different VNC server settings, such as the color depth and screen resolution.
- Restart the VNC server: Restarting the VNC server can sometimes resolve display issues.
7.4. Authentication Errors
If you are receiving authentication errors, make sure you are using the correct username and password. Also, check that the VNC server is configured to use the correct authentication method.
8. Alternatives to VNC
While VNC is a popular choice for remote access, there are several alternatives available:
8.1. SSH with X11 Forwarding
SSH with X11 forwarding allows you to run graphical applications on the Raspberry Pi and display them on your local computer. This is a more secure alternative to VNC, as the traffic is encrypted using SSH.
To use SSH with X11 forwarding, connect to the Raspberry Pi using the -X option:
ssh -X [email protected]Then, run the graphical application you want to display.
8.2. Remote Desktop Protocol (RDP)
RDP is a proprietary protocol developed by Microsoft for remote access. It is commonly used on Windows systems, but there are RDP server implementations available for Linux, including Raspberry Pi.
To use RDP, you need to install an RDP server on the Raspberry Pi and an RDP client on your local computer.
8.3. NoMachine
NoMachine is a remote desktop application that is similar to VNC but offers better performance and features. It uses a proprietary protocol that is optimized for low-bandwidth connections.
NoMachine is available for Windows, macOS, Linux, and Raspberry Pi.
8.4. Comparison of Remote Access Protocols
| Feature | VNC | SSH with X11 Forwarding | RDP | NoMachine |
|---|---|---|---|---|
| Performance | Medium | Low | High | High |
| Security | Medium | High | Medium | High |
| Ease of Use | High | Medium | Medium | High |
| Platform Support | Wide | Wide | Windows | Wide |
| Encryption | Optional | Yes | Optional | Yes |
9. Leveraging Rental-Server.net for Enhanced Raspberry Pi Projects
While this guide focuses on setting up VNC on your Raspberry Pi, consider how rental-server.net can further enhance your projects.
9.1. Offloading Resource-Intensive Tasks
Raspberry Pis are excellent for many tasks, but they can be limited by their processing power and memory. You can offload resource-intensive tasks, such as data processing or video encoding, to a dedicated server from rental-server.net.
This allows your Raspberry Pi to focus on its primary task, while the dedicated server handles the heavy lifting.
9.2. Hosting Web Applications
If you are developing a web application on your Raspberry Pi, you can host it on a dedicated server from rental-server.net. This will provide better performance, reliability, and scalability.
A dedicated server offers a stable and secure environment for hosting web applications, ensuring that your application is always available to your users.
9.3. Creating a Remote Backup Solution
You can use a dedicated server from rental-server.net as a remote backup solution for your Raspberry Pi. This will protect your data in case of a hardware failure or other disaster.
Regularly backing up your data to a remote server is crucial for data protection and disaster recovery.
9.4. Utilizing VPS Hosting
Consider VPS (Virtual Private Server) hosting from rental-server.net for a cost-effective solution that offers a balance of performance and flexibility. A VPS allows you to run multiple virtual machines on a single physical server, making it ideal for hosting multiple Raspberry Pi projects.
10. Conclusion: Your Gateway to Remote Raspberry Pi Control
Opening a VNC server on your Raspberry Pi unlocks a world of possibilities for remote access and control. Whether you’re managing a headless server, troubleshooting an issue remotely, or simply want to access your Raspberry Pi from anywhere, VNC provides a convenient and powerful solution. Remember to prioritize security by using strong passwords, enabling encryption, and considering a VPN or PiTunnel for added protection. And for enhanced performance and scalability, explore the dedicated server and VPS hosting options available at rental-server.net.
Ready to take your Raspberry Pi projects to the next level? Visit rental-server.net today to discover the perfect hosting solution for your needs.
FAQ: Opening VNC Server on Raspberry Pi
1. What is the default port for VNC?
The default port for VNC is 5900. When connecting to a VNC server, you may need to specify the port number, especially if you are using a non-standard port or connecting from the internet.
2. How do I find my Raspberry Pi’s IP address?
You can find your Raspberry Pi’s IP address by running the command hostname -I in the terminal. This will display the IP address of your Raspberry Pi on the local network.
3. How do I change the VNC password?
To change the VNC password, run the vncpasswd command in the terminal. This will prompt you to enter a new password for the VNC server.
4. Can I use VNC over the internet?
Yes, you can use VNC over the internet, but it requires setting up port forwarding on your router. Port forwarding allows traffic from the internet to be directed to your Raspberry Pi. Alternatively, you can use PiTunnel for a more secure and convenient way to access VNC over the internet.
5. Is VNC secure?
VNC can be secure if you take the necessary precautions, such as using strong passwords, enabling encryption, and using a VPN. However, VNC is not inherently secure, and it is important to protect your VNC server from unauthorized access.
6. How do I start the VNC server automatically on boot?
To start the VNC server automatically on boot, you can add a command to the /etc/rc.local file. This file is executed during the boot process.
Open the /etc/rc.local file:
sudo nano /etc/rc.localAdd the following line before the exit 0 line:
su pi -c 'vncserver'This will start the VNC server as the pi user when the system boots.
7. How do I stop the VNC server?
To stop the VNC server, run the command vncserver -kill :1 in the terminal. This will kill the VNC server instance running on display :1.
8. Can I use VNC on a headless Raspberry Pi?
Yes, you can use VNC on a headless Raspberry Pi. In fact, VNC is often used to access headless Raspberry Pis, as it provides a graphical interface for managing the system.
9. What are the alternatives to VNC?
Alternatives to VNC include SSH with X11 forwarding, RDP, and NoMachine. These alternatives offer different features and performance characteristics, and may be more suitable for certain use cases.
10. How does rental-server.net enhance Raspberry Pi projects?
rental-server.net offers dedicated servers and VPS hosting that can enhance Raspberry Pi projects by offloading resource-intensive tasks, hosting web applications, and providing a remote backup solution. This allows you to leverage the power of a dedicated server to complement the capabilities of your Raspberry Pi.