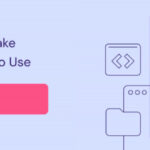Want to dive into the exciting world of multiplayer Minecraft with your friends? Setting up your own Minecraft server might seem daunting, but it’s actually quite straightforward. This guide will walk you through the essential steps to create your very own Minecraft server, allowing you to build, explore, and adventure together in a world you control. Whether you’re looking to create a simple vanilla server or a customized modded experience, we’ve got you covered.
Choosing Your Minecraft Server Type
Before we jump into the setup process, it’s important to understand the different types of Minecraft servers you can create. The type you choose will depend on your technical comfort level and the kind of gameplay experience you want to offer.
Vanilla Minecraft Server
A Vanilla server is the most basic type, running the standard, unmodified version of Minecraft directly from Mojang. It’s perfect for players who want a pure, unaltered Minecraft experience without any plugins or mods. Setting up a vanilla server is relatively simple and a great starting point for beginners.
Bukkit, Spigot, or Paper Server (Plugin Support)
For those looking to enhance their server with extra features and customization, Bukkit, Spigot, and Paper are popular choices. These server softwares are based on Vanilla Minecraft but allow for the installation of plugins. Plugins can add a vast range of functionalities, from server administration tools and world editing to economy systems and mini-games. Spigot and Paper are optimized versions of Bukkit, offering improved performance and stability, especially for larger servers. Paper is generally considered the most optimized and up-to-date option.
Modded Minecraft Server
If you envision a server with completely new content, items, creatures, and game mechanics, then a modded server is the way to go. Modded servers require a mod loader like Forge or Fabric to run. These loaders allow you to install mods, which are community-created modifications that drastically change the game. Setting up a modded server is a bit more complex and requires ensuring all players have the same mods installed to join.
Setting Up a Classic (Creative) Minecraft Server
This method is for setting up a very basic, creative-mode server, often referred to as a Classic server in older Minecraft versions. Keep in mind that modern Minecraft servers offer creative mode as a standard game mode, making this method less common for current versions.
Step 1: Create a Server Folder
Start by creating a dedicated folder on your computer to house all your server files. Choose a location that’s easy to access, like your Documents folder, and name it something descriptive, such as “MinecraftServer-Classic”.
Step 2: Download Classic Server Files
Download the server files directly from the official Minecraft website (if still available for classic versions, otherwise you might need to find archived versions). Historically, the link was: http://www.minecraft.net/minecraft-server.zip.
Once downloaded, move the .zip file into the server folder you created and extract its contents there.
Before Extraction:
After Extraction:
Step 3: Run the Server for the First Time
Locate the start server.bat file within your server folder and double-click it. A Command Prompt window will appear. This is your server console. The first time you run this, it will generate necessary server files, including configuration files and world data. It’s normal to see some error messages during the initial setup as it’s creating these files.
Step 4: Configure Server Settings
After the initial run, close the server by typing stop in the Command Prompt window and pressing Enter. Now, find the server.properties file in your server folder and open it with a text editor like Notepad.
This file allows you to customize various server settings:
- server-name: Change the name of your server as it appears in the server list.
- max-players: Set the maximum number of players allowed on your server.
- public: Set to
trueto list your server on public server lists (if applicable for classic servers), orfalsefor a private server. - port: The default port is
25565. Important: You’ll need to port forward this port on your router for others outside your local network to connect.
Edit the settings as desired and save the server.properties file.
Step 5: Start Your Server
Double-click start server.bat again to launch your server. It should now be running with your configured settings.
Tip: You can manage server administrators and player lists by editing the admins.txt and players.txt files in your server folder.
Setting Up a Non-Modded SMP (Survival Multiplayer) Server
This section explains how to set up a Survival Multiplayer (SMP) server using the official Minecraft server software.
Step 1: Create a Server Folder
Just like before, create a new folder for your SMP server files. Name it something like “MinecraftServer-SMP”.
Step 2: Download Server Files
Download the official Minecraft server files. You typically need both the .exe and .jar files. As of the original article’s date, the links were:
Minecraft_Server.exe: http://www.minecraft.net/download/Minecraft_Server.exe (Link may be outdated, check official Minecraft download page for current server files)minecraft_server.jar: http://www.minecraft.net/download/minecraft_server.jar (Link may be outdated, check official Minecraft download page for current server files)
Place both downloaded files into your server folder.
Step 3: Run and Configure the Server
Run Minecraft_server.exe. This will launch a Java window and generate the necessary server files, including the crucial server.properties file.
Once the initial setup is complete (it will say “Done” in the console), close the server window. Open server.properties with a text editor.
Key settings to configure in server.properties include:
- server-ip: (Crucial) You may need to set your server’s local IP address here if you have network configuration issues. To find your local IP, open Command Prompt (type
cmdin the Windows search bar) and typeipconfig /all. Look for “IPv4 Address” under your network adapter. - level-seed: Set a custom seed for your world generation, or leave it blank for a random seed.
- gamemode: Set to
0for Survival,1for Creative,2for Adventure,3for Spectator. - difficulty: Sets the game difficulty (0-Peaceful, 1-Easy, 2-Normal, 3-Hard).
- allow-flight: Enable or disable flight in survival mode (generally
falsefor SMP). - pvp: Enable or disable Player vs Player combat (
trueorfalse). - white-list: Enable a whitelist to only allow specific players to join (
trueorfalse). If enabled, you need to editwhitelist.jsonto add player names.
Step 4: Start Your SMP Server
Double-click Minecraft_Server.exe to start your fully functional SMP server.
Tip: You’ll need to share your WAN IP address with friends outside your local network so they can connect. You can find your WAN IP by visiting a website like https://www.whatismyip.com/. Players on your local network can connect using your LAN IP address.
Setting Up a Modded SMP Server (Bukkit/Spigot/Paper)
Using Bukkit, Spigot, or Paper allows for plugin support, which can be considered a form of “modding” in itself, but here we’ll focus on setting up a server with actual Minecraft mods using Bukkit (though the process is similar for Spigot and Paper). Note that Bukkit itself is outdated, Spigot or Paper are recommended for modern servers.
Step 1: Create a Bukkit Server Folder
Create a new folder, for example, “MinecraftServer-Bukkit”.
Step 2: Download CraftBukkit (or Spigot/Paper) .jar File
Download the CraftBukkit .jar file. Important: CraftBukkit is no longer actively developed. For a modern server, download Spigot or, preferably, Paper from their official websites or build servers. Historically, the CraftBukkit download was found at: http://ci.bukkit.org/job/dev-CraftBukkit/lastSuccessfulBuild/artifact/target/craftbukkit-0.0.1-SNAPSHOT.jar (This link is likely outdated).
Place the downloaded .jar file (rename it to craftbukkit.jar or spigot.jar or paper.jar for simplicity) in your server folder.
Step 3: Create a Startup Script (.bat file)
Open Notepad and paste the following code. Choose the code appropriate for your system architecture (32-bit or 64-bit Windows). If you’re unsure, try the 64-bit version first; if it doesn’t work, use the 32-bit version.
For 32-bit Systems:
@echo off
java -Xincgc -Xmx1024M -jar craftbukkit.jar nogui
pauseFor 64-bit Systems:
@echo off
"%ProgramFiles(x86)%Javajre6binjava.exe" -Xincgc -Xmx1024M -jar craftbukkit.jar nogui
pauseNote: Replace craftbukkit.jar with spigot.jar or paper.jar if you are using Spigot or Paper. You might also need to adjust the Java path if it’s not in the default location. -Xmx1024M allocates 1GB of RAM to the server; adjust this value based on your server’s needs and available RAM.
Save the file as start.bat in the same folder as your .jar file. In Notepad, select “All Files” in the “Save as type” dropdown to ensure it’s saved as a .bat file, not .txt.
Step 4: Run Your Bukkit/Spigot/Paper Server
Double-click start.bat to launch your server. It will generate the server files, including a plugins folder.
To install plugins, simply place the .jar files of your desired plugins into the plugins folder, and restart your server.
Setting Up a Modded SMP Server (Forge or Fabric)
For servers with more extensive mods that change game mechanics and add content, you’ll typically use Forge or Fabric. Here’s a general outline for Forge servers:
Step 1: Create a Forge Server Folder
Create a new folder, e.g., “MinecraftServer-Forge”.
Step 2: Download Forge Server Installer
Go to the official Minecraft Forge website (https://files.minecraftforge.net/) and download the server installer for the Minecraft version you want to use.
Step 3: Run the Forge Installer
Run the downloaded Forge installer .jar file. In the installer window, select “Install server” and choose your Forge server folder as the installation directory.
Step 4: Install Mods
After Forge is installed, you’ll find a mods folder inside your server directory. Place the .jar files of the mods you want to use on your server into this mods folder. Ensure all players joining the server have the same mods installed in their own Minecraft client mods folder.
Step 5: Run the Server
Forge typically creates a run.bat or startserver.bat script in your server folder. Run this script to start your modded Forge server.
Note for Fabric: The process for Fabric is similar, using the Fabric installer to create a server and placing Fabric mods in the mods folder.
Server Optimization
Server optimization is crucial for ensuring smooth gameplay, especially with more players or mods.
- Allocate Sufficient RAM: Adjust the
-Xmxvalue in your startup script to allocate more RAM if your server is lagging.-Xmx2048Mwould allocate 2GB,-Xmx4096Mwould allocate 4GB, and so on. Don’t allocate more RAM than your system has available. - Use Optimized Server Software: Paper is generally more optimized than Spigot, which is more optimized than Vanilla or Bukkit.
- Optimize Server Settings: The
server.propertiesfile has settings that can impact performance. For example, reducingview-distancecan decrease server load. - Plugin/Mod Optimization: If using plugins or mods, choose well-optimized ones and remove any unnecessary plugins/mods.
- Regular Restarts: Restarting your server periodically can help clear memory leaks and maintain performance.
Frequently Asked Questions (FAQs)
Q: I get an error saying “‘java’ is not recognized…” when starting my server.
A: This means Java is not properly installed or not in your system’s PATH environment variable. Ensure you have Java installed (preferably the latest Java SE Development Kit (JDK) from Oracle) and that it’s correctly configured.
Q: How do I find my LAN and WAN IP addresses?
A:
- LAN IP: Open Command Prompt and type
ipconfig /all. Look for “IPv4 Address” under your network adapter. - WAN IP: Visit a website like https://www.whatismyip.com/ in your web browser.
Q: How much RAM does my server need?
A: For a small vanilla server, 1GB might be sufficient. For larger servers, servers with plugins, or modded servers, 2GB, 4GB, or more RAM is recommended. The more players and modifications, the more RAM you’ll likely need.
Q: Why can’t my friends connect to my server?
A: Common reasons include:
- Server not running: Ensure your server is actually started and running without errors.
- Incorrect IP address: Make sure you’re giving your friends your WAN IP address, and you are using your LAN IP to connect locally.
- Port forwarding not configured: You must port forward port
25565(or the port you configured inserver.properties) on your router. - Firewall blocking connection: Your firewall (Windows Firewall or other security software) might be blocking Java or Minecraft server connections. You may need to create exceptions in your firewall settings.
Q: My server is lagging! What can I do?
A: Refer to the “Server Optimization” section above. Lag can be caused by insufficient RAM, unoptimized server software, too many players, or resource-intensive plugins/mods.
Setting up a multiplayer Minecraft server opens up a world of possibilities for playing with friends. By following these steps and understanding the different server types, you can create the perfect Minecraft experience for you and your community. Remember to keep your server software updated and explore the vast resources available online for plugins, mods, and server management tips to continuously improve your server.