Minecraft has captivated millions worldwide, becoming more than just a game – it’s a platform for creativity, learning, and community. With over 300 million copies sold as of February 2024, its popularity is undeniable. For those looking to elevate their Minecraft experience, creating a private multiplayer server opens up a world of possibilities. Imagine crafting your own unique Minecraft universe, customized exactly to your and your friends’ preferences.
This guide will provide a detailed walkthrough on how to make your own Minecraft server on a Windows PC. We’ll cover everything from the initial setup to getting your friends online, ensuring you have all the knowledge to create a thriving multiplayer experience. While setting up a server requires some technical understanding, this guide is designed to be accessible even for beginners.
Before diving in, let’s understand what’s involved and what you’ll need.
Understanding the Basics of a Minecraft Server
Setting up a Minecraft server means you’re essentially creating a dedicated space where you and others can connect and play Minecraft together. Think of it as your own private online world, governed by your rules and preferences.
Prerequisites for Hosting a Minecraft Server
Before you begin, it’s essential to ensure you have a few key things in place:
- Basic Computer and Networking Knowledge: Familiarity with using the command line, understanding IP addresses, ports, and router configurations will be beneficial.
- Suitable PC Hardware: While you don’t need a supercomputer, a desktop PC is generally recommended. Running a server and playing Minecraft on the same machine is possible but demands more robust hardware.
- Reliable Internet Connection: A stable, wired Ethernet connection is highly recommended for server hosting to ensure smooth gameplay and minimize lag. Wireless connections can be less reliable for server hosting.
- Latest Version of Java: Minecraft servers run on Java, so having the most recent version installed is crucial.
Hosting at Home vs. Using a Hosting Provider
You have two main options for hosting your Minecraft server:
- Hosting from Home: This involves using your own PC and internet connection to host the server. It offers more control but requires port forwarding and exposes your home network to the internet.
- Using a Hosting Provider: This option involves renting server space from a hosting company. It eliminates the need for port forwarding and provides a more stable and often more powerful server environment. Services like GoDaddy VPS hosting offer a good starting point. Dedicated servers are also available for larger communities requiring more resources.
For this guide, we’ll focus on setting up a server on your Windows PC at home, giving you hands-on experience and full control.
Step-by-Step Guide: How to Make a Minecraft Server on Your Windows PC
Let’s walk through the process of setting up your Minecraft server on a Windows PC.
Step 1: Install or Update Java
Minecraft servers are built on Java, making it a fundamental requirement. Follow these steps to ensure you have the latest Java version:
- Check for Java: Open the Control Panel on your Windows PC. Navigate to Programs and look for Java. If you find it, click Update Now to ensure you have the latest version.
- Verify Java Version: Open Command Prompt by searching for “cmd” in the Windows search bar and pressing Enter. Type
java -versionand press Enter. This command will display your installed Java version. - Download Latest Java (If Needed): Visit the official Java website to check if your version is up-to-date or if you need to install Java. Download and install the latest version if necessary.
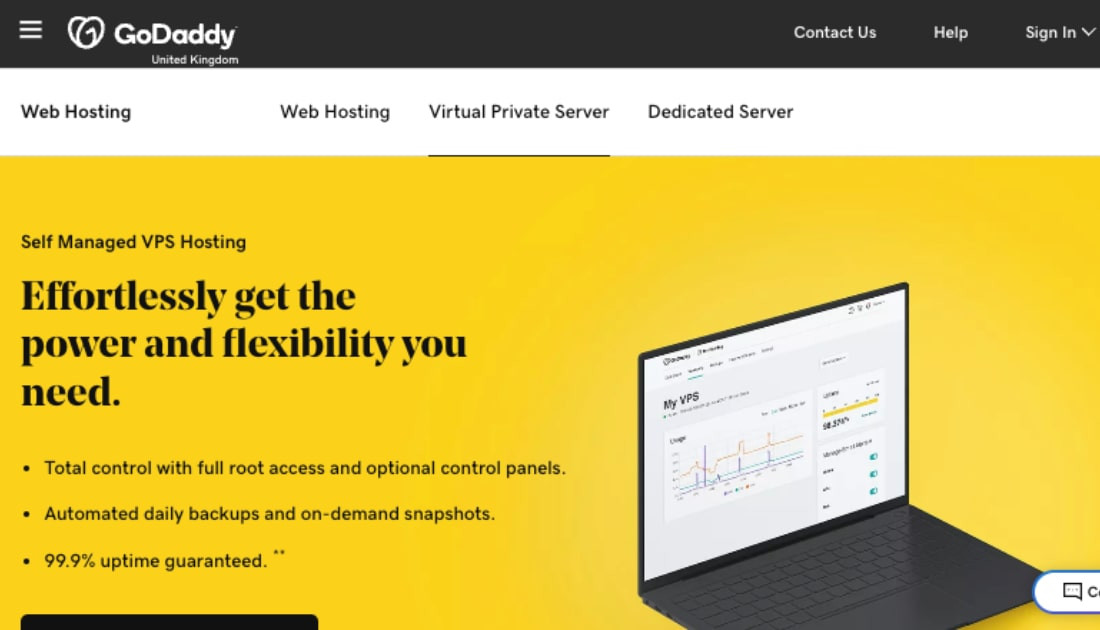 Check Java Version using Command Prompt
Check Java Version using Command Prompt
Step 2: Create a Dedicated Server Folder
Organization is key when setting up a server. Create a dedicated folder on your PC to store all your Minecraft server files. This folder can be located anywhere you prefer – Desktop, Documents, or even directly in your C: drive. Choose a location that’s easy for you to access.
Step 3: Download the Minecraft Server Software
Now, it’s time to download the server software from the official Minecraft website:
- Navigate to Minecraft Downloads: Go to the official Minecraft download page.
- Download Server.jar: Look for the section “Minecraft: Java Edition server” and download the
server.jarfile. - Save to Server Folder: Save the downloaded
server.jarfile into the dedicated folder you created in Step 2.
Step 4: Run the Server for the First Time and Accept the EULA
Running the server.jar file for the first time will generate essential configuration files.
- Run server.jar: Double-click the
server.jarfile in your server folder to start the server. - Close Server (After Initial Run): A few files will be generated, and the server will likely stop as you haven’t accepted the EULA yet. This is normal.
- Accept EULA: Locate the
eula.txtfile in your server folder. Open it with a text editor (like Notepad). Changeeula=falsetoeula=trueto accept the Minecraft End User License Agreement. Save the file.
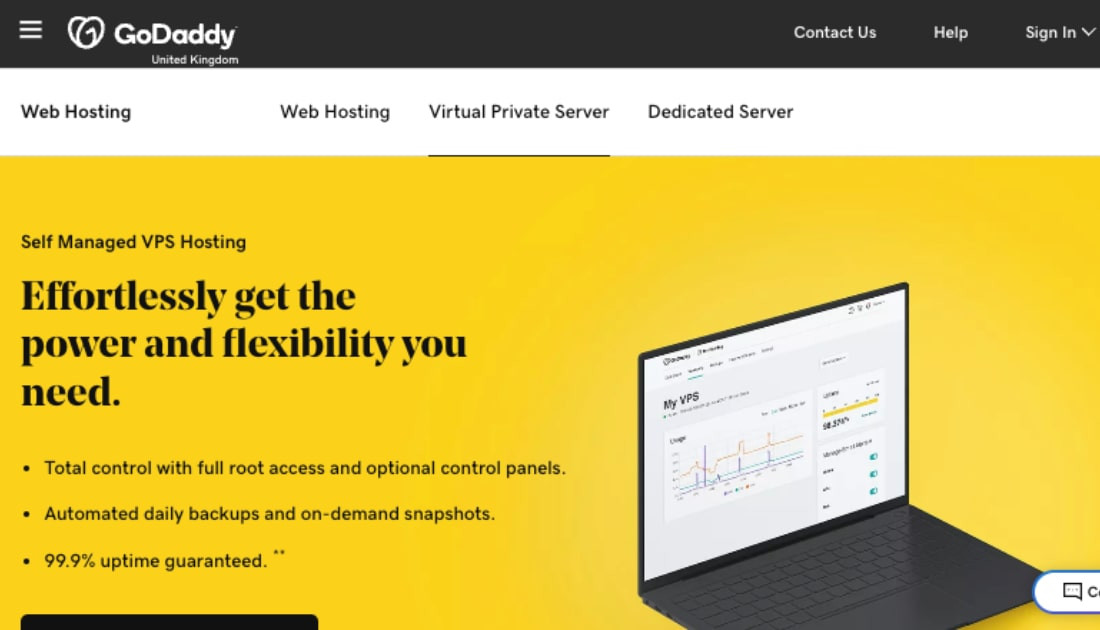 Check Java Version using Command Prompt
Check Java Version using Command Prompt
Troubleshooting “Can’t save server properties” Error: If you encounter this error, right-click the server.jar file and select “Run as administrator.” This should resolve permission issues.
Step 5: Configure Port Forwarding on Your Router
Port forwarding is crucial if you want players outside your home network to join your server. Be aware that port forwarding can pose a security risk if not configured carefully. If you only plan to play with friends on your local network, you can skip this step.
- Access Router Settings: Open your web browser and enter your router’s IP address in the address bar. This is usually something like
192.168.1.1or192.168.0.1. Refer to your router’s documentation if you’re unsure. - Log in to Router: Enter your router’s username and password. These are often found on a sticker on your router or in its manual.
- Find Port Forwarding Settings: Locate the port forwarding section in your router’s settings. The exact location varies depending on your router model. Look for terms like “Port Forwarding,” “NAT Forwarding,” or “Virtual Servers.”
- Create Port Forwarding Rule: Create a new port forwarding rule with the following settings:
- Service Name/Description: Minecraft Server (or any descriptive name)
- Port Range: 25565 (Minecraft’s default port)
- Local Port: 25565
- Protocol: TCP
- Internal IP Address/Server IP: Enter your PC’s local IP address. To find this, open Command Prompt and type
ipconfig. Look for “IPv4 Address” under your Ethernet or Wi-Fi adapter.
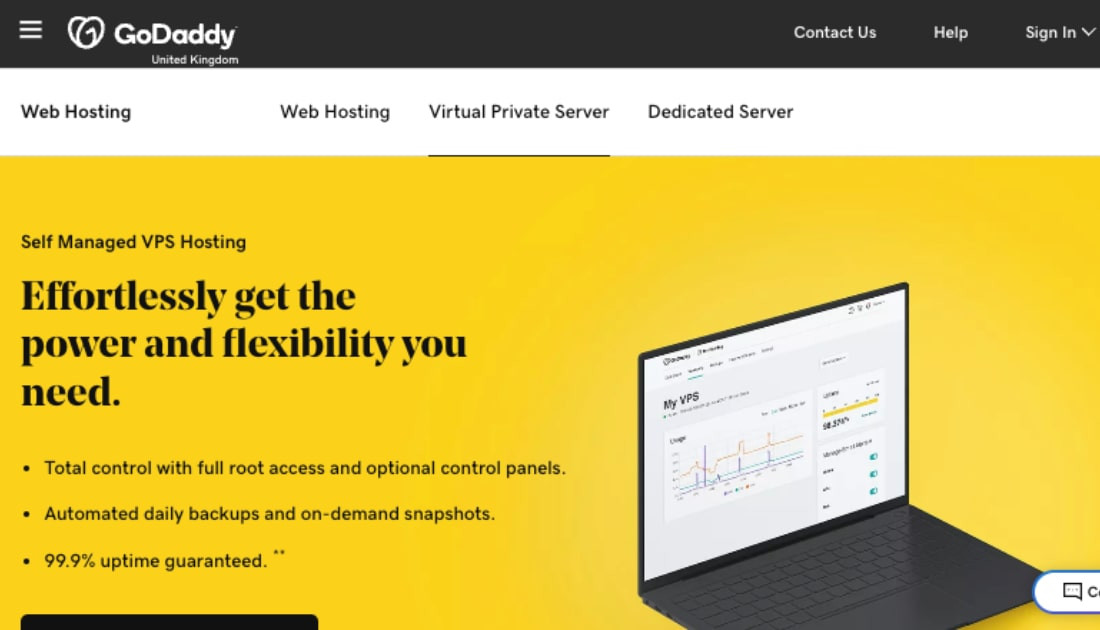 Check Java Version using Command Prompt
Check Java Version using Command Prompt
For detailed instructions specific to your router, websites like PortForward.com offer tutorials for various router models.
Step 6: Start Your Minecraft Server
With configuration complete, it’s time to start your Minecraft server.
- Open Command Prompt: Navigate to your server folder using Command Prompt. For example, if your server folder is on your Desktop, you might use commands like
cd Desktopand thencd YourServerFolderName. - Start Server Command (No GUI): To start the server without the graphical user interface (GUI), use the following command:
java -Xmx1024M -Xms1024M -jar server.jar noguiReplace
server.jarwith the actual name of your downloaded.jarfile if it’s different.-Xmx1024Mand-Xms1024Mallocate 1GB of RAM to the server. You can adjust these values depending on your PC’s RAM and the number of players you expect. - Start Server Command (With GUI): If you prefer using the server GUI, omit
noguifrom the command:java -Xmx1024M -Xms1024M -jar server.jar - Run Command: Press Enter to execute the command. The server will start, and you’ll see server logs in the Command Prompt or GUI window.
You can also create a .bat file containing this command in your server folder to start the server with a double-click in the future.
Step 7: Connect to Your Minecraft Server
Your server is now running! You and others can join by following these steps in the Minecraft game client:
- Launch Minecraft: Open your Minecraft: Java Edition game.
- Select Multiplayer: Click on the “Multiplayer” button.
- Add Server: Click “Add Server.”
- Enter Server Name: Give your server a name in the “Server Name” field.
- Enter Server Address: In the “Server Address” field, enter the following:
- Local Network (Players on your home network): Use your PC’s local IP address (the same one you used for port forwarding).
- External Network (Players outside your home network): Use your public IP address. You can find your public IP address by searching “what is my ip” on Google. Append the port number
:25565to your IP address if you changed the default port inserver.properties. If you have an IPv6 address, enclose it in square brackets like[yourIPv6address]:25565.
- Click Done: Click “Done.”
- Join Server: Your server should now appear in the server list. Click “Join Server” to connect.
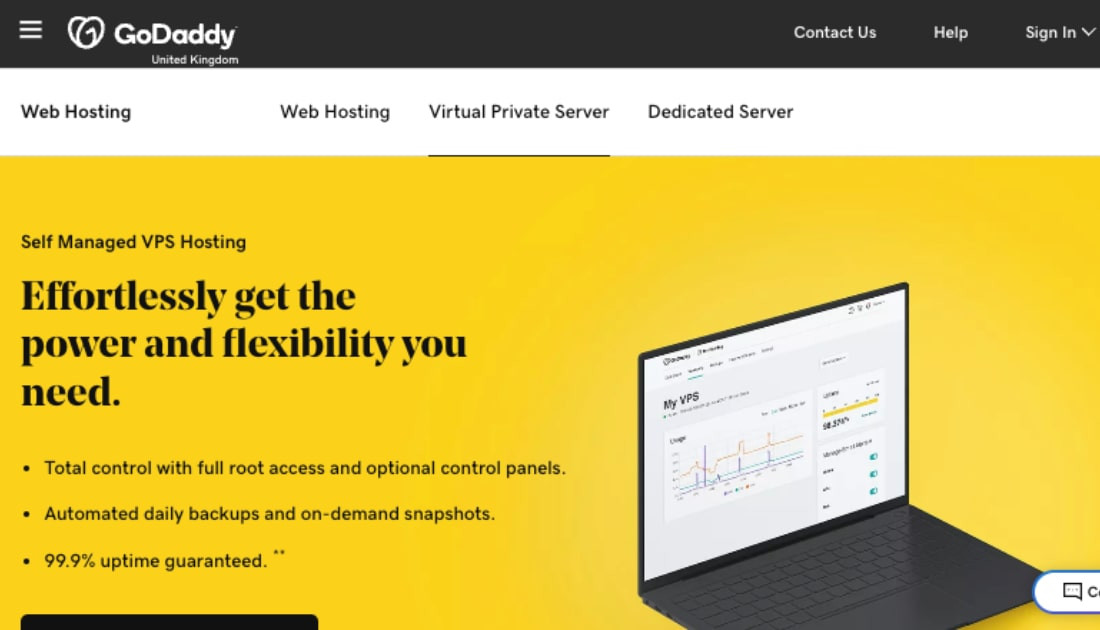 Check Java Version using Command Prompt
Check Java Version using Command Prompt
Troubleshooting Connection Issues: If you encounter problems, use a Minecraft Server Status Checker website to verify if your server is publicly accessible. Enter your public IP address to check the server status.
Further Server Management and Customization
Once your server is running, you can further customize and manage it through the server.properties file in your server folder. This file allows you to configure various server settings like:
- Game Mode: Change between Survival, Creative, Adventure, etc.
- Difficulty: Adjust game difficulty levels.
- Maximum Players: Set the maximum number of players allowed on the server.
- Whitelist: Enable a whitelist to control who can join your server.
- Server Port: Change the default server port (25565).
Explore the server.properties file to fine-tune your server to your liking. You can also consider exploring Minecraft server plugins and mods to add extra features and functionalities to your server, enhancing the gameplay experience for you and your players.
Conclusion
Creating your own multiplayer Minecraft server on a PC opens up a realm of personalized gaming experiences. By following this comprehensive guide, you’ve taken the first steps towards building your own Minecraft community. While initial setup requires some technical navigation, the reward is a customized and controlled environment for you and your friends to explore, build, and create together. Enjoy your new Minecraft server and the adventures that await!
