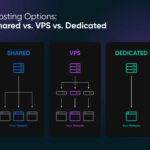Setting up your own Minecraft server to play with friends can seem daunting, but it’s actually quite straightforward. This guide will walk you through the process of creating a multiplayer Minecraft server, covering different server types and providing optimization tips to ensure a smooth gaming experience. Whether you want a classic creative server, a survival multiplayer (SMP) server, or even a modded server, this tutorial will provide you with step-by-step instructions.
Choosing Your Server Type
Before diving into the setup, it’s important to decide what kind of Minecraft server you want to create. Here are a few popular options:
- Creative Server: Ideal for building and creative exploration. Players typically have unlimited resources and can focus on large-scale projects without survival constraints.
- Survival Multiplayer (SMP) Server: The standard Minecraft experience, focused on survival, resource gathering, and community building. Players need to manage their health, hunger, and resources while interacting with others.
- Modded Server: Enhance your Minecraft experience with modifications (mods) that add new items, gameplay mechanics, and worlds. Modded servers offer a customized and often more complex gameplay.
This guide will cover setting up each of these server types to cater to your preferred Minecraft experience.
Setting up a Classic (Creative) Server
This is the simplest server type to set up, perfect for a relaxed, creative environment.
Step 1: Create a Server Folder
Start by creating a dedicated folder on your computer for your server files. Choose a location that’s easy to access, such as your Documents folder, and name it something descriptive like “MinecraftCreativeServer”.
Example of creating a new folder named “Minecraft Server” in the Documents directory.
Step 2: Download Server Files
Download the classic server files directly from the official Minecraft website: http://www.minecraft.net/minecraft-server.zip
Once downloaded, move the .zip file into the server folder you created and extract its contents there.
Screenshot showing the downloaded minecraft-server.zip file in the server folder before extraction.
Screenshot showing the extracted files including start server.bat, in the server folder.
Step 3: Test the Server
Run the server for the first time by double-clicking the start server.bat file. A command prompt window will appear. This initial run generates essential server files and folders, including world data and configuration files. It’s normal to see error messages about failing to load text files on the first run.
Screenshot of the command prompt window displaying server startup processes and initial file generation.
Step 4: Configure Server Properties
Close the server (if it’s still running) and locate the server.properties file within your server folder. Open this file with a text editor like Notepad.
Screenshot displaying the server.properties file opened in Notepad, ready for configuration.
This file allows you to customize various server settings. Key settings include:
server-name=Minecraft Server: Change “Minecraft Server” to your desired server name. This name will be visible in the Minecraft server list.public=true: Set tofalseif you want a private server only accessible to players you invite directly.online-mode=true: Keep astruefor verifying players’ Minecraft accounts, set tofalsefor offline mode (not recommended for public servers).max-players=20: Adjust the maximum number of players allowed on the server.gamemode=0: Set to1for creative mode (for classic creative server),0for survival,2for adventure,3for spectator.
Important Port Forwarding Note: Ensure that port 25565 is forwarded on your router if it’s not already. This step is crucial for allowing players outside your local network to connect to your server.
After configuring the server.properties file, save your changes and close the file. Your classic creative server is now set up! You can find your server listed on the official Minecraft server list when it’s running: http://www.minecraft.net/servers.jsp
Tip: Customize server administration by editing files like admins.txt and players.txt in your server folder to manage server operators and player lists.
Setting up a Non-Modded SMP (Survival Multiplayer) Server
For a standard survival Minecraft experience with friends, follow these steps to set up a non-modded SMP server.
Step 1: Create a Server Folder
Just like with the Creative server, create a new folder for your SMP server files. Name it appropriately, such as “MinecraftSMPServer”.
Reusing the folder creation example image, but conceptually for SMP server.
Step 2: Download Server Files
Download the necessary server files from the Minecraft download page. You will need both the .exe and .jar files:
Place both downloaded files into your server folder.
Screenshot showing Minecraft_Server.exe and minecraft_server.jar files in the server folder.
Step 3: Run the Server and Configure Properties
Run the Minecraft_server.exe file. This will open a Java command prompt window and generate the server files, including the server.properties file.
Screenshot of the Java command prompt window appearing during the initial SMP server setup.
After the initial setup, close the server and open the server.properties file with a text editor.
Screenshot of a server.properties file, highlighting key configuration options for an SMP server.
Key configurations for an SMP server include:
server-ip=: You may need to set your server’s IP address. To find your local IP address, open Command Prompt (typecmdin the Windows Run dialog or search bar) and typeipconfig /all. Look for your IPv4 Address under your network adapter. Enter this IP afterserver-ip=.level-seed=: Customize your world generation by adding a specific seed. Leave blank for a randomly generated world.allow-nether=true: Enable or disable the Nether dimension.pvp=true: Enable or disable Player vs Player combat.difficulty=1: Set the game difficulty (0 for Peaceful, 1 for Easy, 2 for Normal, 3 for Hard).
Annotated screenshot explaining various server.properties options such as motd, spawn settings, and game rules.
Step 4: Launch Your SMP Server
Save the server.properties file and run your server by double-clicking Minecraft_Server.exe again. Your non-modded SMP server is now ready for players to join.
Tip: To allow friends outside your home network to connect, you will need your WAN IP address (your public IP address). You can find this by visiting websites like http://wanip.info/. Share this WAN IP with your friends for them to connect to your server, along with the default port 25565. You will use your LAN IP address to connect to the server from the same network it is hosted on.
Setting up a Modded SMP Server
Modded servers offer a vastly expanded Minecraft experience. Here are a few approaches to setting up a modded server:
Using Bukkit (Outdated, Consider Modern Alternatives)
Note: Bukkit is an outdated server software. Modern alternatives like Paper (optimized Bukkit fork), Spigot, Fabric, and Forge are recommended for better performance, mod support, and security. This section is kept for historical context from the original article, but users are advised to research modern server solutions.
Step 1: Create a Bukkit Server Folder
Create a new folder specifically for your Bukkit server, for example, “BukkitModdedServer”.
Example of creating a folder for Bukkit server files.
Step 2: Download CraftBukkit
Download the CraftBukkit .jar file from a reliable source. As Bukkit is no longer actively developed, find community-maintained or archived versions. Be cautious about download sources and ensure they are trustworthy. Modern servers like Paper or Spigot are recommended instead of CraftBukkit.
Step 3: Create a Startup Script
Create a new text file and paste the following code, depending on your operating system architecture:
For 32-bit Systems:
@echo off
java -Xincgc -Xmx1024M -jar craftbukkit-0.0.1-SNAPSHOT.jar nogui pauseScreenshot showing the 32-bit Bukkit startup script in Notepad.
For 64-bit Systems:
@echo off
"%ProgramFiles(x86)%Javajre6binjava.exe" -Xincgc -Xmx1024M -jar craftbukkit-0.0.1-SNAPSHOT.jar pauseScreenshot showing the 64-bit Bukkit startup script in Notepad.
Save this file as a .bat file (e.g., StartBukkit.bat) in your Bukkit server folder. In the “Save as type” dropdown in Notepad, select “All Files” to ensure it saves as a .bat file and not .txt.
Screenshot showing the “Save As” dialog in Notepad, with “All Files” selected for file type.
Screenshot confirming the .bat extension for the saved startup script file.
Step 4: Run and Join Your Bukkit Server
Place the CraftBukkit.jar and the StartBukkit.bat file in your server folder. Run the StartBukkit.bat file to start your modded server. You can then join your server from your Minecraft client.
Screenshot indicating successful Bukkit server startup and readiness to join.
Using Modern Server Software (Forge, Fabric, Paper/Spigot)
For modern modded servers, consider using:
- Forge: The most popular platform for modding Minecraft, with a vast library of mods.
- Fabric: A lightweight and fast-loading mod loader, gaining popularity for its modern approach and performance.
- Paper/Spigot: Optimized server software based on Bukkit, offering plugin support and performance enhancements.
Setting up a Forge or Fabric server typically involves downloading the server installer from the respective project websites, running the installer to generate server files, and then adding mods to the designated mods folder within the server directory. Consult the specific documentation for Forge, Fabric, Paper, or Spigot for detailed setup instructions, as the process can vary.
Direct .jar Modding (Not Recommended)
Directly modifying the minecraft_server.jar is generally not recommended as it is complex, prone to errors, and can be unstable. Modern server software and mod loaders provide much better and cleaner ways to manage server mods. This method is mentioned for completeness based on the original guide but is discouraged for practical use.
Server Optimization
While modern Minecraft server software is generally well-optimized, here are a few tips to improve server performance, especially for older systems or larger servers:
- Allocate Sufficient RAM: Ensure your server has enough RAM allocated. The startup scripts provided in this guide allocate 1GB of RAM (
-Xmx1024M). For larger servers or modded servers, you might need to increase this value. Adjust-Xmxand-Xmsparameters in your startup script. For example,-Xmx2048M -Xms2048Mwould allocate 2GB of RAM. - Use Optimized Server Software: As mentioned earlier, using optimized server software like Paper, Spigot, or Fabric can significantly improve performance compared to the vanilla Minecraft server or outdated Bukkit.
- Regular Backups: Regularly back up your server world and configurations to prevent data loss in case of crashes or issues.
- Monitor Server Performance: Use server commands or plugins to monitor CPU, RAM, and network usage to identify potential bottlenecks.
Concise Setup Guide (For Experienced Users)
For those already familiar with server setup, here’s a quick recap:
Classic Creative Server:
- Create server folder.
- Download classic server files, extract to folder.
- Run
start server.bat, close after initial load. - Configure
server.properties. - Run
start server.batto start server.
Non-Modded Beta SMP Server:
- Create server folder.
- Download SMP server
.exeand.jarfiles, place in folder. - Run
Minecraft_Server.exe, close after initial load. - Configure
server.properties(especiallyserver-ip). - Run
Minecraft_Server.exeto start server.
Bukkit/Modern Modded SMP Server (using .bat script):
- Create server folder.
- Download CraftBukkit/Paper/Spigot
.jar, place in folder. - Create
.batstartup script (adjust RAM and.jarname). - Run
.batscript, close after initial load. - Configure
server.properties. - Run
.batscript to start server. - Add mods/plugins to respective folders (if applicable).
Frequently Asked Questions (FAQs)
Q: I get a “‘java’ is not recognized…” error when starting the server.
A: This usually means Java is not installed or not correctly added to your system’s PATH environment variable. Download and install the latest Java version from https://www.java.com/en/download/. Ensure you download the correct version for your operating system (e.g., 64-bit or 32-bit).
Q: How do I find my LAN and WAN IP addresses?
A:
- LAN IP: Open Command Prompt, type
ipconfig /all, and look for “IPv4 Address” under your network adapter. - WAN IP: Use a website like https://www.whatismyip.com/ to find your public IP address.
Q: How do I know if I have a 32-bit or 64-bit system?
A:
- Windows 10/11: Go to Settings > System > About. Look for “System type”.
- Windows 7/8/8.1: Go to Control Panel > System and Security > System. Look for “System type”.
Q: My server stopped working after a Minecraft update!
A: Server software and mods need to be updated to match the Minecraft version. Ensure your server software (vanilla, Paper, Forge, Fabric) and any mods or plugins are compatible with the latest Minecraft version you are trying to run. Check for updates from the software/mod developers.
By following this comprehensive guide, you should be well-equipped to create and manage your own multiplayer Minecraft server. Enjoy building and playing with your friends!