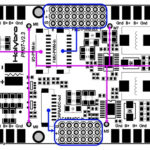Setting up your own Minecraft server to play with friends can seem daunting, but it’s actually a straightforward process. This guide will walk you through everything you need to know to create your own Minecraft multiplayer server, regardless of whether you want a simple vanilla server or a customized modded experience.
What You Need to Get Started
Before diving into the server setup, ensure you have everything prepared. Here’s a checklist of essentials:
Hardware Requirements
While Minecraft server hosting isn’t incredibly demanding for a small group of friends, having adequate hardware ensures smooth gameplay.
- Processor (CPU): A modern multi-core CPU is recommended. Intel Core i3 or AMD Ryzen 3 or better will suffice for a small server. For larger servers or modded experiences, consider stronger CPUs like Intel Core i5/i7 or AMD Ryzen 5/7.
- RAM (Memory): RAM is crucial for server performance.
- Vanilla Server (5-10 players): 2GB – 4GB RAM
- Modded Server or Larger Vanilla Server (10+ players): 4GB – 8GB+ RAM. Modded servers, especially those with many mods, can be RAM-intensive.
- Storage: You don’t need a lot of storage space initially, but having some free space is necessary. 10GB – 20GB of free disk space should be sufficient for starting. SSD storage will offer better performance compared to HDD.
- Network: A stable and reliable internet connection is essential. For hosting a server for others to join outside your home network, you’ll need a decent upload speed.
Software Requirements
You’ll need specific software installed on your computer to run a Minecraft server.
- Java Development Kit (JDK): Minecraft servers run on Java. Ensure you have the latest version of Java JDK installed. You can download it from the official Oracle website or adopt a build of OpenJDK. Make sure to choose the correct version for your operating system (Windows, macOS, Linux).
- Minecraft Server Files: You’ll download the server software directly from the official Minecraft website. The specific file you need depends on the type of server you want to create (Vanilla, Bukkit/Spigot, Fabric/Forge).
Network Requirements
To allow players outside your local network to connect, you’ll need to configure your network.
- Internet Connection: A broadband internet connection with a reasonable upload speed is needed.
- Router Access: You’ll need access to your router’s settings to perform port forwarding.
Step-by-Step Guide to Setting Up a Basic Minecraft Server
Let’s walk through the process of setting up a simple vanilla Minecraft server.
Creating a Server Folder
First, create a dedicated folder on your computer to keep all your server files organized.
- Choose a Location: Decide where you want to store your server files. A good place could be your Documents folder or create a new folder directly on your desktop.
- Create a New Folder: Right-click in your chosen location, select “New,” and then “Folder.”
- Name the Folder: Give your folder a descriptive name, such as “MinecraftServer” or “MyMinecraftServer.”
Downloading Minecraft Server Files
Next, download the necessary server files from the official Minecraft website.
- Go to Minecraft Downloads Page: Visit the official Minecraft download page: https://www.minecraft.net/en-us/download/server.
- Download
server.jar: Under the “Minecraft: Java Edition server” section, you’ll find a link to downloadminecraft_server.jar. Click the link to download the file. - Place
server.jarin Server Folder: Once the download is complete, move theserver.jarfile into the server folder you created in the previous step.
Running the Server for the First Time
Now, let’s run the server for the first time to generate essential configuration files.
- Open Server Folder: Navigate to your Minecraft server folder.
- Run
server.jar: Double-click theserver.jarfile. This will launch the server. - Command Prompt Window: A command prompt window will appear, displaying server initialization messages. The first time you run it, the server will generate necessary files and then stop because you haven’t agreed to the Minecraft End User License Agreement (EULA).
- Close the Server: Once the server stops, close the command prompt window.
Configuring eula.txt
Before you can start the server properly, you need to agree to the Minecraft EULA.
- Locate
eula.txt: In your server folder, you’ll find a file namedeula.txt. - Open
eula.txt: Open this file with a text editor like Notepad or TextEdit. - Change
eula=falsetoeula=true: Read through the EULA. If you agree to the terms, change the lineeula=falsetoeula=true. - Save and Close: Save the changes to
eula.txtand close the file.
Configuring server.properties
The server.properties file allows you to customize various server settings.
-
Locate
server.properties: In your server folder, find theserver.propertiesfile. -
Open
server.properties: Open this file with a text editor. -
Edit Settings: Here are some key settings you might want to adjust:
level-name=world: The name of your world folder. You can change this to customize your world name.server-port=25565: The default port for Minecraft servers. You usually don’t need to change this unless port 25565 is already in use.max-players=20: The maximum number of players allowed on your server. Adjust this based on your server’s capabilities and desired player limit.online-mode=true: Keep this set totruefor authenticating players with Minecraft accounts. If you set it tofalse, it will allow anyone to join without account verification (not recommended for public servers).gamemode=0: Sets the default game mode.0for Survival,1for Creative,2for Adventure,3for Spectator.difficulty=1: Sets the game difficulty.0for Peaceful,1for Easy,2for Normal,3for Hard.server-ip=: Leave this blank for a basic setup. You might need to set this to your server’s public IP if you have a more complex network configuration or are using a hosting service.motd=A Minecraft Server: The message of the day that appears in the Minecraft server list. Customize this to give your server a unique description.
-
Save and Close: Save your changes to
server.propertiesand close the file.
Port Forwarding (Allowing External Connections)
To allow players outside your home network to join your server, you need to set up port forwarding on your router.
- Find Your Router’s IP Address:
- Windows: Open Command Prompt, type
ipconfig, and look for “Default Gateway.” - macOS: Open Terminal, type
route -n get default | grep 'gateway', and the IP address will be displayed.
- Windows: Open Command Prompt, type
- Access Router Settings: Open a web browser and enter your router’s IP address in the address bar. Log in using your router’s username and password (usually found on a sticker on your router or in your router’s manual).
- Find Port Forwarding Settings: Look for port forwarding, NAT forwarding, or similar settings in your router’s configuration. The location of these settings varies depending on your router’s manufacturer.
- Create a New Port Forwarding Rule:
- Service Name/Description: Enter a name for the rule, like “Minecraft Server.”
- Port Range: Set both the external and internal port range to
25565. - Protocol: Select
TCPorBoth TCP/UDP. Minecraft primarily uses TCP. - Internal IP Address/Destination IP: Enter the local IP address of the computer running the server. To find this:
- Windows: Open Command Prompt, type
ipconfig, and look for “IPv4 Address.” - macOS: Open Terminal, type
ifconfig | grep "inet " | grep -v 127.0.0.1, and find your IP address.
- Windows: Open Command Prompt, type
- Enable the Rule: Make sure the port forwarding rule is enabled.
- Save and Apply: Save the port forwarding settings and apply the changes. Your router might need to restart for the changes to take effect.
Important Note: Port forwarding steps can vary significantly depending on your router’s make and model. Consult your router’s manual or online documentation for specific instructions. Websites like PortForward.com offer guides for many router models.
Starting Your Server
With configuration and port forwarding done, you can now start your Minecraft server.
- Run
server.jarAgain: Double-click theserver.jarfile in your server folder. - Monitor Command Prompt: The command prompt window will reappear and show the server starting up. Wait until you see the message “Done (s)! For help, type “help”” which indicates the server has successfully started.
- Join Your Server:
- For yourself (on the same network): Start your Minecraft game, go to “Multiplayer,” click “Add Server,” and enter
localhostor your computer’s local IP address in the “Server Address” field. - For friends (outside your network): They will need your public IP address. You can find your public IP address by searching “what is my IP” on Google. Provide them with your public IP address and port
25565(if you didn’t change the default port). They add a server in their Minecraft client using your public IP and port.
- For yourself (on the same network): Start your Minecraft game, go to “Multiplayer,” click “Add Server,” and enter
Congratulations! You have now set up a basic Minecraft multiplayer server.
Exploring Different Types of Minecraft Servers
While a vanilla server is a great starting point, you can explore different server types for more features and customization.
Vanilla Minecraft Server
A vanilla server runs the standard, unmodified Minecraft server software directly from Mojang. It provides the core Minecraft experience without any plugins or mods. This is the simplest type of server to set up and is ideal for players who want a pure Minecraft experience.
Bukkit/Spigot Server (Plugins)
Bukkit and Spigot are enhanced server software based on vanilla Minecraft. They allow you to add plugins to your server. Plugins are server-side modifications that can add a wide range of features, such as:
- World Management: Tools for managing and protecting your server’s world.
- Economy and Trading: Plugins for creating in-game economies, shops, and trading systems.
- Permissions and Roles: Control player permissions and assign roles.
- Mini-Games: Add mini-games like survival games, capture the flag, and more.
- Anti-Griefing: Protect your server from unwanted player actions.
To set up a Bukkit or Spigot server:
- Download Spigot/Bukkit: Download the latest Spigot or Bukkit
.jarfile from their official websites or build servers (search online for “Download Spigot” or “Download Bukkit”). - Replace
server.jar: Rename the downloaded Spigot or Bukkit.jarfile toserver.jarand replace the originalserver.jarin your server folder. - Run Server: Start the server by running
server.jar. Bukkit/Spigot will generate additional folders, including apluginsfolder. - Install Plugins: Download plugins (usually
.jarfiles) from resources like SpigotMC or BukkitDev. Place the plugin.jarfiles into thepluginsfolder in your server directory. - Restart Server: Restart your server to load the installed plugins.
Fabric/Forge Server (Mods)
Fabric and Forge are mod loaders for Minecraft that allow you to add mods to both the server and client. Mods are more extensive modifications than plugins and can fundamentally change gameplay by adding new content, mechanics, and features.
- New Blocks and Items: Mods can introduce new blocks, items, tools, and weapons.
- New Mobs and Creatures: Add new creatures, monsters, and NPCs to the game.
- Gameplay Overhauls: Mods can overhaul game mechanics, add magic systems, technology systems, and more.
- New Dimensions: Some mods add entirely new dimensions to explore.
Setting up a Fabric or Forge server involves a few more steps:
For Forge:
- Download Forge Installer: Go to MinecraftForge and download the recommended installer for your Minecraft version.
- Run Installer: Run the Forge installer and select “Install server.” Specify your server folder as the installation location.
- Run Server: After installation, run the
forge-xxx-universal.jar(or similar named.jarfile created by the installer) file in your server folder. Forge will generate necessary files, including amodsfolder. - Install Mods: Download mods (usually
.jarfiles) compatible with your Forge version from resources like CurseForge. Place the mod.jarfiles into themodsfolder in your server directory. - Client-Side Mods: Players joining a Forge server also need to install the same mods on their Minecraft client using the Forge client installer.
For Fabric:
- Download Fabric Installer: Go to FabricMC and download the Fabric server installer
.jar. - Run Installer: Run the Fabric server installer
.jarand select your server folder as the installation location. Choose the Minecraft version and loader version. - Run Server: Run the
fabric-server-launch.jarfile that Fabric created in your server folder. Fabric will generate necessary files, including amodsfolder. - Install Mods: Download Fabric mods (usually
.jarfiles) from resources like CurseForge. Place the mod.jarfiles into themodsfolder. - Client-Side Mods: Players need to install the Fabric mod loader and the same mods on their Minecraft client using the Fabric client installer.
Important Note: When using modded servers, ensure that both the server and all players have the exact same mods and mod versions installed to avoid compatibility issues.
Optimizing Your Minecraft Server
To ensure your server runs smoothly, especially with more players or mods, consider these optimization tips.
Server Performance Tips
- Limit Player Slots: Reduce the
max-playerssetting inserver.propertiesto match your server’s resources. Fewer players generally mean less lag. - Pre-generate World: Generating the world as players explore can cause lag spikes. Use server commands or plugins to pre-generate your world to a certain radius to reduce in-game lag.
- Regular Restarts: Restart your server periodically (e.g., daily) to clear memory leaks and maintain performance.
- Monitor Server Performance: Use server monitoring tools or plugins to track CPU, RAM usage, and TPS (Ticks Per Second). TPS should ideally be close to 20. If it drops consistently, it indicates server lag.
RAM Allocation
Ensure your server has enough RAM allocated. You can adjust the RAM allocation when starting the server using Java arguments in your server start script (e.g., .bat file for Windows, .sh file for Linux/macOS).
Example for Windows (start.bat file):
@echo off
java -Xmx4G -Xms4G -jar server.jar nogui
pause-Xmx4G: Sets the maximum RAM allocation to 4GB.-Xms4G: Sets the initial RAM allocation to 4GB.
Adjust 4G to the desired RAM amount based on your server needs and available RAM.
Java Arguments
Advanced Java arguments can further optimize server performance. Example:
java -Xms4G -Xmx4G -XX:+UseG1GC -XX:+ParallelRefProcEnabled -XX:MaxGCPauseMillis=200 -XX:+UnlockExperimentalVMOptions -XX:+DisableExplicitGC -XX:+AlwaysPreTouch -XX:G1HeapWastePercent=5 -XX:G1MixedGCCountTarget=4 -XX:G1MixedGCLiveThresholdPercent=90 -XX:G1RSetUpdatingPauseTimePercent=5 -XX:SurvivorRatio=32 -XX:+PerfDisableSharedMem -Dusing.aikars.flags=https://mcflags.emc.gs -jar server.jar noguiThese arguments optimize garbage collection and memory management, potentially improving server TPS and reducing lag. You can find optimized Java arguments online tailored for Minecraft servers (Aikar’s flags are a popular example).
Troubleshooting Common Server Issues
Even with careful setup, you might encounter issues. Here are solutions to common problems.
“Java is not recognized” Error
This error typically means Java is not correctly installed or not in your system’s PATH environment variable.
- Verify Java Installation: Ensure you have Java JDK installed correctly.
- Set Environment Variables: Add the Java
bindirectory to your system’s PATH environment variable.- Windows: Search for “Environment Variables” in the Start Menu, edit system environment variables, find “Path” variable, and add the path to your Java
bindirectory (e.g.,C:Program FilesJavajdk-xx.x.x_xxxbin). - macOS/Linux: You might need to configure your
.bash_profileor.zshrcfile to include Java in your PATH.
- Windows: Search for “Environment Variables” in the Start Menu, edit system environment variables, find “Path” variable, and add the path to your Java
Connection Problems
Players might have trouble connecting to your server.
- Port Forwarding Check: Double-check your port forwarding settings on your router. Ensure the correct port
25565(or your custom port) is forwarded to your server’s local IP address, and the protocol is set to TCP or TCP/UDP. - Firewall: Ensure your server’s firewall (Windows Firewall or other firewall software) is not blocking Java or the server port
25565. Create inbound and outbound rules to allow traffic on port25565for Java. - Public IP Address: Provide players with your correct public IP address. Verify your public IP address by searching “what is my IP” on Google.
- Server Status: Ensure your server is actually running and accessible. Check the server console for any errors during startup.
Server Lag
Server lag can degrade the player experience.
- Check Server Resources: Monitor your server’s CPU and RAM usage. If resources are consistently maxed out, you may need to upgrade your server hardware or reduce player load/mods/plugins.
- Optimize Server Settings: Implement server optimization tips mentioned earlier, such as limiting player slots, pre-generating world, and using optimized Java arguments.
- Plugin/Mod Issues: If using plugins or mods, disable them temporarily to see if they are causing lag. Some plugins or mods might be poorly optimized or have conflicts.
- Internet Connection: Ensure your internet connection is stable and has sufficient upload bandwidth.
Frequently Asked Questions (FAQs)
Q: Can I run a Minecraft server on my home computer?
A: Yes, you can run a Minecraft server on your home computer if it meets the hardware requirements. However, be aware that running a server can consume resources and might affect your computer’s performance for other tasks.
Q: Do I need a static IP address to host a server?
A: No, you don’t strictly need a static public IP address. However, if your public IP address changes, you’ll need to inform your players of the new IP address. Using a dynamic DNS service can help mitigate this by providing a consistent domain name that points to your dynamic IP.
Q: Can I make money from my Minecraft server?
A: Monetizing a Minecraft server can be complex and must comply with Mojang’s server monetization guidelines. Generally, you cannot charge for server access, but you can sell cosmetic items or ranks that don’t provide gameplay advantages. Ensure you understand and adhere to the Minecraft server monetization rules.
Q: What are server commands and how do I use them?
A: Server commands allow you to manage and administer your server in-game or through the server console. Common commands include /op <playername> (to grant operator/admin permissions), /stop (to safely stop the server), /kick <playername> (to kick a player), and many more. You can find a comprehensive list of Minecraft server commands online. Operators (admins) can use commands in-game by typing them in the chat starting with a /.
Q: How do I update my Minecraft server to a new version?
A: To update your server:
- Stop Server: Safely stop your current server.
- Backup World: Back up your world and server configuration files.
- Download New
server.jar: Download the newserver.jarfile for the updated Minecraft version from the official Minecraft website. - Replace
server.jar: Replace the oldserver.jarfile in your server folder with the new one. - Start Server: Start the server with the new
server.jar. The server will update your world files if necessary. - Update Plugins/Mods: If using plugins or mods, update them to versions compatible with the new Minecraft version.
Conclusion
Creating a Minecraft multiplayer server opens up a world of possibilities for playing with friends and building your own online community. Whether you choose a simple vanilla server or a customized modded experience, following these steps will guide you through the process. Remember to optimize your server for performance and troubleshoot any issues that arise. With a bit of effort, you can create a fun and engaging Minecraft server for you and your friends to enjoy.
If managing your own server seems too technical or resource-intensive, consider using professional Minecraft server hosting services like rental-server.net for a hassle-free experience. They offer pre-configured servers, simplified management, and reliable performance, allowing you to focus on enjoying the game with your community.