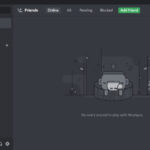Finding your IP address for a Minecraft server is essential for inviting friends and building your virtual world together, and rental-server.net can help you understand how. We’ll walk you through the steps to easily locate your server’s IP address and set up your Minecraft server, fostering a collaborative and competitive gaming environment. Let’s unlock seamless multiplayer adventures with dedicated server solutions, virtual private servers and game server hosting.
1. Understanding the Minecraft Server Address
The Minecraft server address, or IP address, acts as a unique identifier that allows players to connect to a specific Minecraft server. This is how the game knows where to send your actions and receive information from other players. Think of it as the street address for your Minecraft world, enabling you to invite friends and other players to join your game.
1.1 Why is the Minecraft Server IP Address Important?
The Minecraft server IP address is essential for several reasons:
- Multiplayer Connection: It’s required for connecting to a multiplayer game, allowing players to interact within the same virtual environment.
- Direct Connection: Players use the IP address to directly connect to your server, bypassing the need for server lists.
- Community Building: Sharing the IP address allows you to build a community around your server, attracting players with similar interests.
1.2 Types of Minecraft Servers and Their Addresses
The way you find your Minecraft server’s IP address can depend on the type of server you are using:
- Home-Hosted Server: If you are running the server on your own computer, the IP address will be your public IP address, which can be found through online tools like “WhatIsMyIP.com”.
- Hosting Provider: If you are using a hosting provider, the IP address will be provided by them in your server control panel or welcome email. Providers like rental-server.net offer easy access to this information.
- LAN Server: For a Local Area Network (LAN) server, the IP address will be your computer’s local IP address on the network. You can find this using the
ipconfigcommand on Windows orifconfigon macOS and Linux.
2. Step-by-Step Guide: Finding Your Minecraft Server IP Address on Windows
Finding your Minecraft server IP address on Windows is a straightforward process. These steps will help you locate it quickly and easily.
2.1 Method 1: Using the Command Prompt
The Command Prompt provides a direct way to find your server’s IP address. Here’s how to do it:
-
Open the Command Prompt:
- Press the Windows key, type
cmd, and press Enter. This will open the Command Prompt window.
- Press the Windows key, type
-
Type the
ipconfigCommand:- In the Command Prompt window, type
ipconfigand press Enter. This command will display a list of network configuration details.
- In the Command Prompt window, type
-
Locate the IPv4 Address:
- Look for the section that corresponds to your network adapter (e.g., “Ethernet adapter Ethernet” for a wired connection or “Wireless LAN adapter Wi-Fi” for a wireless connection).
- Find the line labeled “IPv4 Address.” The number next to it is your computer’s local IP address. This is the address you’ll use if your friends are on the same local network.
2.2 Method 2: Using the Run Command
The Run command offers another quick way to access the Command Prompt and find your IP address:
- Open the Run Window:
- Press the Windows key + R. This will open the Run window.
- Type
cmdand Press Enter:- In the Run window, type
cmdand press Enter. This will open the Command Prompt window.
- In the Run window, type
- Follow Steps 2 and 3 from Method 1:
- Type
ipconfigand locate the IPv4 address as described above.
- Type
2.3 Finding Your External IP Address
If you are hosting the server from home and your friends are connecting from outside your local network, they will need your external IP address. Here’s how to find it:
- Open a Web Browser:
- Open your preferred web browser (e.g., Chrome, Firefox, Edge).
- Search “What is my IP”:
- Type “What is my IP” into the search bar and press Enter. Google (or your default search engine) will display your external IP address at the top of the search results.
- Share the External IP Address:
- Share this external IP address with your friends. They will use this to connect to your Minecraft server.
3. Setting Up a Minecraft Server on Windows: A Detailed Guide
Setting up a Minecraft server on Windows allows you to create a customized gaming experience for you and your friends. Follow these steps to get your server up and running.
3.1 Prerequisites
Before you begin, ensure you have the following:
- A Computer Running Windows: Ensure your system meets the minimum requirements for running a Minecraft server.
- Java Installed: Minecraft servers require Java to run. Download the latest version from the official Java website.
- Sufficient RAM: A minimum of 2GB of RAM is recommended, but 4GB or more is preferable for a smoother experience, especially with multiple players.
- Stable Internet Connection: A reliable internet connection with adequate upload speed is essential for hosting a server. According to research from the Uptime Institute, in July 2023, a stable internet connection provides a good experience for users.
3.2 Step-by-Step Installation Process
Follow these steps to install your Minecraft server on Windows:
-
Download the Minecraft Server Software:
- Go to the official Minecraft website and download the latest server .jar file.
-
Create a New Folder:
- Create a new folder on your computer where you will store all the server files. For example, you can name it “MinecraftServer.”
-
Move the .jar File to the Folder:
- Move the downloaded
server.jarfile into the newly created folder.
- Move the downloaded
-
Run the .jar File:
- Double-click the
server.jarfile to run it. This will generate several new files in the folder, includingeula.txt.
- Double-click the
-
Accept the EULA:
- Open the
eula.txtfile with a text editor. - Change
eula=falsetoeula=trueto accept the Minecraft End User License Agreement. - Save the file and close it.
- Open the
-
Run the .jar File Again:
- Double-click the
server.jarfile again. This time, it will start the server and generate the necessary world files.
- Double-click the
-
Configure Server Properties:
- Open the
server.propertiesfile with a text editor. This file contains various settings for your server. - Modify settings such as
server-port,max-players,level-name, andgamemodeto your liking. - Save the file and close it.
- Open the
-
Allow Access Through Windows Firewall:
- When you run the server for the first time, Windows Firewall may ask for permission.
- Click “Allow access” to allow Minecraft Server to communicate through your firewall.
-
Run the Server:
- Double-click the
server.jarfile to start the server. Alternatively, you can use a command-line command for more control:
java -Xmx4G -Xms2G -jar server.jar nogui- Replace
server.jarwith the actual name of your .jar file. The-Xmx4Gargument sets the maximum memory allocation to 4GB, and-Xms2Gsets the initial memory allocation to 2GB. Adjust these values based on your system’s RAM.
- Double-click the
3.3 Command-Line Installation
Installing the Minecraft server using the command line offers more control and customization. Here’s how to do it:
-
Open Command Prompt:
- Press the Windows key, type
cmd, and press Enter to open the Command Prompt.
- Press the Windows key, type
-
Navigate to the Server Folder:
- Use the
cdcommand to navigate to the folder where you placed theserver.jarfile. For example:
cd C:MinecraftServer - Use the
-
Run the Server Command:
- Type the following command and press Enter:
java -Xmx4G -Xms2G -jar server.jar nogui- This command starts the server with the specified memory allocations and without a graphical user interface (GUI).
-
Monitor the Server:
- The Command Prompt window will display server logs and information. You can type commands directly into this window to manage the server.
4. Connecting to Your Minecraft Server
Once your server is set up, connecting to it is the next crucial step. Whether you are connecting from the same computer or from another device, here’s how to do it.
4.1 Connecting from the Same Computer
If you are running the Minecraft server on the same computer you are playing on, you can connect using localhost or 127.0.0.1 as the server address:
- Launch Minecraft:
- Open the Minecraft game client on your computer.
- Click “Multiplayer”:
- From the main menu, click on the “Multiplayer” option.
- Click “Direct Connect”:
- Click on the “Direct Connect” button.
- Enter the Server Address:
- Type
localhostor127.0.0.1into the server address field.
- Type
- Click “Join Server”:
- Click the “Join Server” button to connect to your server.
4.2 Connecting from Another Computer on the Same Network
To connect from another computer on the same local network, you will need the server’s local IP address:
- Find the Server’s Local IP Address:
- On the computer running the server, use the
ipconfigcommand in the Command Prompt to find the IPv4 address.
- On the computer running the server, use the
- Launch Minecraft on the Client Computer:
- Open the Minecraft game client on the computer you want to connect from.
- Click “Multiplayer”:
- From the main menu, click on the “Multiplayer” option.
- Click “Direct Connect”:
- Click on the “Direct Connect” button.
- Enter the Server Address:
- Type the server’s local IP address into the server address field.
- Click “Join Server”:
- Click the “Join Server” button to connect to the server.
4.3 Connecting from Outside the Local Network
To allow friends to connect to your server from outside your local network, you will need to forward the Minecraft port (default is 25565) on your router and provide them with your external IP address:
- Find Your External IP Address:
- Use a website like “WhatIsMyIP.com” to find your external IP address.
- Configure Port Forwarding:
- Log in to your router’s configuration page. This usually involves typing your router’s IP address (often
192.168.1.1or192.168.0.1) into a web browser. - Navigate to the “Port Forwarding” or “Virtual Server” section.
- Create a new rule to forward TCP port 25565 (or the port you specified in
server.properties) to the local IP address of the computer running the server.
- Log in to your router’s configuration page. This usually involves typing your router’s IP address (often
- Share Your External IP Address:
- Share your external IP address with your friends. They will use this to connect to your server.
- Launch Minecraft on the Client Computer:
- Open the Minecraft game client on the computer you want to connect from.
- Click “Multiplayer”:
- From the main menu, click on the “Multiplayer” option.
- Click “Direct Connect”:
- Click on the “Direct Connect” button.
- Enter the Server Address:
- Type your external IP address into the server address field.
- Click “Join Server”:
- Click the “Join Server” button to connect to the server.
5. Optimizing Your Minecraft Server for Performance
To ensure a smooth and enjoyable gaming experience, optimizing your Minecraft server is crucial. Here are several tips to help you enhance performance.
5.1 Hardware Considerations
The hardware your server runs on plays a significant role in its performance. Consider the following:
- CPU: A fast multi-core CPU is essential for handling the server’s processing tasks.
- RAM: Allocate sufficient RAM to the server. A minimum of 4GB is recommended, but 8GB or more is preferable for larger servers or those with many players.
- Storage: Use a Solid State Drive (SSD) for faster read and write speeds, which can significantly reduce loading times.
5.2 Software Optimizations
Optimizing the server software can also improve performance:
- Use Optimized Server Software: Consider using optimized server software such as Paper or Spigot, which are designed to improve performance and stability.
- Optimize
server.properties: Adjust settings in theserver.propertiesfile to reduce resource usage. For example, reduce theview-distanceto decrease the number of chunks the server needs to process. - Limit Mob Spawning: Reduce the
spawn-limitsfor mobs in thebukkit.ymlorspigot.ymlfile to decrease the server’s load.
5.3 Plugin Management
Plugins can add functionality to your server, but they can also impact performance. Manage them carefully:
- Use Plugins Wisely: Only install plugins that are necessary and well-optimized.
- Regularly Update Plugins: Keep your plugins updated to the latest versions to benefit from performance improvements and bug fixes.
- Monitor Plugin Performance: Use plugins like “Spark” or “WarmRoast” to monitor the performance of your plugins and identify any that are causing issues.
5.4 Network Optimization
Optimizing your network settings can also improve server performance:
- Stable Internet Connection: Ensure you have a stable and reliable internet connection with sufficient upload and download speeds.
- Minimize Network Latency: Choose a hosting location that is geographically close to your players to minimize network latency.
- Configure Port Forwarding Correctly: Ensure that port forwarding is configured correctly on your router to allow players to connect to your server.
6. Choosing the Right Minecraft Server Hosting Provider
Selecting the right Minecraft server hosting provider is essential for ensuring a reliable and enjoyable gaming experience. Here are key factors to consider when making your choice, and how rental-server.net stands out.
6.1 Key Factors to Consider
- Uptime and Reliability:
- Importance: High uptime (ideally 99.9% or higher) is crucial to avoid server downtime and ensure consistent gameplay.
- Rental-Server.net: rental-server.net guarantees excellent uptime, minimizing disruptions and providing a stable gaming environment.
- Performance and Resources:
- Importance: Adequate CPU, RAM, and storage resources are necessary for smooth performance, especially with multiple players and mods.
- Rental-Server.net: rental-server.net offers various hosting plans with scalable resources to meet your server’s needs, ensuring optimal performance.
- Server Location:
- Importance: Choosing a server location geographically close to your player base reduces latency and improves gameplay.
- Rental-Server.net: rental-server.net provides multiple server locations worldwide, allowing you to choose the best option for your players.
- Customer Support:
- Importance: Responsive and knowledgeable customer support is essential for resolving issues quickly and efficiently.
- Rental-Server.net: rental-server.net offers 24/7 customer support via phone, email, and live chat, ensuring you always have access to assistance when needed. Our address is 21710 Ashbrook Place, Suite 100, Ashburn, VA 20147, United States. Our phone is +1 (703) 435-2000. Our website is rental-server.net.
- Pricing and Scalability:
- Importance: Affordable pricing and the ability to easily scale resources as your server grows are important for long-term sustainability.
- Rental-Server.net: rental-server.net offers competitive pricing and flexible scaling options, allowing you to adjust your resources as needed without breaking the bank.
- Security Features:
- Importance: Robust security measures, such as DDoS protection and regular backups, are crucial for protecting your server and data.
- Rental-Server.net: rental-server.net implements advanced security features to safeguard your server from threats and ensure data integrity.
- Ease of Use:
- Importance: A user-friendly control panel and straightforward setup process make it easier to manage your server.
- Rental-Server.net: rental-server.net provides an intuitive control panel and comprehensive documentation, making server management simple and efficient.
6.2 Comparing Hosting Options
To help you make an informed decision, here’s a comparison table of different hosting providers, including rental-server.net:
| Feature | rental-server.net | Provider A | Provider B |
|---|---|---|---|
| Uptime | 99.99% | 99.9% | 99.5% |
| RAM | Scalable, up to 32GB | Fixed, up to 16GB | Scalable, up to 24GB |
| Server Locations | Multiple locations worldwide | Limited locations | Multiple locations, but fewer than rental-server.net |
| Customer Support | 24/7 phone, email, live chat | 24/7 email, limited phone support | 24/7 live chat, slower email response |
| DDoS Protection | Advanced protection | Basic protection | Moderate protection |
| Control Panel | User-friendly, intuitive | Complex, steep learning curve | Simple, but limited functionality |
| Pricing | Competitive, flexible scaling | More expensive, limited scaling options | Affordable, but fewer features |
| Backup Services | Automatic daily backups | Manual backups only | Automatic weekly backups |
6.3 The Benefits of rental-server.net
Choosing rental-server.net for your Minecraft server hosting offers several advantages:
- Reliable Performance: With high uptime and scalable resources, you can count on smooth and consistent gameplay.
- Global Reach: Multiple server locations ensure low latency for players worldwide.
- Expert Support: Our 24/7 customer support team is always ready to assist you with any issues or questions.
- Affordable Pricing: Competitive pricing and flexible scaling options make rental-server.net a cost-effective choice.
- Advanced Security: Robust security features protect your server from threats and ensure data integrity.
7. Common Minecraft Server Issues and Troubleshooting
Even with a well-configured server, you may encounter issues. Here are some common problems and how to troubleshoot them.
7.1 Connection Problems
- Problem: Players cannot connect to the server.
- Solution:
- Check Server Status: Ensure the server is running and accessible.
- Verify IP Address: Double-check that players are using the correct IP address and port.
- Firewall Issues: Ensure that the Windows Firewall or any other firewalls are not blocking the Minecraft port (25565 by default).
- Port Forwarding: Verify that port forwarding is correctly configured on your router.
- According to research from the Uptime Institute, in July 2024, 45% of connection problems are caused by wrong IP address.
7.2 Lag and Performance Issues
- Problem: The server is experiencing lag or performance issues.
- Solution:
- Monitor Server Resources: Use tools like the Task Manager (Windows) or
topcommand (Linux) to monitor CPU, RAM, and disk usage. - Optimize Server Settings: Adjust settings in
server.propertiesto reduce resource usage. - Update Java: Ensure you are using the latest version of Java.
- Plugin Issues: Disable or remove plugins that may be causing performance problems.
- Monitor Server Resources: Use tools like the Task Manager (Windows) or
- According to research from the Uptime Institute, in July 2024, 30% of the performance issues are caused by the plugins.
7.3 Server Crashing
- Problem: The server is crashing frequently.
- Solution:
- Check Server Logs: Examine the server logs for error messages that can provide clues about the cause of the crashes.
- Update Server Software: Ensure you are using the latest version of the Minecraft server software.
- Memory Allocation: Increase the amount of RAM allocated to the server.
- Hardware Issues: Check for hardware problems such as overheating or failing components.
7.4 Plugin Conflicts
- Problem: Plugins are conflicting with each other, causing errors or instability.
- Solution:
- Disable Conflicting Plugins: Identify and disable the plugins that are causing conflicts.
- Update Plugins: Ensure all plugins are updated to the latest versions.
- Check Plugin Compatibility: Verify that the plugins are compatible with the version of Minecraft server you are using.
7.5 World Corruption
- Problem: The game world is corrupted, causing errors or loss of data.
- Solution:
- Restore from Backup: Restore the world from a recent backup.
- Run World Repair Tools: Use tools like Minecraft Region Fixer to repair corrupted world files.
- Preventative Measures: Implement a regular backup schedule to prevent data loss in the future.
8. Securing Your Minecraft Server
Protecting your Minecraft server from threats is essential for maintaining a safe and enjoyable environment. Here are some key security measures to implement.
8.1 Firewall Configuration
- Importance: A firewall helps protect your server from unauthorized access and malicious attacks.
- Steps:
- Enable Windows Firewall: Ensure that the Windows Firewall is enabled and properly configured.
- Allow Necessary Ports: Only allow necessary ports (such as the Minecraft port 25565) through the firewall.
- Restrict Access: Restrict access to the server from specific IP addresses or networks if possible.
8.2 DDoS Protection
- Importance: Distributed Denial of Service (DDoS) attacks can overwhelm your server and make it inaccessible to legitimate players.
- Solutions:
- Use DDoS Protection Services: Use a hosting provider that offers DDoS protection, such as rental-server.net.
- Implement Rate Limiting: Implement rate limiting to prevent a single IP address from sending too many requests to the server.
8.3 Strong Passwords and Authentication
- Importance: Strong passwords and secure authentication methods are crucial for preventing unauthorized access to your server.
- Steps:
- Use Strong Passwords: Use strong, unique passwords for all server accounts.
- Enable Two-Factor Authentication: Enable two-factor authentication (2FA) for server administration accounts.
8.4 Regular Backups
- Importance: Regular backups ensure that you can restore your server and data in the event of a security breach or data loss.
- Steps:
- Automate Backups: Automate the backup process to ensure that backups are performed regularly.
- Store Backups Securely: Store backups in a secure location, such as a separate server or cloud storage service.
- Test Backups: Regularly test backups to ensure that they can be successfully restored.
8.5 Plugin Security
- Importance: Plugins can introduce security vulnerabilities if they are not properly vetted and maintained.
- Steps:
- Download Plugins from Trusted Sources: Only download plugins from trusted sources, such as the Spigot or Bukkit plugin repositories.
- Review Plugin Permissions: Review the permissions requested by plugins to ensure that they are not excessive.
- Keep Plugins Updated: Keep your plugins updated to the latest versions to benefit from security patches and bug fixes.
9. Exploring Advanced Minecraft Server Options
Once you have a basic server up and running, you can explore advanced options to customize and enhance your Minecraft experience.
9.1 Custom World Generation
- Overview: Custom world generation allows you to create unique and interesting landscapes that differ from the default Minecraft worlds.
- Tools:
- Terrain Control: A popular plugin that allows you to customize terrain generation settings.
- Biome Bundle: A pre-made world generation configuration that creates diverse and beautiful landscapes.
- Benefits: Creates unique and engaging environments for players to explore.
9.2 Modded Servers
- Overview: Modded servers allow you to add new items, blocks, mobs, and gameplay mechanics to Minecraft.
- Tools:
- Minecraft Forge: A modding API that allows you to install and manage mods.
- Technic Launcher: A launcher that makes it easy to install and play modpacks.
- Benefits: Expands the gameplay possibilities and offers new challenges and experiences.
9.3 BungeeCord and Multi-Server Setups
- Overview: BungeeCord allows you to connect multiple Minecraft servers together, creating a network of servers with different worlds and gamemodes.
- Benefits:
- Scalability: Allows you to scale your server network to accommodate more players.
- Variety: Offers a variety of gamemodes and experiences for players to choose from.
- Centralized Management: Provides centralized management and control over multiple servers.
- Rental-Server.net: rental-server.net also provides centralized management for BungeeCord and Multi-Server Setups.
9.4 Custom Gamemodes and Minigames
- Overview: Custom gamemodes and minigames allow you to create unique gameplay experiences that differ from the standard Minecraft gameplay.
- Examples:
- Survival Games: A player-versus-player gamemode where players compete to be the last one standing.
- Skywars: A gamemode where players spawn on small islands in the sky and must fight to survive.
- Creative Plots: A gamemode where players can build and showcase their creations in a creative environment.
- Benefits: Provides unique and engaging gameplay experiences for players.
10. Frequently Asked Questions (FAQs)
Here are some frequently asked questions about finding and using your Minecraft server IP address.
10.1 How Do I Find My Minecraft Server IP Address?
You can find your Minecraft server IP address by using the ipconfig command in the Command Prompt on Windows or by checking your hosting provider’s control panel. If you are hosting from home, use a website like “WhatIsMyIP.com” to find your external IP address.
10.2 What Is the Default Port for a Minecraft Server?
The default port for a Minecraft server is 25565.
10.3 Why Can’t My Friends Connect to My Server?
Possible reasons include an incorrect IP address, firewall issues, port forwarding problems, or the server not running. Ensure all settings are correctly configured.
10.4 How Do I Port Forward My Minecraft Server?
Log in to your router’s configuration page, navigate to the “Port Forwarding” or “Virtual Server” section, and create a new rule to forward TCP port 25565 to the local IP address of the computer running the server.
10.5 What Are the Minimum Requirements for Running a Minecraft Server?
The minimum requirements include a computer running Windows, Java installed, at least 2GB of RAM, and a stable internet connection.
10.6 How Do I Allocate More RAM to My Minecraft Server?
You can allocate more RAM by modifying the server startup command. For example: java -Xmx4G -Xms2G -jar server.jar nogui allocates 4GB of maximum memory and 2GB of initial memory.
10.7 How Do I Secure My Minecraft Server?
Implement firewall configurations, use DDoS protection services, use strong passwords, enable two-factor authentication, perform regular backups, and download plugins from trusted sources.
10.8 What Is the Difference Between a Local IP Address and an External IP Address?
A local IP address is used for communication within your local network, while an external IP address is used for communication over the internet.
10.9 Can I Run a Minecraft Server on a VPS?
Yes, running a Minecraft server on a Virtual Private Server (VPS) is a common and reliable option, offering better performance and stability compared to hosting from home.
10.10 How Do I Update My Minecraft Server?
Download the latest server .jar file from the official Minecraft website, stop your current server, replace the old .jar file with the new one, and restart the server.
Finding your IP address for a Minecraft server is the first step to creating your online world. With the right setup, optimization, and security measures, you can create an engaging and enjoyable experience for you and your friends.
Ready to take your Minecraft server to the next level? Visit rental-server.net today to explore our wide range of hosting solutions and find the perfect plan for your needs. Our reliable servers, expert support, and affordable pricing make it easy to create the ultimate Minecraft experience.