Command blocks in Minecraft are powerful tools that can drastically enhance your gameplay experience. Whether you’re aiming to create intricate mini-games, automate complex tasks, or simply add a touch of magic to your world, understanding how to enable and use command blocks on your server is essential. This guide will walk you through the process, ensuring you can unlock the full potential of your Minecraft server.
Understanding Command Blocks and Their Potential
Before diving into the “how-to,” let’s clarify what command blocks are and why you should enable them. In essence, command blocks are special blocks in Minecraft that execute server commands. Powered by Redstone or set to run automatically, these blocks can perform a vast array of functions, from changing game rules and teleporting players to spawning entities and manipulating the environment.
There are three primary types of command blocks, each serving different purposes:
- Impulse Command Block: Executes a command once when triggered.
- Chain Command Block: Executes a command only if the command block pointing into it executed successfully in the same game tick.
- Repeating Command Block: Executes a command every game tick while powered.
Understanding these types is crucial for advanced server management and creative gameplay. Enabling command blocks opens up a new dimension of customization and control over your Minecraft server.
Prerequisites: Getting Ready to Enable Command Blocks
To enable command blocks, ensure you meet the following prerequisites:
- Minecraft Version: You should be running Minecraft version 1.4 or later. Command blocks were introduced in version 1.4, so any newer version will support them.
- Creative Mode (for Single-player): While enabling command blocks on a server, you’ll typically be in control panel settings. However, for testing in single-player, you’ll need to be in Creative mode to easily obtain and use command blocks.
- Server Operator Status (for Multiplayer): On a multiplayer server, you must have operator (op) status or sufficient server administration privileges to modify server settings and use commands effectively. This is a security measure to prevent unauthorized use of powerful commands.
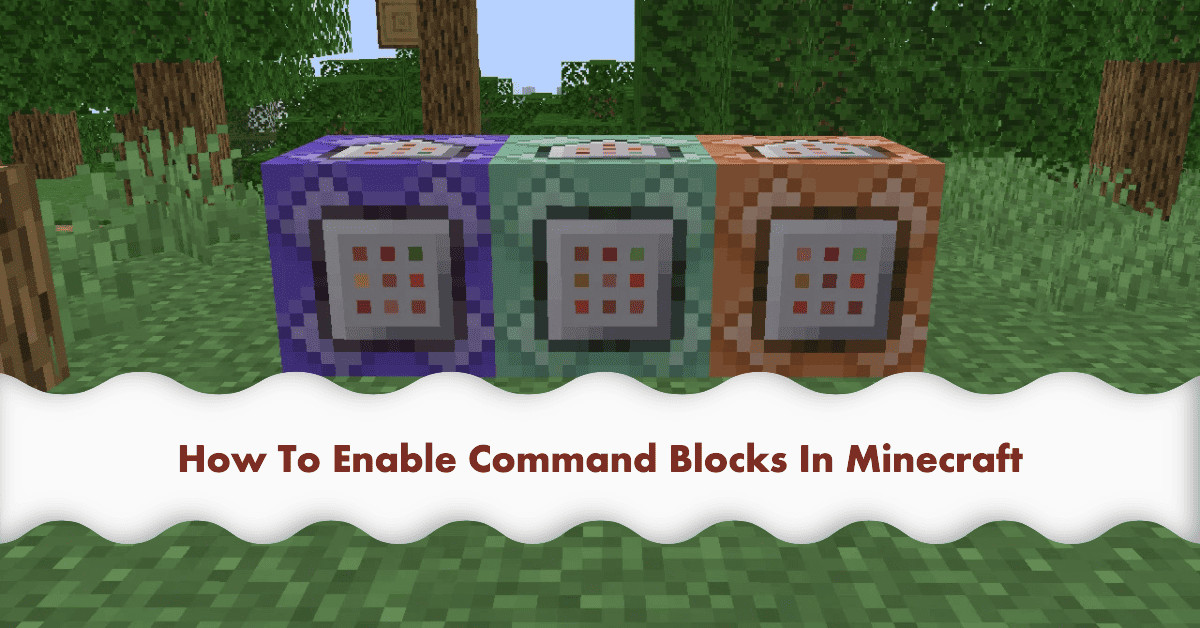 Minecraft Server Control Panel Interface
Minecraft Server Control Panel Interface
Step-by-Step Guide: Enabling Command Blocks
The process to enable command blocks varies slightly depending on whether you are playing in a single-player world or managing a multiplayer server. Here’s a breakdown for both scenarios:
Enabling Command Blocks in Single-Player World
If you want to experiment with command blocks in a single-player environment, follow these steps:
- Load or Create a World: Start by loading an existing single-player world or creating a new one.
- Access Game Settings: Once your world is loaded, pause the game and click on the ‘Settings’ button.
- Navigate to Game Settings: In the settings menu, find and select the ‘Game’ settings tab.
- Activate Cheats: Scroll down in the ‘Game’ settings until you find the ‘Cheats’ option. Ensure that ‘Cheats’ are turned ON. You might get a warning message about achievements being disabled – acknowledge it if you understand the implications.
- Enable Command Blocks: After enabling cheats, a new option, ‘Enable Command Blocks’, will appear. Toggle this option to ON.
- Return to Game: Go back to your game. You can now use commands and obtain command blocks in your Creative inventory.
Enabling Command Blocks on a Multiplayer Server
For multiplayer servers, you need to modify the server configuration file. Here’s how:
- Access Server Files: You will need to access your server’s files. This is usually done through a control panel provided by your hosting provider or via FTP if you are self-hosting. Locate the main server directory.
- Find
server.propertiesFile: In the server directory, look for a file namedserver.properties. This file contains various server settings. - Edit
server.properties: Open theserver.propertiesfile using a text editor. - Locate
enable-command-blockSetting: Scroll through the file or use the search function (Ctrl+F or Cmd+F) to find the line that readsenable-command-block=false. - Change Value to
true: Modify the value ofenable-command-blockfromfalsetotrue. It should now look likeenable-command-block=true. - Save Changes: Save the
server.propertiesfile. - Restart Server: Restart your Minecraft server for the changes to take effect. This is a crucial step. Simply saving the file is not enough; the server needs to be restarted to reload the configuration.
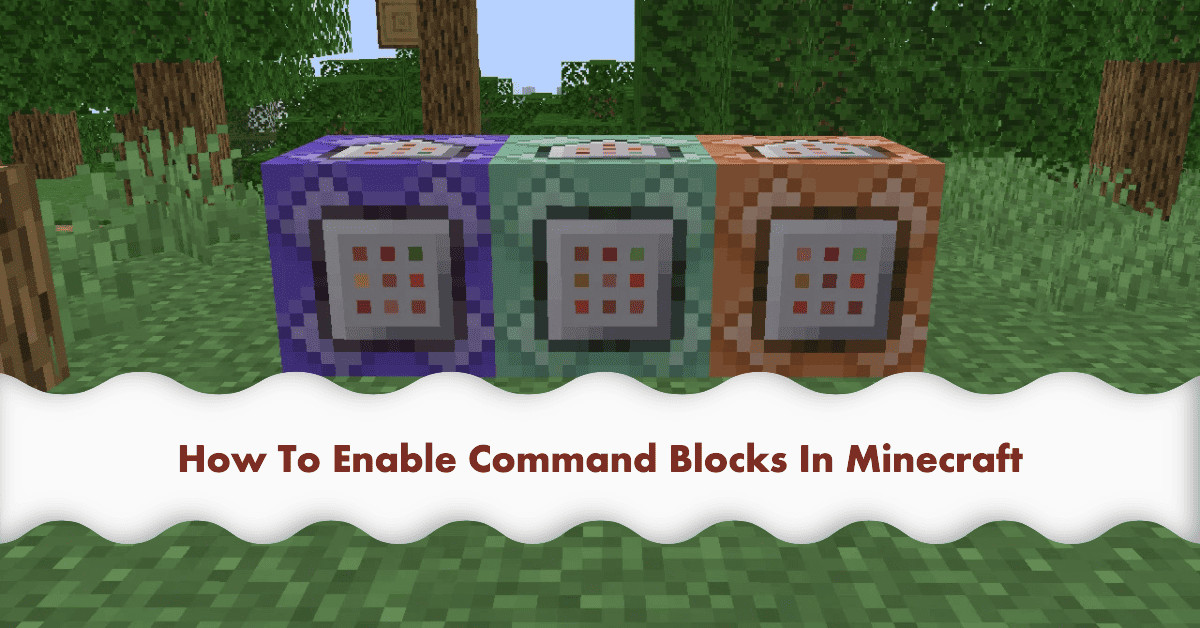 Minecraft Server Control Panel Interface
Minecraft Server Control Panel Interface
After restarting the server, command blocks will be enabled, and operators on the server will be able to use them.
Getting Started with Basic Command Block Commands
Now that command blocks are enabled, you can start experimenting with basic commands. Here are a few examples to get you started:
/time set day: Sets the game time to day. Ideal for ensuring it’s always daytime on your server./give @p minecraft:command_block: Gives the nearest player (you, if you are running the command) a command block./weather clear: Clears the weather, removing rain or thunderstorms./gamemode creative @p: Sets the nearest player’s game mode to Creative.
To use these commands in a command block:
- Obtain a Command Block: In Creative mode, you can find command blocks in your inventory or use the command
/give @p minecraft:command_block. In Survival mode, you would need to be given one by an operator. - Place the Command Block: Place the command block in your desired location.
- Interact with the Command Block: Right-click on the command block to open its interface.
- Enter Your Command: In the ‘Command Input’ field, type the command you want to execute (e.g.,
time set day). - Choose Block Type (Impulse, Chain, Repeat): Select the type of command block based on how you want the command to be executed.
- Power the Command Block: Use Redstone mechanisms (like levers, buttons, pressure plates, or Redstone circuits) to power the command block and execute the command.
Unleashing Creativity: Advanced Uses and Responsible Commanding
With a grasp of the basics, you can explore more advanced uses of command blocks. Many server administrators and creative players use command blocks to:
- Create Custom Games and Challenges: Design mini-games, adventure maps, and puzzles within Minecraft.
- Automate Server Tasks: Set up automatic announcements, time cycles, or world maintenance tasks.
- Modify Gameplay Mechanics: Alter mob behavior, item properties, and environmental conditions.
However, it’s crucial to use command blocks responsibly, especially on multiplayer servers. Incorrect commands or excessive use can disrupt gameplay or cause server instability. Always test commands in a controlled environment before implementing them on a live server.
Conclusion: Empower Your Minecraft Experience with Command Blocks
Enabling command blocks on your Minecraft server unlocks a world of possibilities for customization, automation, and creative gameplay. By following this guide, you can easily enable and start using command blocks to enhance your Minecraft experience. Remember to explore the vast range of commands available and experiment with different command block types to truly master this powerful feature. Happy crafting and commanding!
Further Resources for Mastering Command Blocks
To deepen your knowledge and skills with Minecraft command blocks, consider exploring these resources:
- Official Minecraft Wiki: The official Minecraft Wiki offers comprehensive documentation on commands and command blocks.
- Minecraft Command Generators: Online tools that help you generate complex commands without manual typing.
- YouTube Tutorials: Many content creators on YouTube offer tutorials and showcases of advanced command block techniques and projects.
- Minecraft Community Forums: Engage with the Minecraft community on forums to learn tips, share ideas, and troubleshoot issues related to command blocks.
By utilizing these resources and practicing regularly, you can become proficient in using command blocks and take your Minecraft server to the next level.
