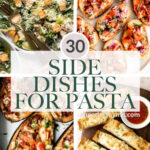Enabling mods on your Barotrauma server can significantly enhance gameplay, introducing new content, features, and challenges. However, setting up mods on a dedicated server can sometimes be tricky. This guide will walk you through the process step-by-step, ensuring you can successfully enable mods and enjoy a customized Barotrauma experience with your friends.
Understanding the Basics of Barotrauma Server Modding
Before diving into the technical steps, it’s crucial to understand how Barotrauma handles mods on a server. Unlike some games with built-in server mod management, Barotrauma requires a manual approach, especially for dedicated servers run through SteamCMD or similar methods.
The core challenge, as highlighted by some users, is ensuring that both the server and the clients (players joining the server) have the same mods enabled and configured. If there’s a mismatch, players might not be able to see your server’s mod list correctly in the server browser, or they might encounter errors when trying to connect.
Step-by-Step Guide to Enabling Barotrauma Server Mods
Here’s a detailed guide to help you enable mods on your Barotrauma server, addressing potential issues and ensuring a smooth modding experience.
1. Install Mods on Your Client Machine
First, you need to install the mods you want to use on your server on your own Barotrauma client. This is typically done through the Steam Workshop:
- Open Steam and go to the Barotrauma Workshop.
- Browse and subscribe to the mods you wish to use on your server.
- Launch Barotrauma at least once to ensure the mods are downloaded and installed correctly on your local machine.
2. Locate Installed Mods
Once you’ve subscribed to mods, you need to find their location on your computer. Barotrauma mods from the Steam Workshop are usually stored in a specific directory.
- Navigate to your Barotrauma Workshop mods folder. The path is typically:
C:Program Files (x86)Steamsteamappsworkshopcontent602960. The602960folder is the AppID for Barotrauma. - Inside this folder, you’ll see numbered folders. Each number corresponds to a specific mod from the Workshop.
- Identify the folders for the mods you want to use. You can check the mod names within these folders to confirm you have the correct ones.
3. Transfer Mods to Your Server
Now, you need to transfer these mod folders to your dedicated server. The method for this depends on how you are accessing your server files.
-
If you have direct file access (e.g., through FTP or Remote Desktop):
- Create a folder named
WorkshopModsin your Barotrauma server directory. If you are using SteamCMD, this directory is where yourBarotrauma.exeandconfig_server.xmlfiles are located. - Copy the mod folders you identified in Step 2 from your local Workshop directory to the newly created
WorkshopModsfolder on your server.
- Create a folder named
-
If you are using a hosting provider:
- Access your server’s file manager or FTP provided by your hosting provider.
- Locate the Barotrauma server directory.
- Create a
WorkshopModsfolder if it doesn’t already exist. - Upload the mod folders from your local machine to the
WorkshopModsfolder on your server.
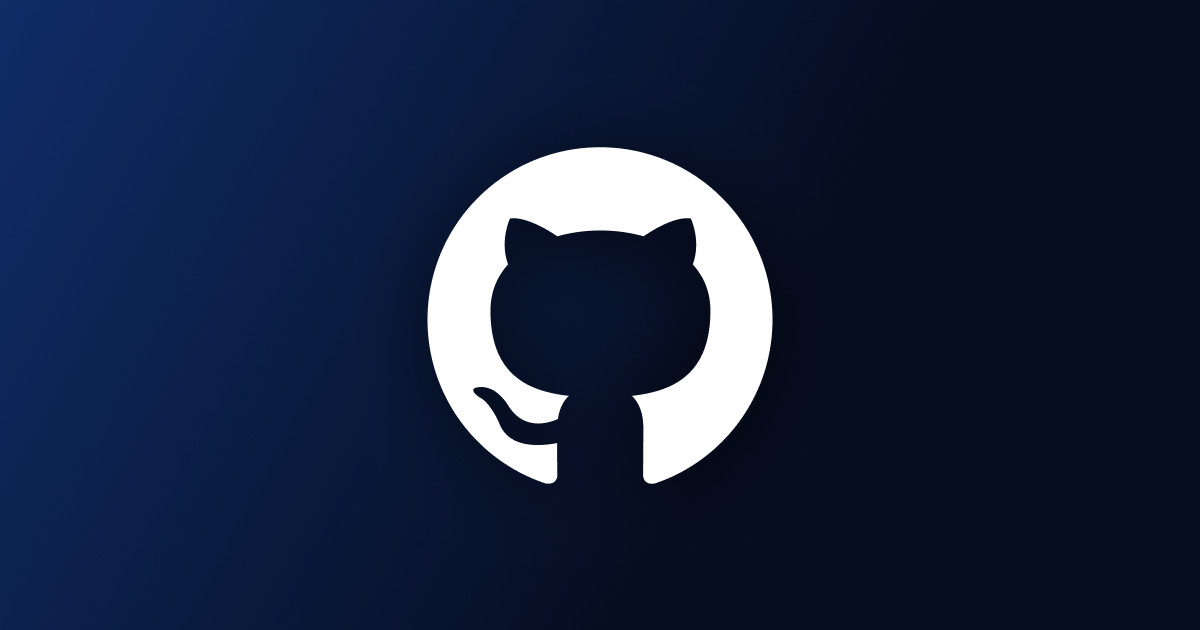 Manually copy mods (installed on my client machine) in folder c:UsersMyNameAppDataLocalDaedalic Entertainment GmbHBarotraumaWorkshopModsInstalled Then I add "regularpackages" section in file "config_player.xml" in DS folder.
Manually copy mods (installed on my client machine) in folder c:UsersMyNameAppDataLocalDaedalic Entertainment GmbHBarotraumaWorkshopModsInstalled Then I add "regularpackages" section in file "config_player.xml" in DS folder.
Alt text: User describing manual mod installation process for Barotrauma server, highlighting the steps of copying mod files and editing configuration files.
4. Configure config_server.xml to Enable Mods
Barotrauma server configuration is primarily managed through the config_server.xml file. You need to edit this file to tell the server to load your installed mods.
-
Locate
config_server.xmlin your Barotrauma server directory. -
Open
config_server.xmlwith a text editor. -
Find the
<regularpackages>section. If it doesn’t exist, you may need to add it within the<serversettings>tags. -
Add entries for each mod you want to enable. Each mod entry should look like this:
<package path="WorkshopMods/MOD_FOLDER_NUMBER/mod.xml" enabled="true" />Replace
MOD_FOLDER_NUMBERwith the actual folder number of your mod (e.g.,2875942721). Make sure the path is correct and points to themod.xmlfile within each mod’s folder.Example with two mods:
<regularpackages> <package path="WorkshopMods/2875942721/mod.xml" enabled="true" /> <package path="WorkshopMods/2922475428/mod.xml" enabled="true" /> </regularpackages> -
Save the
config_server.xmlfile.
5. Restart Your Server
For the changes to take effect, you need to restart your Barotrauma server.
- Stop your Barotrauma server if it’s currently running.
- Start the server again.
6. Verify Mods are Enabled
After restarting, you should verify that the mods are correctly enabled on your server.
- Check Server Logs: Examine your server’s console output or log files for any errors related to loading mods. Successful mod loading is usually indicated by messages mentioning the mods being initialized.
- Join Your Server: Connect to your server through the Barotrauma server browser.
- Check Mod List in Server Browser: Ideally, the server browser should now display the list of mods enabled on your server. However, as noted in the original issue, this might not always be reliable.
- In-Game Verification: Once you’re in the game, check for features or content introduced by the mods to confirm they are active.
Troubleshooting Common Issues
- Server Not Showing Mods in Browser: Sometimes, even after correctly configuring mods, the server browser might not display the mod list. This could be a client-side issue or a temporary server browser glitch. Encourage players to try refreshing the server list or restarting their game client. However, if mods are correctly configured on the server, players should still be able to join and play with the mods as long as they have the same mods installed locally.
- Players Can’t Join: If players are unable to join, ensure they have subscribed to and enabled the exact same mods as the server. Mod mismatches are the most common cause of connection problems.
- Errors in Server Logs: Check the server logs for error messages. These logs can provide clues about incorrect mod paths in
config_server.xml, missing mod files, or mod compatibility issues. - Mod Load Order: Some mods might have compatibility issues or require a specific load order. While Barotrauma’s mod loading is generally straightforward, if you encounter problems with multiple mods, try adjusting the order of
<package>entries in yourconfig_server.xml.
GUI Server vs. Dedicated Server for Modding
The original poster inquired about using a GUI server versus a dedicated server. A “GUI server” usually refers to running Barotrauma’s server directly through the game client, while a “dedicated server” is run as a separate application, often via SteamCMD, without the graphical interface.
- Dedicated Servers (SteamCMD): Offer better performance and stability for long-term hosting, especially for larger player counts. They are the recommended option for serious server hosting. Modding on dedicated servers, as outlined in this guide, is entirely possible and common.
- GUI Servers (Through Game Client): Simpler to set up for personal use or small groups. Modding is also possible, but the server performance might be limited by the game client’s resources. Configuration might be slightly different, potentially handled through in-game server settings or similar config files, but the underlying principle of matching server and client mods remains the same.
You do not need to buy multiple copies of Barotrauma to run a dedicated server and play on it. One copy is sufficient for running a dedicated server, and you can use another copy (on a different computer or the same one, though performance might suffer) to play on that server.
Conclusion
Enabling mods on your Barotrauma server opens up a world of possibilities for customized gameplay. By following these steps and carefully configuring your server files, you can successfully set up mods and create a unique Barotrauma experience for yourself and your community. Remember to ensure mod compatibility and keep both your server and client mod lists synchronized for the best results. Happy modding!