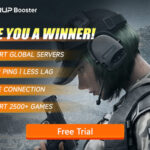Proxy servers act as intermediaries between your computer and the internet, often used for various reasons like bypassing geographical restrictions or enhancing privacy. However, in certain situations, especially when using a VPN or troubleshooting internet connectivity issues, disabling your proxy server becomes necessary. If you’re using Google Chrome and need to turn off your proxy settings, this guide will walk you through the simple steps for both Windows and Mac operating systems.
Whether you’re aiming to resolve connection problems or simply want to ensure your internet traffic is directly routed, disabling your proxy server in Chrome is a straightforward process. Follow the steps outlined below to regain control of your browser’s connection settings.
How to Disable Proxy Server on Windows
If you are using a Windows machine, disabling the proxy server in Chrome involves adjusting your computer’s internet settings through the browser. Here’s how to do it:
-
Open Chrome Settings: Click on the Chrome Menu icon, usually represented by three vertical dots located in the top-right corner of your browser window. From the dropdown menu, select Settings.
-
Navigate to System Settings: In the Chrome settings menu, look for the System option on the left-hand sidebar and click on it. This will open up system-related browser configurations.
-
Access Proxy Settings: Within the System settings, you will find an option labeled Open your computer’s proxy settings. Click on this; it will redirect you to your Windows operating system’s proxy settings.
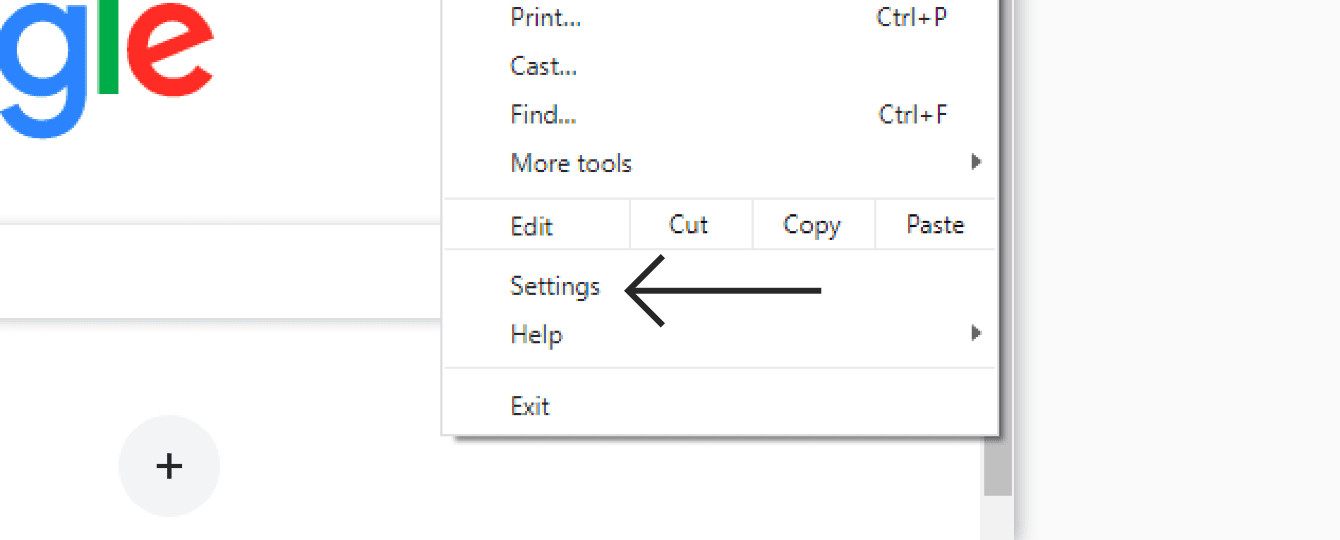 Accessing Chrome Settings Menu to Disable Proxy Server on Windows
Accessing Chrome Settings Menu to Disable Proxy Server on Windows
-
Disable Automatic Proxy Setup: In the Proxy settings window, under the Automatic proxy setup section, locate the Automatically detect settings option. If it’s toggled on, switch it Off.
-
Disable Manual Proxy Setup: Next, navigate to the Manual proxy setup section. Here, find the Use a proxy server option. If this is enabled, toggle it Off. This action completely disables the manual proxy server settings on your system.
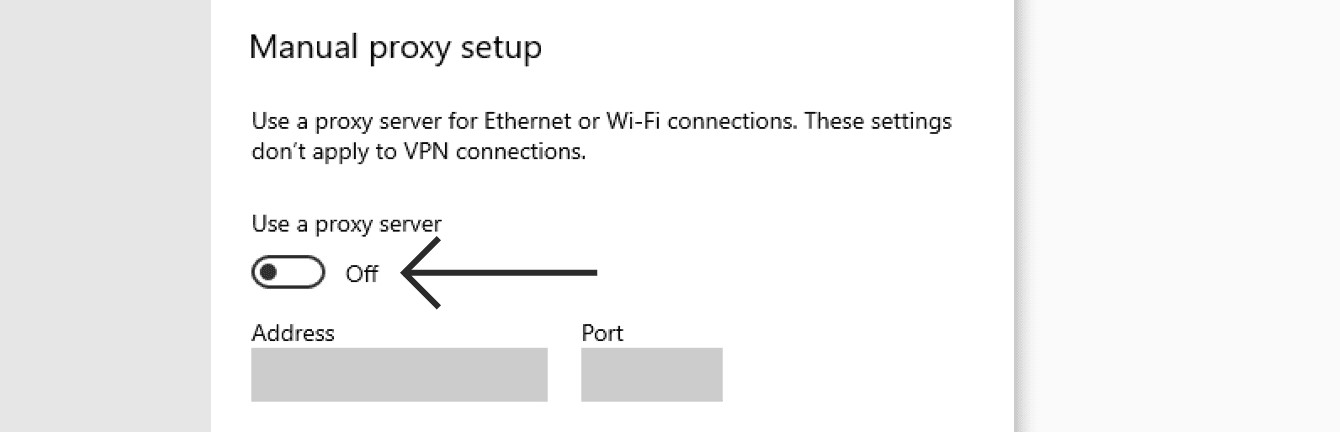 Windows Proxy Settings for Manual and Automatic Configuration to Disable Proxy Server
Windows Proxy Settings for Manual and Automatic Configuration to Disable Proxy Server
- Save Changes: Click the Save button at the bottom of the Proxy settings window to apply your changes.
After completing these steps, your proxy server should be disabled for Chrome on your Windows system. You can now browse directly without proxy interference.
How to Disable Proxy Server on Mac
For macOS users, disabling the proxy server in Chrome is equally simple and involves adjusting the network settings on your Mac. Follow these steps:
-
Open Chrome Settings: Just like on Windows, begin by clicking on the Chrome Menu in the browser toolbar (three vertical dots) and select Settings from the dropdown menu.
-
Go to System Settings: In the Chrome settings sidebar, click on System. This will take you to the system-related configurations within Chrome.
-
Open Computer’s Proxy Settings: Click on Open your computer’s proxy settings. This action will open the Network settings window of your macOS.
-
Disable Proxy Protocols: In the Network settings window, navigate to the Proxies tab. Here, you will see a list of proxy protocols. Uncheck every protocol listed in the tab to disable all proxy servers.
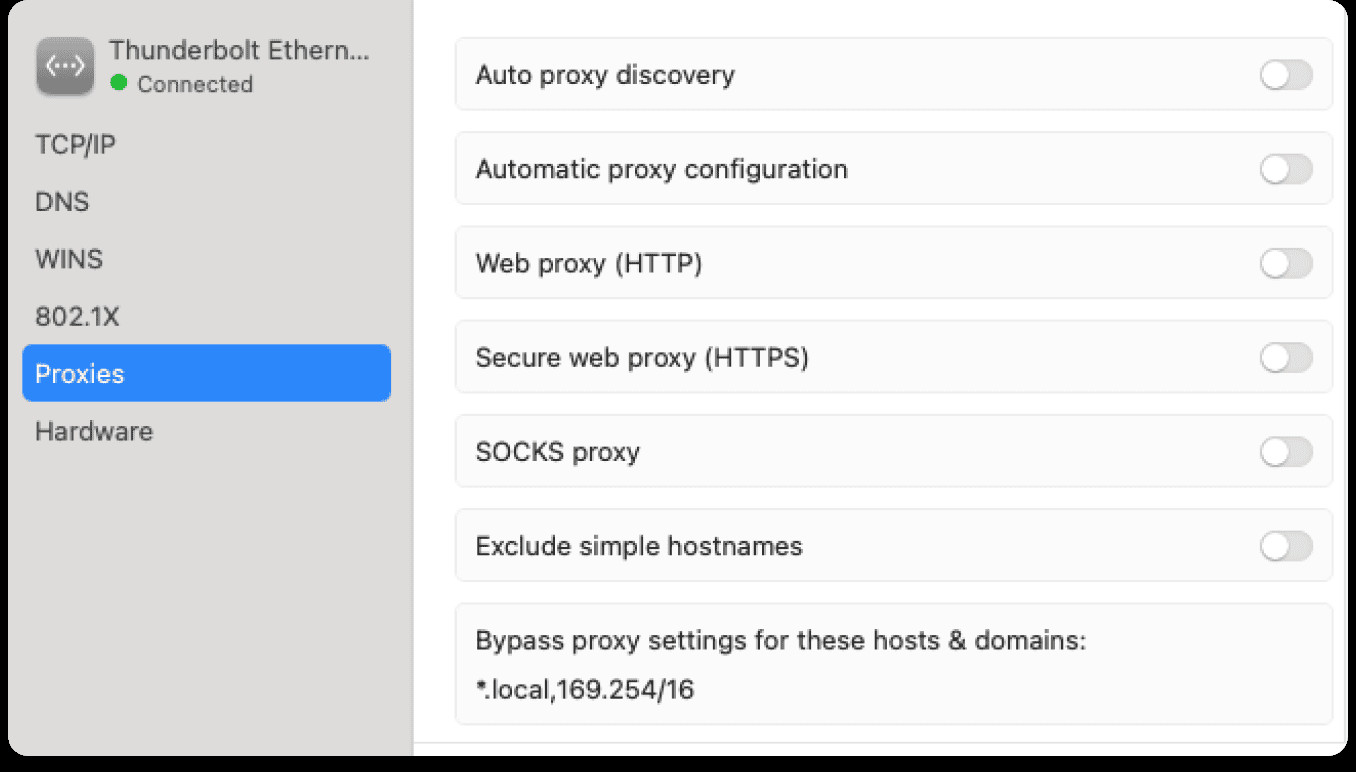 Disabling Proxy Protocols in macOS Network Settings to Turn Off Proxy Server
Disabling Proxy Protocols in macOS Network Settings to Turn Off Proxy Server
- Apply and Close: Click the OK button to apply the changes. You can now close the Network settings window and the Chrome settings tab.
By following these steps, you have successfully disabled the proxy server for Chrome on your Mac. Your browser will now connect to the internet directly.
Need Further Assistance?
If you encounter persistent issues with your internet connection or require more advanced network configurations, consider consulting with network specialists. For server-related solutions and further optimization of your online infrastructure, visit rental-server.net.