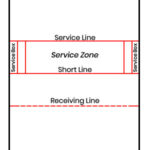Deleting your Discord server is a straightforward process, but it’s crucial to understand the implications before you proceed. This guide will walk you through each step to ensure you can delete your Discord server safely and efficiently, whether you’re using the desktop or mobile app.
The first step is to access the server settings. To do this, you must be logged into the server owner account. Once logged in, navigate to the bottom left of the Discord interface where you’ll find the server name. Click on the server name to reveal a dropdown menu, and then select “Server Settings.”
After clicking “Server Settings,” a new page will load with various options. Scroll down through the left-hand menu until you see “Delete Server” located at the very bottom. Click on “Delete Server.”
Discord will then prompt you with a confirmation message. This is a critical step, as it highlights the permanent nature of server deletion. Read the warnings carefully. It’s essential to understand that once you confirm, all data associated with your Discord server, including users, channels, messages, roles, and any other server-related information, will be permanently erased. This action is irreversible.
Before proceeding, it is highly recommended to back up any important data you wish to preserve. While Discord doesn’t offer a built-in server backup feature, you can manually save important text conversations or lists of members if needed.
Once you are certain you want to delete the server and have backed up any necessary information, proceed with the deletion process. On the “Delete Server” confirmation page, you may be asked to provide a reason for deleting the server. This step is optional. After considering the warning and optionally providing a reason, click the “Delete Server” button again to finalize the deletion.
That’s all there is to it! Your Discord server will now be permanently deleted. It will no longer be accessible to you or any of its former members.
Deleting Your Discord Server via the Desktop Application
The process to delete a Discord server using the desktop application mirrors the browser version, ensuring a consistent experience across platforms.
-
Launch the Discord Desktop App and Log In: Open the Discord application on your computer and log in using the server owner account credentials.
-
Navigate to Server Settings: Similar to the browser interface, locate the server name in the top-left corner of the app. Click on the server name to open the dropdown menu and select “Server Settings.”
-
Access the Delete Server Option: In the Server Settings menu, scroll down to the bottom of the left sidebar and click on “Delete Server.”
-
Confirm Server Deletion: Review the deletion warnings and confirmation prompts carefully. If you are sure about deleting the server, click the “Delete Server” button to permanently remove your Discord server.
By following these steps within the desktop app, you can efficiently delete your Discord server, ensuring all data is removed.
Deleting Your Discord Server on the Mobile App
For users managing their Discord servers on the go, the mobile app also provides a straightforward way to delete a server.
-
Open the Discord Mobile App and Select Server: Launch the Discord app on your mobile device and log in to the server owner account. Tap on the server icon you wish to delete from the server list on the left side of your screen.
-
Access Server Settings: Tap the three dots next to the server name at the top of the screen to open the server options menu. From this menu, select “Settings.”
-
Scroll Down and Find “Delete Server”: In the Server Settings menu, scroll down to the bottom. You will find the “Delete Server” option at the very end of the list. Tap on “Delete Server.”
-
Confirm Deletion on Mobile: A confirmation prompt will appear, reiterating the irreversible nature of server deletion. Confirm your decision to delete the server. You might need to type the server name to confirm the deletion, depending on the latest app version for security reasons.
Following these mobile-specific steps will allow you to delete your Discord server directly from your smartphone or tablet.
What to Consider Before Deleting Your Discord Server
Before you permanently delete your Discord server, there are a few important considerations:
-
Irreversible Action: Deleting a Discord server is permanent. Once deleted, the server and all its content cannot be recovered. Ensure you are absolutely certain about your decision.
-
Data Loss: All channels, messages, user accounts, roles, and server settings will be lost. Back up any essential information beforehand if necessary.
-
Transfer Ownership as an Alternative: If you no longer wish to manage the server but want to keep it active, consider transferring server ownership to another trusted admin. This can be done within the “Members” section of Server Settings by finding the desired user, clicking the three dots next to their name, and selecting “Transfer Ownership.”
-
Inform Your Community: If your server has active members, it’s courteous to inform them of your decision to delete the server beforehand. This gives them time to connect elsewhere and understand the server’s disappearance.
Conclusion
Deleting a Discord server is a simple process designed to be easily accessible across desktop and mobile platforms. However, due to its permanent nature, it’s vital to understand the steps and implications fully. Always double-check your decision, back up any crucial data, and consider alternatives like transferring ownership before you proceed with deleting your Discord server. By following this guide, you can confidently and correctly delete your Discord server when needed.