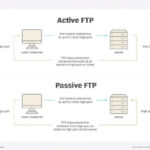Connecting to an SFTP server is a great way to transfer files securely. Are you looking for a reliable and secure way to manage your files on a remote server? At rental-server.net, we provide comprehensive information and solutions for secure file transfers using SFTP, ensuring your data remains protected. Learn about secure file transfer protocol, secure shell access, and virtual private server hosting options. With SFTP, you can experience a safer method for file management.
1. What Is SFTP, And Why Is It More Secure Than FTP?
SFTP, or SSH File Transfer Protocol, is a secure file transfer protocol that operates over a secure SSH connection. It’s a network protocol that ensures data privacy.
SFTP (SSH File Transfer Protocol) is a network protocol providing secure file access, file transfer, and file management functionalities over a reliable data stream, according to the Internet Engineering Task Force (IETF). SFTP is more secure than FTP (File Transfer Protocol) because FTP lacks encryption, sending data in plaintext, which makes it vulnerable to interception. SFTP encrypts both the data and commands, providing a secure channel for file transfers. This encryption protects sensitive information from being exposed during transmission, making SFTP the preferred choice for secure file management.
According to research from the National Institute of Standards and Technology (NIST), using encrypted protocols like SFTP is a critical security measure for protecting sensitive data during transmission.
1.1 How Does SFTP Encryption Work?
SFTP uses SSH (Secure Shell) to establish a secure connection between the client and server. SSH employs cryptographic techniques to encrypt all data transmitted during the session, including usernames, passwords, and file contents. This encryption ensures that even if an attacker intercepts the data, they will not be able to decipher the information without the appropriate decryption keys.
1.2 What Are The Key Benefits Of Using SFTP?
- Enhanced Security: Encryption of data and commands protects against eavesdropping and unauthorized access.
- Data Integrity: SFTP ensures that the transferred data remains intact and unaltered during transmission.
- Authentication: SFTP supports various authentication methods, including passwords, SSH keys, and keyboard-interactive authentication, providing secure access control.
- Firewall Friendly: SFTP operates over a single port (typically port 22), making it easier to configure firewalls compared to FTP, which uses multiple ports.
2. How To Connect To An SFTP Server: A Step-By-Step Guide
Connecting to an SFTP server involves using an SFTP client or command-line tools. It requires secure credentials.
To connect to an SFTP server, you’ll need an SFTP client such as FileZilla, Cyberduck, or a command-line tool like OpenSSH. You’ll also need your server’s address, username, password, and port number. To connect, you can open your SFTP client, enter the server details, and initiate the connection. For command-line access, use the sftp command followed by your username and server address (e.g., sftp [email protected]). Once connected, you can securely transfer files between your local machine and the remote server.
2.1 What Are The Prerequisites For Connecting To An SFTP Server?
- SFTP Client: An SFTP client installed on your local machine.
- Server Address: The IP address or domain name of the SFTP server.
- Username and Password: Valid credentials to access the SFTP server.
- Port Number: The port number used for SFTP connections (default is 22).
- SSH Keys (Optional): SSH keys for passwordless authentication.
2.2 Step-By-Step Instructions For Connecting Via Command Line
-
Open Terminal or Command Prompt: Open your terminal or command prompt on your local machine.
-
Enter SFTP Command: Type the following command, replacing
usernamewith your actual username andserver_addresswith the IP address or domain name of the server:sftp username@server_address -
Enter Password: If prompted, enter your password for the SFTP server.
-
Verify Connection: Once authenticated, you will see an SFTP prompt, indicating a successful connection.
-
Change SFTP Port: To change the SFTP port, use the command:
sftp -oPort=customport user@server_ipaddressHere’s how it should look:
sftp -oPort=49166 [email protected]
2.3 Step-By-Step Instructions For Connecting Via GUI Client (e.g., FileZilla)
-
Download and Install FileZilla: Download FileZilla from the official website and install it on your local machine.
-
Open FileZilla: Launch the FileZilla application.
-
Enter Connection Details: In the Quickconnect bar, enter the following details:
- Host: The server address (IP address or domain name).
- Username: Your username for the SFTP server.
- Password: Your password for the SFTP server.
- Port: The port number (default is 22).
-
Click Quickconnect: Click the “Quickconnect” button to initiate the connection.
-
Verify Connection: If the connection is successful, you will see the server’s files and directories in the right-hand pane.
FileZilla Interface Showing Connection Details
3. How To Transfer Files Using SFTP: Uploading And Downloading
SFTP allows for secure file transfer, including uploading and downloading files between local and remote systems. It’s crucial for data management.
To transfer files using SFTP, you can use commands like put to upload files and get to download them. For example, to upload a local file named example.txt to the remote directory /var/www/html, you would use the command put example.txt /var/www/html. Similarly, to download a remote file named remote_file.txt to your local directory, you would use the command get /var/www/html/remote_file.txt. SFTP clients like FileZilla provide a graphical interface for drag-and-drop file transfers, simplifying the process.
3.1 How To Upload Files From Your Local Machine To The SFTP Server
-
Navigate to Local Directory: In your SFTP client or command-line interface, navigate to the local directory containing the file you want to upload.
-
Use the
putCommand: In the SFTP command-line interface, use theputcommand followed by the local file path and the remote destination path:put /path/to/local/file.txt /path/to/remote/destination/ -
Drag and Drop (FileZilla): In FileZilla, locate the file on your local machine (left pane) and drag it to the desired directory on the remote server (right pane).
-
Verify Upload: Check the remote directory to ensure the file has been successfully uploaded.
3.2 How To Download Files From The SFTP Server To Your Local Machine
-
Navigate to Remote Directory: In your SFTP client or command-line interface, navigate to the remote directory containing the file you want to download.
-
Use the
getCommand: In the SFTP command-line interface, use thegetcommand followed by the remote file path and the local destination path:get /path/to/remote/file.txt /path/to/local/destination/ -
Drag and Drop (FileZilla): In FileZilla, locate the file on the remote server (right pane) and drag it to the desired directory on your local machine (left pane).
-
Verify Download: Check the local directory to ensure the file has been successfully downloaded.
3.3 What Are The mput And mget Commands For?
The mput and mget commands are used for transferring multiple files at once. mput uploads multiple files from the local machine to the remote server, while mget downloads multiple files from the remote server to the local machine. These commands can save time when dealing with numerous files.
-
mput: Uploads multiple files from the local machine to the remote server.mput /path/to/local/directory/*.txt /path/to/remote/destination/ -
mget: Downloads multiple files from the remote server to the local machine.mget /path/to/remote/directory/*.txt /path/to/local/destination/
4. Navigating The SFTP Environment: Essential Commands
Navigating SFTP involves using commands to manage files and directories, similar to a command-line interface. It’s key for efficient file management.
Navigating the SFTP environment involves using commands to list files, change directories, and manage files. The ls command lists files and directories on the remote server, while lls does the same for the local machine. The cd command changes the current directory on the remote server, and lcd changes the local directory. Other useful commands include pwd for displaying the current remote directory and lpwd for the local directory. These commands help you efficiently manage your files and directories within the SFTP environment.
4.1 Common Commands For Navigating Remote And Local Directories
ls: Lists files and directories in the current remote directory.lls: Lists files and directories in the current local directory.cd: Changes the current remote directory.lcd: Changes the current local directory.pwd: Displays the current remote directory.lpwd: Displays the current local directory.
4.2 How To Use pwd, lpwd, ls, And lls Commands
-
pwd(Print Working Directory): Displays the current directory on the remote server. Simply typepwdin the SFTP prompt and press Enter.sftp> pwd Remote directory: /home/user -
lpwd(Local Print Working Directory): Displays the current directory on your local machine. Typelpwdin the SFTP prompt and press Enter.sftp> lpwd Local directory: /Users/username/Documents -
ls(List): Lists the files and directories in the current remote directory. Typelsin the SFTP prompt and press Enter.sftp> ls file1.txt file2.txt directory1 directory2 -
lls(Local List): Lists the files and directories in the current local directory. Typellsin the SFTP prompt and press Enter.sftp> lls fileA.txt fileB.txt directoryA directoryB
4.3 How To Change Directories Using cd And lcd
-
cd(Change Directory): Changes the current directory on the remote server. Typecdfollowed by the directory path in the SFTP prompt and press Enter.sftp> cd /var/www/html Remote directory: /var/www/html -
lcd(Local Change Directory): Changes the current directory on your local machine. Typelcdfollowed by the directory path in the SFTP prompt and press Enter.sftp> lcd /Users/username/Downloads Local directory: /Users/username/Downloads
5. Managing Files And Directories With SFTP
SFTP provides commands for file maintenance, including creating, renaming, and deleting files and directories. This is important for server upkeep.
SFTP allows you to manage files and directories on a remote server using commands to create, rename, and delete files and directories. The mkdir command creates a new directory, while rmdir removes an existing directory. The rename command renames files or directories, and rm deletes files. These commands help you keep your server organized and maintain your files efficiently. To check disk space usage, use the df -h command to view available space and usage statistics.
5.1 How To Create, Rename, And Delete Files And Directories
-
Create a Directory: Use the
mkdircommand to create a new directory on the remote server.sftp> mkdir new_directory -
Create a Local Directory: Use the
lmkdircommand to create a new directory on the local machine.sftp> lmkdir new_directory -
Rename a File or Directory: Use the
renamecommand to rename a file or directory on the remote server.sftp> rename old_name new_name -
Delete a File: Use the
rmcommand to delete a file on the remote server.sftp> rm file.txt -
Delete a Directory: Use the
rmdircommand to delete a directory on the remote server. Note that the directory must be empty.sftp> rmdir empty_directory
5.2 Changing File Permissions And Ownership
-
Changing File Permissions: Use the
chmodcommand to change file permissions.sftp> chmod 755 file.txtIn this example,
755sets the permissions to:- User: Read, write, and execute (7)
- Group: Read and execute (5)
- Others: Read and execute (5)
-
Changing File Ownership: Use the
chowncommand to change the file owner.sftp> chown user file.txt -
Changing Group Ownership: Use the
chgrpcommand to change the file’s group owner.sftp> chgrp group file.txt
5.3 Monitoring Disk Space Usage
To check the remote server’s disk space, use the df -h command:
sftp> df -hThis command displays the disk space usage in a human-readable format, showing the total size, used space, available space, and mount points.
6. SFTP Clients: Choosing The Right Tool For Your Needs
SFTP clients are tools for managing file transfers, offering different features and interfaces. Selecting the right client improves efficiency.
When choosing an SFTP client, consider factors such as ease of use, platform compatibility, features, and security. Popular SFTP clients include FileZilla, Cyberduck, WinSCP, and PuTTY. FileZilla is a free, open-source client available for Windows, macOS, and Linux. Cyberduck is another free option for macOS and Windows, known for its user-friendly interface and integration with cloud storage services. WinSCP is a powerful, open-source client for Windows, offering advanced features such as scripting and automation. PuTTY, primarily an SSH client, can also handle SFTP transfers via the command line. The right client depends on your operating system, technical expertise, and specific requirements.
6.1 Overview Of Popular SFTP Clients: FileZilla, Cyberduck, WinSCP
- FileZilla:
- Pros: Free, open-source, cross-platform (Windows, macOS, Linux), supports FTP, SFTP, and FTPS, user-friendly interface.
- Cons: Interface can feel dated, potential for bundled software during installation.
- Cyberduck:
- Pros: Free (with donation option), user-friendly interface, integrates with cloud storage services (e.g., Amazon S3, Google Cloud Storage), supports SFTP, FTP, and WebDAV.
- Cons: Limited advanced features compared to FileZilla, macOS and Windows only.
- WinSCP:
- Pros: Free, open-source, powerful scripting and automation features, integrates with Windows Explorer, supports SFTP, FTP, SCP, and WebDAV.
- Cons: Windows only, steeper learning curve for beginners.
6.2 Comparing Features, Ease Of Use, And Platform Compatibility
| Feature | FileZilla | Cyberduck | WinSCP |
|---|---|---|---|
| Ease of Use | User-friendly, but interface can feel dated | Very user-friendly, modern interface | Steeper learning curve, advanced features |
| Platform | Windows, macOS, Linux | macOS, Windows | Windows only |
| Protocols | FTP, SFTP, FTPS | SFTP, FTP, WebDAV, cloud storage integration | SFTP, FTP, SCP, WebDAV |
| Advanced Features | Limited scripting, basic automation | Limited scripting, cloud storage integration | Powerful scripting, Windows Explorer integration |
| Price | Free | Free (with donation option) | Free |
6.3 How To Configure And Use Each Client For SFTP Transfers
-
FileZilla:
- Download and Install: Download FileZilla from the official website and install it.
- Enter Connection Details: Open FileZilla and enter the host, username, password, and port in the Quickconnect bar.
- Connect: Click “Quickconnect” to establish the connection.
- Transfer Files: Drag and drop files between the local and remote panes.
-
Cyberduck:
- Download and Install: Download Cyberduck from the official website and install it.
- Create a New Connection: Open Cyberduck and click “Open Connection.” Select “SFTP (SSH File Transfer Protocol).”
- Enter Connection Details: Enter the server, username, password, and port.
- Connect: Click “Connect” to establish the connection.
- Transfer Files: Drag and drop files between the local and remote windows.
-
WinSCP:
- Download and Install: Download WinSCP from the official website and install it.
- Enter Connection Details: Open WinSCP and enter the host, username, password, and port in the login window.
- Connect: Click “Login” to establish the connection.
- Transfer Files: Drag and drop files between the local and remote panes. You can also use the integrated Windows Explorer interface.
7. Securing Your SFTP Connection: Best Practices
Securing SFTP connections involves using strong passwords, SSH keys, and keeping software updated. Security is important for data protection.
Securing your SFTP connection involves several best practices, including using strong, unique passwords, implementing SSH key authentication, and keeping your SFTP client and server software up to date. Disabling password authentication after setting up SSH keys adds an extra layer of security by preventing brute-force attacks. Regularly monitor your SFTP server logs for any suspicious activity. Consider using a firewall to restrict access to your SFTP server to only trusted IP addresses. These measures help protect your data and maintain the integrity of your SFTP connection.
7.1 Using Strong Passwords And SSH Keys For Authentication
- Strong Passwords:
- Use a password manager to generate and store strong, unique passwords.
- Ensure passwords are at least 12 characters long and include a mix of uppercase and lowercase letters, numbers, and symbols.
- Avoid using easily guessable information, such as names, birthdays, or common words.
- SSH Keys:
- Generate an SSH key pair using a tool like
ssh-keygen. - Copy the public key to the SFTP server using
ssh-copy-idor manually by appending the key to the~/.ssh/authorized_keysfile. - Disable password authentication on the SFTP server to prevent brute-force attacks.
- Generate an SSH key pair using a tool like
7.2 Disabling Password Authentication After Setting Up SSH Keys
-
Edit SSH Configuration File: Open the SSH configuration file on the server using a text editor. The file is typically located at
/etc/ssh/sshd_config.sudo nano /etc/ssh/sshd_config -
Disable Password Authentication: Find the line
PasswordAuthentication yesand change it toPasswordAuthentication no. Also, ensure thatPubkeyAuthenticationis set toyes.PasswordAuthentication no PubkeyAuthentication yes -
Save and Close: Save the changes and close the text editor.
-
Restart SSH Service: Restart the SSH service to apply the changes.
sudo systemctl restart sshd
7.3 Keeping Your SFTP Client And Server Software Up To Date
- Regular Updates:
- Enable automatic updates for your SFTP client and server software to ensure you have the latest security patches and features.
- Check for updates manually on a regular basis if automatic updates are not enabled.
- Security Patches:
- Stay informed about security vulnerabilities and apply patches promptly to protect against known exploits.
- Subscribe to security mailing lists and monitor security advisories from your software vendors.
8. Troubleshooting Common SFTP Connection Issues
Troubleshooting SFTP involves diagnosing and resolving connection problems, such as authentication failures. Identifying problems is important for quick resolutions.
Troubleshooting common SFTP connection issues involves diagnosing and resolving problems such as authentication failures, connection timeouts, and permission errors. Verify that your username, password, server address, and port number are correct. Check your firewall settings to ensure that SFTP traffic is allowed. Confirm that the SSH service is running on the server and that you have the necessary permissions to access the files and directories. Review the SFTP server logs for any error messages or clues about the cause of the problem. By systematically checking these common issues, you can quickly identify and resolve SFTP connection problems.
8.1 Common Error Messages And Their Solutions
| Error Message | Possible Cause | Solution |
|---|---|---|
| “Connection Refused” | SSH service not running, firewall blocking the connection | Ensure SSH service is running on the server. Check firewall settings to allow SFTP traffic (port 22). |
| “Authentication Failed” | Incorrect username or password, SSH key issues | Verify username and password. Ensure SSH keys are correctly configured and authorized on the server. |
| “Permission Denied” | Insufficient file or directory permissions | Check file and directory permissions. Ensure the user has read and write access to the necessary files and directories. |
| “Connection Timed Out” | Network connectivity issues, server down | Verify network connectivity. Check if the server is online and reachable. |
| “No Such File or Directory” | File or directory does not exist | Verify the file or directory path. Ensure the file or directory exists and the path is correct. |
| “Received Too Large SFTP Packet” | SFTP packet size exceeds the allowed limit | Modify the SFTP server configuration to increase the allowed packet size. |
| “Key exchange failed” | Incompatible encryption algorithms between client and server | Update the SFTP client or server to support compatible encryption algorithms. |
| “Write failed: disk is full” | The destination disk has no more space | Remove unnecessary files, or choose a different destination with available space. |
| “SFTP server not responding” | The SFTP server is not online or is not responding properly | Try to connect again after some time. Verify the SFTP server is online and reachable. Contact the server administrator. |
| “Could not resolve hostname” | The domain name cannot be translated to IP address | Check the spelling of the domain. Verify the server has a valid DNS record. Ensure the server is publicly accessible by DNS. |
8.2 Checking Firewall Settings And Server Logs
-
Firewall Settings:
-
Check Firewall Rules: Ensure that your firewall allows inbound and outbound traffic on port 22 (or the custom port used for SFTP).
-
Example (UFW):
sudo ufw allow 22 sudo ufw enable sudo ufw status -
Example (firewalld):
sudo firewall-cmd --permanent --add-port=22/tcp sudo firewall-cmd --reload sudo firewall-cmd --list-all
-
-
Server Logs:
-
Locate Log Files: The SFTP server logs are typically located in
/var/log/auth.logor/var/log/secureon Linux systems. -
Analyze Logs: Use a text editor or command-line tools like
grepto search for error messages or suspicious activity.grep "SFTP" /var/log/auth.log
-
8.3 Verifying User Permissions And SSH Service Status
-
User Permissions:
-
Check User Access: Ensure the user has the necessary permissions to access the files and directories.
-
Example:
ls -l /path/to/directoryThis command displays the permissions for the directory.
-
Modify Permissions: Use the
chmodcommand to modify permissions if necessary.sudo chmod 755 /path/to/directory
-
-
SSH Service Status:
-
Check Service Status: Verify that the SSH service is running on the server.
-
Example (systemd):
sudo systemctl status sshd -
Start or Restart Service: If the service is not running, start or restart it.
sudo systemctl start sshd sudo systemctl restart sshd
-
9. Advanced SFTP Configuration: Tips And Tricks
Advanced SFTP configurations involve tweaking settings for better performance and security. Customization can greatly improve workflows.
For advanced SFTP configuration, consider implementing features like connection multiplexing, which allows multiple SFTP sessions over a single SSH connection, improving performance. Adjust the maximum SFTP packet size to optimize data transfer rates. Configure logging to monitor SFTP activity and troubleshoot issues. Use compression to reduce bandwidth usage, especially when transferring large files. Implement chroot jails to restrict users to specific directories, enhancing security. These advanced configurations can help you fine-tune your SFTP server for optimal performance and security.
9.1 Implementing Connection Multiplexing For Improved Performance
-
Edit SSH Configuration File: Open the SSH configuration file on the client machine (usually located at
~/.ssh/config). -
Add Multiplexing Options: Add the following lines to enable connection multiplexing:
Host * ControlMaster auto ControlPath ~/.ssh/multiplex/%r@%h:%p ControlPersist 600 -
Explanation:
ControlMaster auto: Enables connection sharing. The first SSH connection creates a master connection, and subsequent connections reuse this connection.ControlPath ~/.ssh/multiplex/%r@%h:%p: Specifies the path for the control socket.%ris the username,%his the hostname, and%pis the port.ControlPersist 600: Keeps the master connection alive for 600 seconds (10 minutes) after the last connection is closed.
-
Save and Close: Save the changes and close the file.
-
Test Connection: Connect to the SFTP server to verify that connection multiplexing is working.
9.2 Adjusting Maximum SFTP Packet Size For Optimal Data Transfer
-
Check Current Packet Size: Use the
sftpcommand with the-voption to see the packet size being used during the connection.sftp -v user@server -
Modify SFTP Server Configuration: Edit the SFTP server configuration file (usually located at
/etc/ssh/sshd_config) and adjust theMaxPacketSizeoption. Add or modify the following line:Subsystem sftp internal-sftp -P max_packet_sizeReplace
max_packet_sizewith a suitable value (e.g., 32768 for 32KB). -
Restart SSH Service: Restart the SSH service to apply the changes.
sudo systemctl restart sshd
9.3 Configuring Logging And Monitoring SFTP Activity
-
Edit SSH Configuration File: Open the SSH configuration file on the server (usually located at
/etc/ssh/sshd_config). -
Configure Logging Options: Add or modify the following lines to configure logging:
LogLevel VERBOSE SyslogFacility AUTH -
Explanation:
LogLevel VERBOSE: Sets the logging level to verbose, providing detailed information about SSH and SFTP activity.SyslogFacility AUTH: Specifies that authentication-related messages should be logged to the AUTH facility.
-
Restart SSH Service: Restart the SSH service to apply the changes.
sudo systemctl restart sshd -
Monitor Log Files: Monitor the log files (usually located at
/var/log/auth.logor/var/log/secure) for SFTP activity. Use command-line tools likegrepto search for specific events or error messages.grep "SFTP" /var/log/auth.log
10. SFTP Automation: Scripting And Command-Line Usage
SFTP automation involves scripting and command-line tools to streamline file transfers. Automation enhances efficiency and reduces manual tasks.
SFTP automation involves using scripting and command-line tools to automate file transfers and management tasks. You can use scripting languages like Bash or Python to create scripts that connect to an SFTP server, transfer files, and perform other operations. The sftp command-line tool supports non-interactive mode, allowing you to execute commands from a script. You can also use tools like lftp, which provides advanced features for automating file transfers, including mirroring and synchronization. By automating SFTP tasks, you can improve efficiency and reduce the risk of human error.
10.1 Creating Scripts For Automated File Transfers
-
Bash Script Example:
#!/bin/bash # SFTP automation script HOST="your_server_address" USER="your_username" PASS="your_password" LOCAL_DIR="/path/to/local/directory" REMOTE_DIR="/path/to/remote/directory" # Upload files sftp -b - "$USER@$HOST" << EOF cd $REMOTE_DIR lcd $LOCAL_DIR put *.txt bye EOF -
Python Script Example:
import pysftp # SFTP automation script HOST = "your_server_address" USER = "your_username" PASS = "your_password" LOCAL_DIR = "/path/to/local/directory" REMOTE_DIR = "/path/to/remote/directory" # Connect to SFTP server with pysftp.Connection(HOST, username=USER, password=PASS) as sftp: # Change remote directory sftp.cwd(REMOTE_DIR) # Upload files for filename in os.listdir(LOCAL_DIR): if filename.endswith(".txt"): local_path = os.path.join(LOCAL_DIR, filename) remote_path = os.path.join(REMOTE_DIR, filename) sftp.put(local_path, remote_path) -
Explanation:
- These scripts automate the process of connecting to an SFTP server, navigating directories, and transferring files.
- The Bash script uses the
sftpcommand in batch mode (-b) to execute a series of commands. - The Python script uses the
pysftplibrary to establish a secure connection and transfer files.
10.2 Using lftp For Advanced Automation Tasks
-
Install
lftp: Installlftpon your system using your distribution’s package manager.sudo apt-get install lftp # Debian/Ubuntu sudo yum install lftp # CentOS/RHEL sudo brew install lftp # macOS -
lftpScript Example:#!/bin/bash # lftp automation script HOST="your_server_address" USER="your_username" PASS="your_password" LOCAL_DIR="/path/to/local/directory" REMOTE_DIR="/path/to/remote/directory" # Create lftp script lftp -u $USER,$PASS sftp://$HOST << EOF cd $REMOTE_DIR lcd $LOCAL_DIR mirror -R -n . $REMOTE_DIR bye EOF -
Explanation:
- This script uses
lftpto mirror a local directory to a remote directory, synchronizing the files. - The
-Roption reverses the mirror direction (uploading files). - The
-noption prevents the transfer of newer files, ensuring that only missing or outdated files are transferred.
- This script uses
10.3 Scheduling Automated Transfers With Cron Jobs
-
Edit Crontab: Open the crontab file using the
crontab -ecommand.crontab -e -
Add Cron Job: Add a line to schedule the execution of your script.
0 0 * * * /path/to/your/script.sh -
Explanation:
- This cron job runs the script
/path/to/your/script.shevery day at midnight (00:00). - The cron syntax is
minute hour day_of_month month day_of_week command.
- This cron job runs the script
FAQ: Frequently Asked Questions About Connecting To SFTP Server
Here are some frequently asked questions for more details:
1. What is the default port for SFTP?
The default port for SFTP is 22. This is the same port used by SSH (Secure Shell).
2. How do I change the SFTP port?
You can change the SFTP port by modifying the SSH configuration file (sshd_config) and specifying a different port number. You also need to update your SFTP client to use the new port.
3. Can I use SFTP with a regular FTP client?
No, SFTP requires a dedicated SFTP client. Regular FTP clients do not support the encryption and security features of SFTP.
4. How do I generate SSH keys for SFTP authentication?
You can generate SSH keys using the ssh-keygen command. This command creates a public/private key pair that can be used for passwordless authentication.
5. How do I disable password authentication for SFTP?
You can disable password authentication by editing the SSH configuration file (sshd_config) and setting PasswordAuthentication to no. You should also ensure that PubkeyAuthentication is set