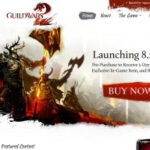Changing your nickname in a Discord server is simple, and this detailed guide will walk you through each method. At rental-server.net, we understand how important it is to customize your online experience, whether for gaming, business, or community engagement. Discover how to easily modify your Discord identity across desktop and mobile platforms with our server solutions that enhance your overall experience. Find the perfect server for your needs, boosting your experience and performance.
1. Understanding Discord Nicknames
Discord nicknames are essential for personalizing your identity within specific servers. Nicknames help you maintain different personas across various communities, whether it’s for gaming, professional networking, or casual chats. Let’s explore why and how nicknames work in Discord.
1.1. What is a Discord Nickname?
A Discord nickname is a display name unique to each server you join. Unlike your global Discord username, which remains consistent across all servers, a nickname allows you to present yourself differently depending on the server’s context.
1.2. Why Use a Different Nickname?
Using different nicknames offers numerous benefits:
- Contextual Identity: Tailor your name to fit the theme or purpose of the server.
- Privacy: Maintain anonymity or use a professional name in business-related servers.
- Fun: Express creativity and humor with unique nicknames in casual servers.
According to Discord’s official support, nicknames enhance user experience by allowing personalized interactions within communities.
1.3. Global Username vs. Server Nickname
Understanding the difference between your global username and server nickname is crucial:
- Global Username: This is your unique identifier across Discord, like
Username#1234. It remains the same on every server. - Server Nickname: This is specific to each server and can be changed independently.
For example, your global username might be TechGuru#5678, but you can set your nickname to SystemAdmin in a tech support server and GamerPro in a gaming server.
1.4. Permissions and Roles
Server administrators and moderators have the power to manage nicknames. They can:
- Change Member Nicknames: Admins can modify nicknames for other members.
- Restrict Nickname Changes: Set permissions to prevent members from changing their nicknames.
These permissions help maintain order and appropriateness within the server.
1.5. Benefits of Customization
Customizing your Discord experience through nicknames can significantly improve your interactions:
- Improved Organization: Easier to identify members based on their roles or interests.
- Enhanced Communication: Creates a more personalized and engaging environment.
- Better User Experience: Allows users to feel more connected and comfortable within the community.
Discord’s customizable user experience is a key feature that keeps users engaged.
2. How to Change Your Nickname on Discord (Desktop)
Changing your Discord nickname on the desktop app is straightforward. Follow these simple steps to customize your identity in any server.
2.1. Step-by-Step Guide
Here’s how to change your Discord nickname on the desktop app:
- Open Discord: Launch the Discord application on your computer.
- Select the Server: Navigate to the server where you want to change your nickname.
- Find Your Name: Locate your username in the Server Member List on the right-hand pane. Alternatively, find a recent message you’ve sent in a channel.
- Right-Click: Right-click on your name.
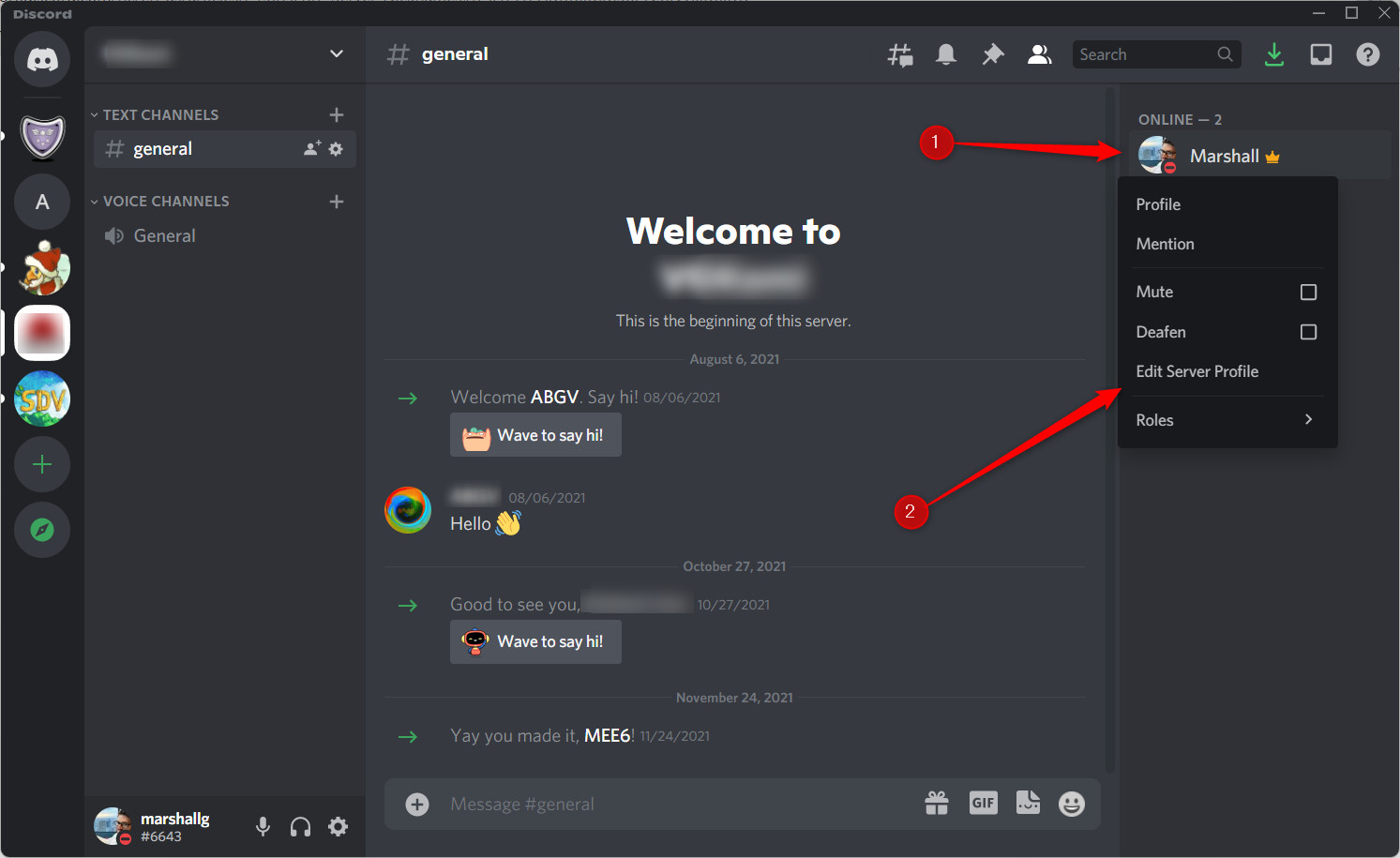 Click edit server profile
Click edit server profile - Edit Server Profile: Choose “Edit Server Profile” from the context menu.
- Enter New Nickname: In the new window, type your desired nickname in the textbox under “Nickname.”
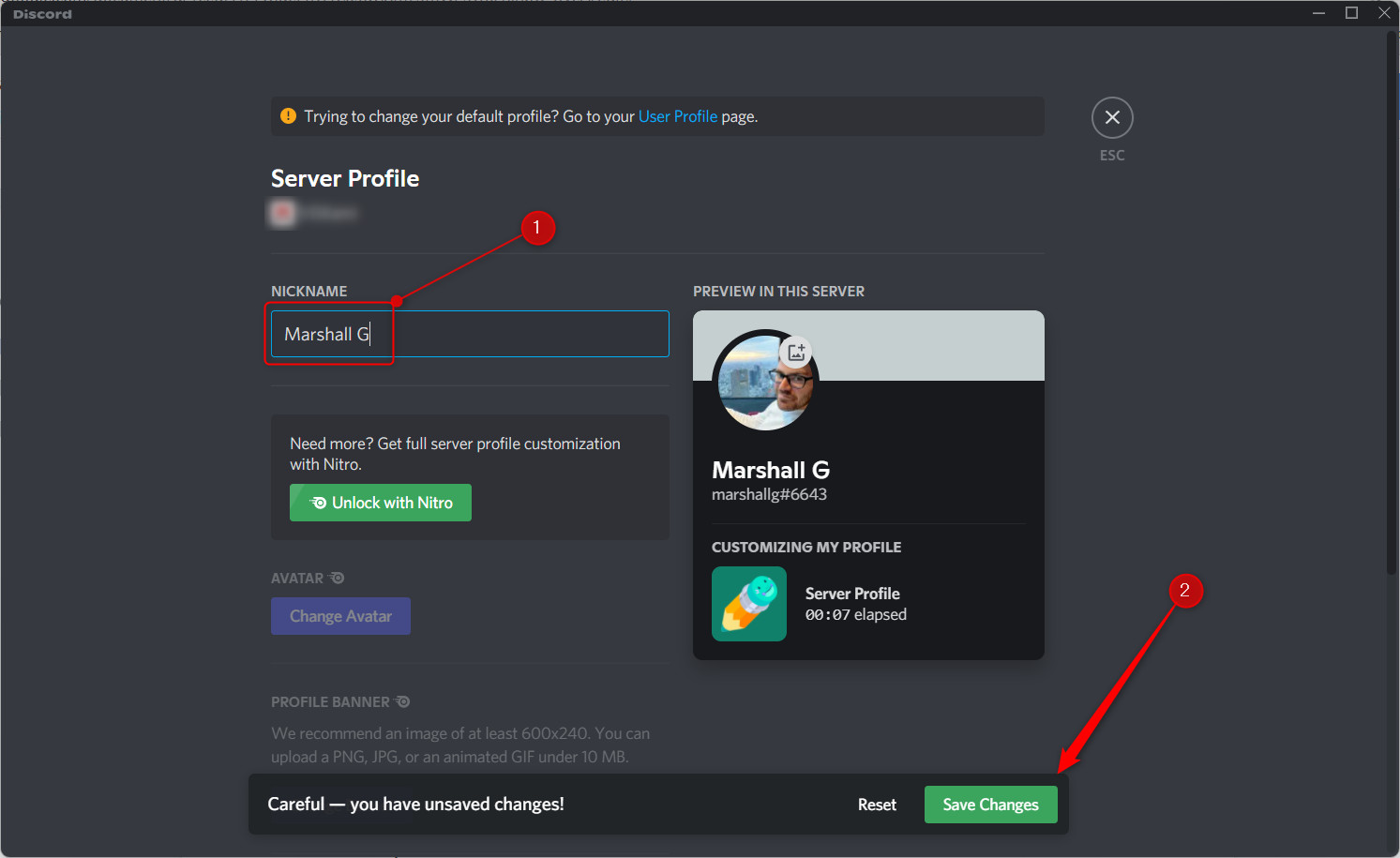 Change your nickname and click Save Changes
Change your nickname and click Save Changes - Save Changes: Click “Save Changes.”
2.2. Visual Cues and Navigation
To ensure you’re following the steps correctly, pay attention to these visual cues:
- Server Member List: Located on the right side of the Discord window.
- Context Menu: Appears when you right-click on your username.
- Edit Server Profile Window: Contains the “Nickname” textbox and “Save Changes” button.
2.3. Troubleshooting Common Issues
If you encounter issues while changing your nickname, consider these troubleshooting tips:
- Permissions: Ensure you have permission to change your nickname. Some servers restrict this ability.
- Admin Override: If an admin has set a nickname for you, you might not be able to change it. Contact the server admins for assistance.
- Discord Updates: Make sure your Discord app is up to date. Outdated versions can sometimes cause issues.
2.4. Benefits of Desktop App
Using the desktop app to change your nickname offers several advantages:
- Stable Performance: Generally more stable than the web or mobile versions.
- Full Feature Set: Access to all Discord features and settings.
- Easy Navigation: Easier to navigate and manage server settings.
2.5. Additional Tips
Here are some extra tips for customizing your Discord experience on the desktop app:
- Use a Consistent Style: Keep your nicknames consistent across similar servers for easier recognition.
- Consider Server Theme: Choose a nickname that fits the theme or purpose of the server.
- Update Regularly: Change your nickname periodically to keep things fresh and interesting.
3. How to Change Your Nickname on Discord (Mobile)
Changing your Discord nickname on the mobile app is just as easy as on the desktop version. Follow these steps to personalize your identity on the go.
3.1. Step-by-Step Guide
Here’s how to change your Discord nickname on the mobile app:
- Open Discord: Launch the Discord app on your mobile device.
- Select the Server: Navigate to the server where you want to change your nickname.
- Tap Server Members List: Tap the Server Members List icon in the top-right corner of the screen.
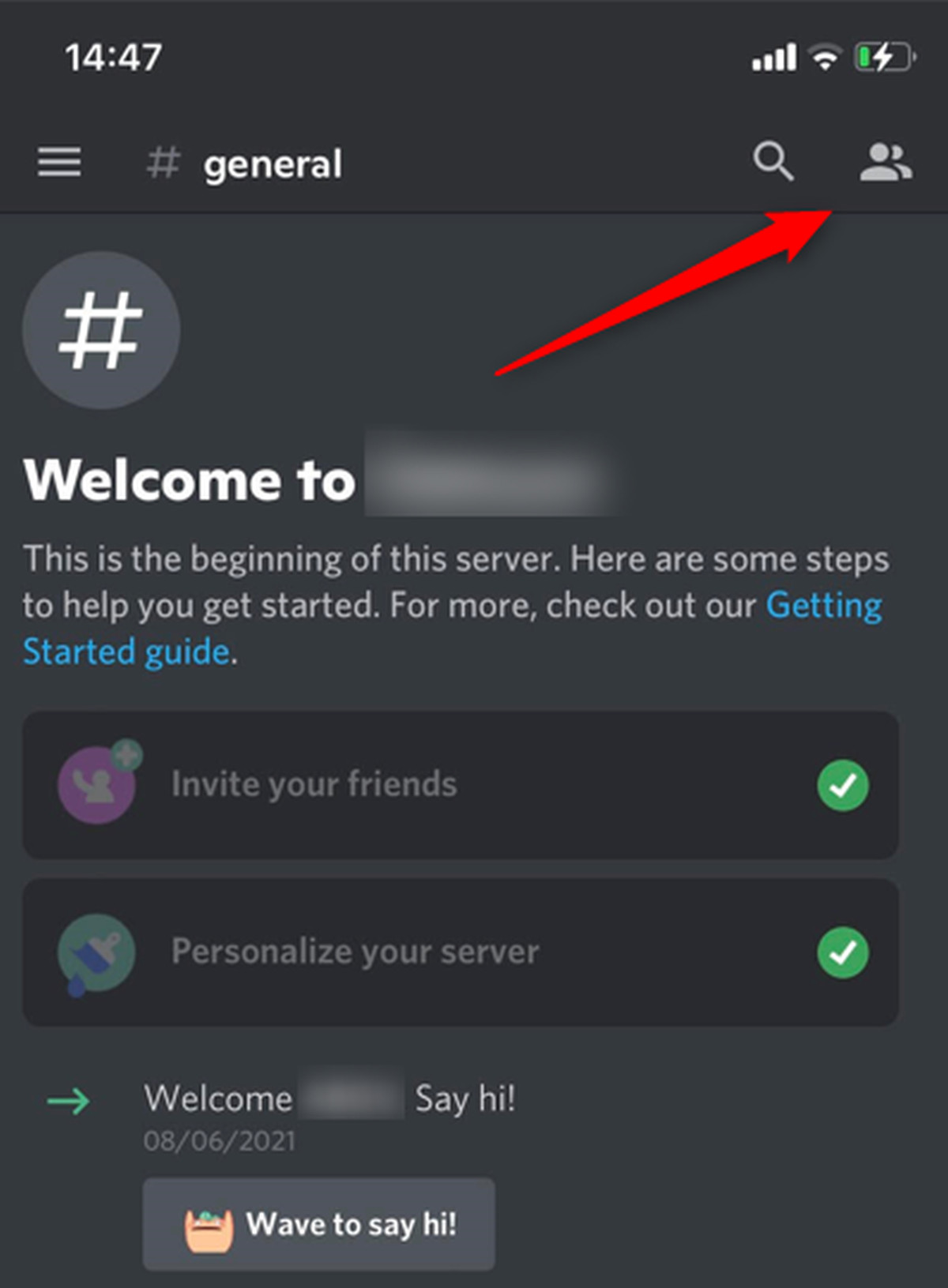 Tap the server members list icon
Tap the server members list icon - Tap Your Name: On the next screen, tap your name from the Server Members List.
- Edit Server Profile: A window will appear at the bottom of the screen. Tap “Edit Server Profile.”
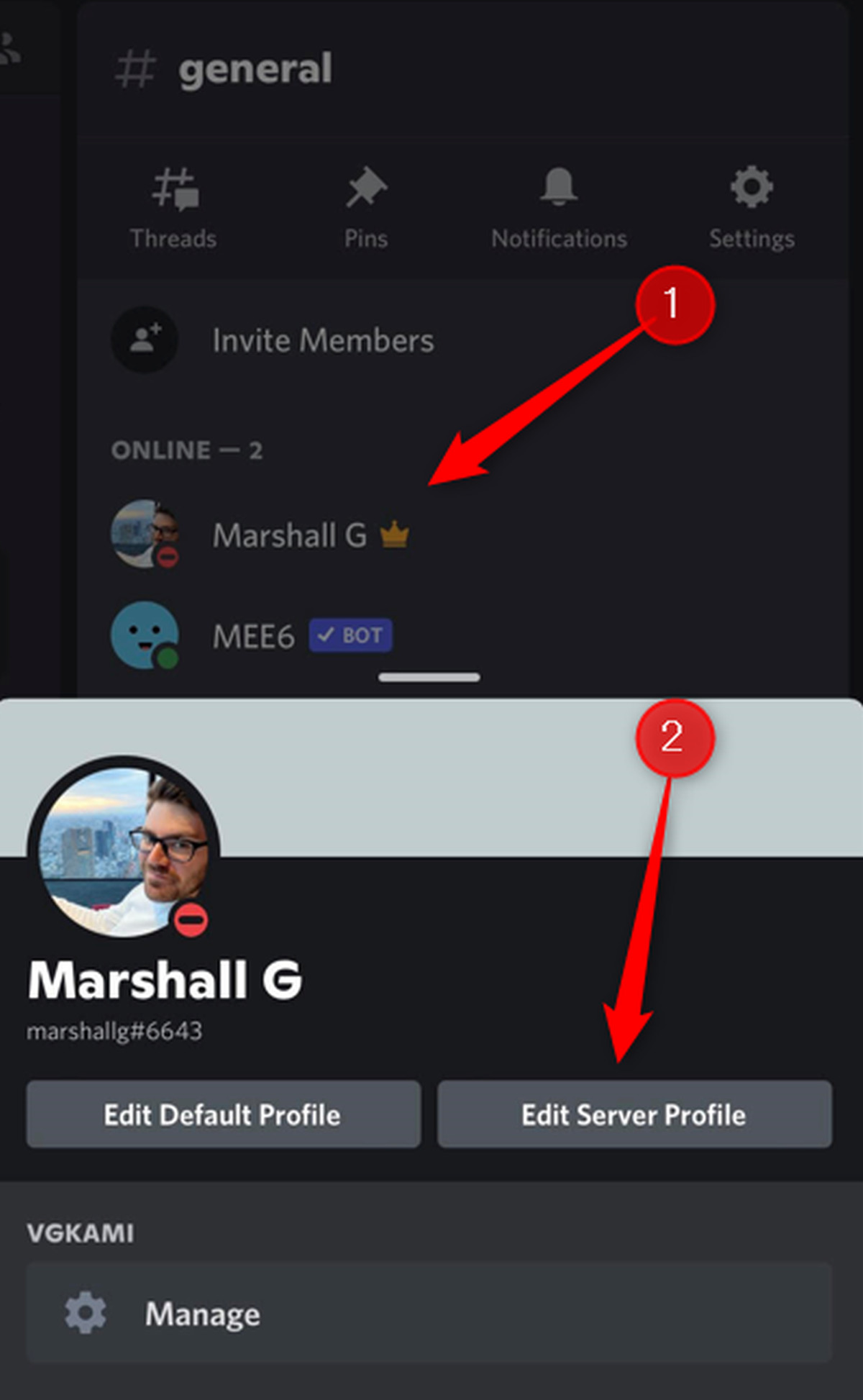 Edit your server profile on mobile
Edit your server profile on mobile - Enter New Nickname: On the next screen, tap the text box under “Nickname” and enter your new nickname.
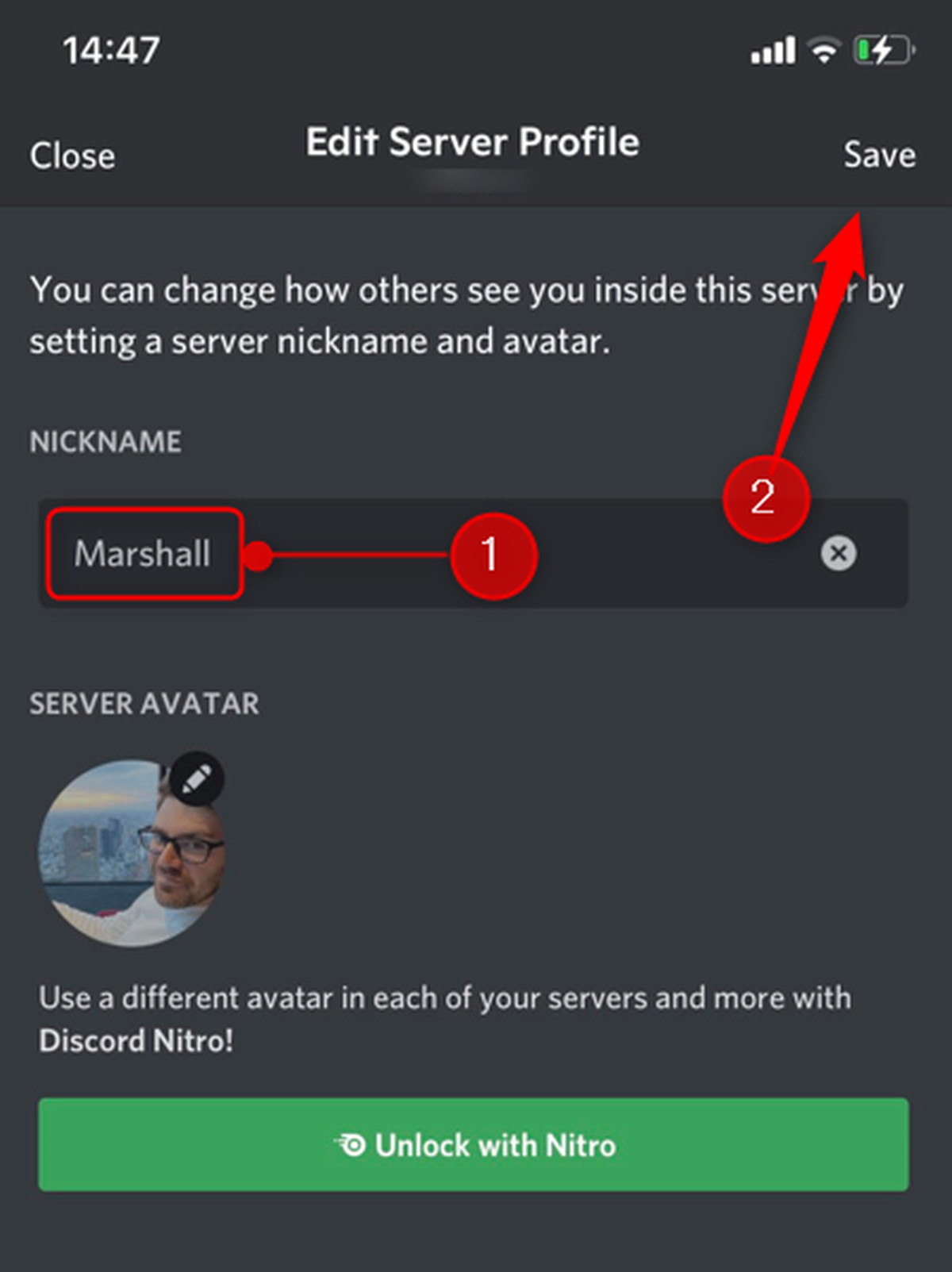 Edit your nickname and click save
Edit your nickname and click save - Save: Tap “Save.”
3.2. Navigating the Mobile Interface
The Discord mobile interface is designed for ease of use. Key elements include:
- Server Members List Icon: Located in the top-right corner, it looks like two people.
- Bottom Sheet: The window that appears at the bottom of the screen after tapping your name.
- Nickname Textbox: The field where you enter your new nickname.
3.3. Mobile-Specific Tips
Here are some tips to enhance your experience on the mobile app:
- Use a Comfortable Keyboard: Ensure your keyboard settings are optimized for easy typing.
- Check Permissions: Confirm you have the necessary permissions to change your nickname.
- Stay Updated: Keep your Discord app updated to avoid potential issues.
3.4. Benefits of Mobile App
Using the mobile app offers unique advantages:
- Convenience: Change your nickname from anywhere, anytime.
- Accessibility: Easy access to Discord on your mobile device.
- Real-Time Updates: Changes are reflected instantly across all devices.
3.5. Troubleshooting on Mobile
If you encounter issues on the mobile app, try these solutions:
- Restart the App: Close and reopen the Discord app to refresh the connection.
- Check Internet Connection: Ensure you have a stable internet connection.
- Clear Cache: Clear the app’s cache to resolve potential conflicts.
4. Changing Your Discord Nickname Using Slash Commands
Slash commands provide a quick and efficient way to change your Discord nickname on both desktop and mobile. This method is perfect for users who prefer shortcuts and streamlined processes.
4.1. How to Use Slash Commands
Here’s how to change your nickname using slash commands:
-
Open Discord: Launch the Discord app on your desktop or mobile device.
-
Select the Server: Navigate to the server where you want to change your nickname.
-
Type the Command: In any server channel, type the following command:
/nick [new nickname]Replace
[new nickname]with your desired nickname. For example, if you want to change your nickname toTechExpert, type:/nick TechExpert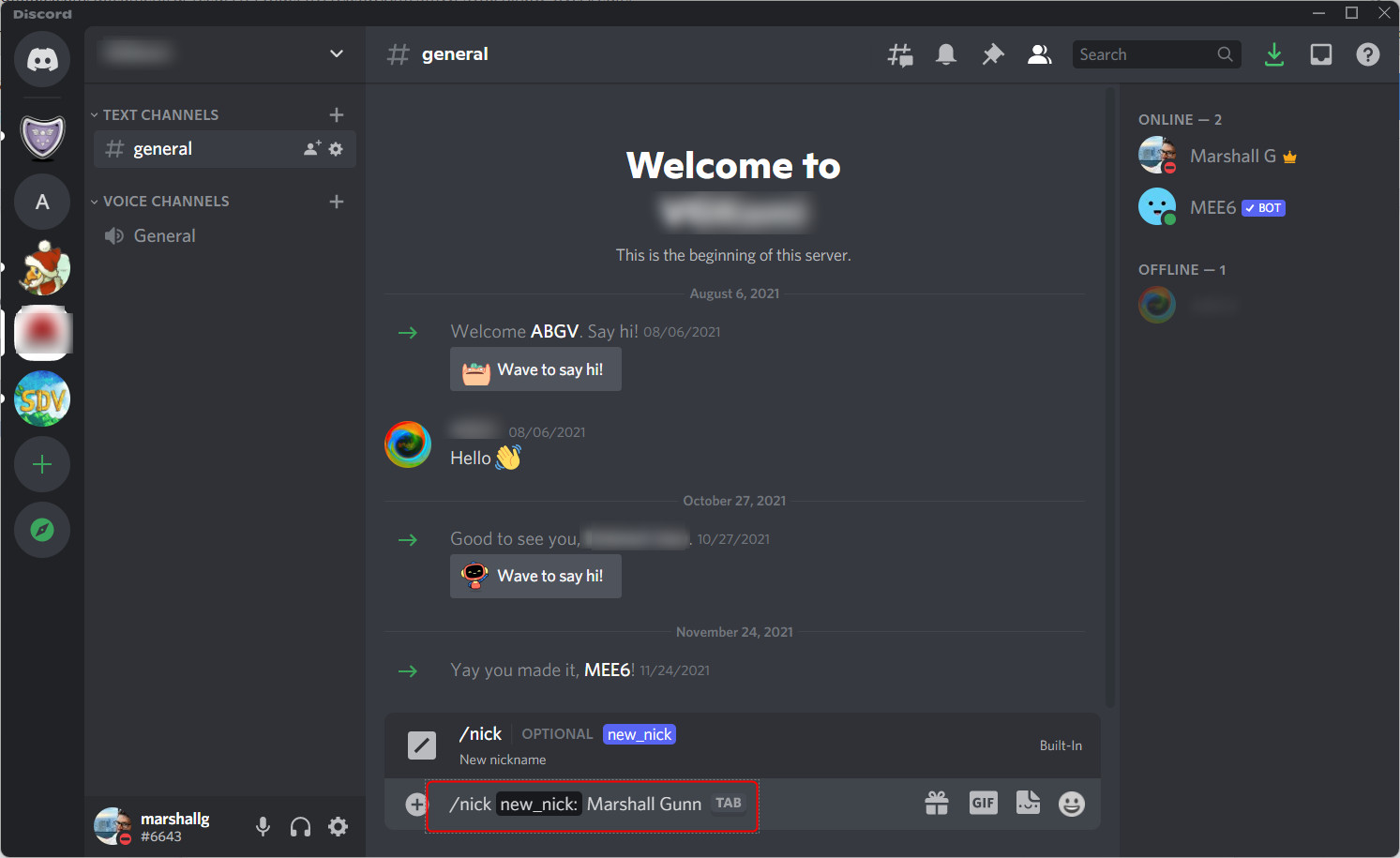 Enter the slash command and new nickname
Enter the slash command and new nickname -
Execute the Command: Press Enter or Send to execute the command.
4.2. Benefits of Using Slash Commands
Slash commands offer several advantages:
- Speed: Quickly change your nickname without navigating through menus.
- Efficiency: Streamlined process for experienced users.
- Accessibility: Works on both desktop and mobile platforms.
4.3. Troubleshooting Slash Commands
If the slash command doesn’t work, consider these troubleshooting tips:
- Correct Syntax: Ensure you’ve typed the command correctly, including the
/and a space between/nickand your new nickname. - Permissions: Verify you have permission to change your nickname. Some servers restrict this ability.
- Bot Conflicts: Some bots might interfere with slash commands. Try disabling or adjusting bot settings if necessary.
4.4. Examples and Use Cases
Here are some examples of how to use the /nick command:
-
To change your nickname to
GamingLegend:/nick GamingLegend -
To change your nickname to
SystemAdmin123:/nick SystemAdmin123 -
To change your nickname to
CreativeArtist:/nick CreativeArtist
4.5. Additional Slash Commands
Explore other useful slash commands in Discord:
/help: Provides a list of available commands./me: Displays a message in the third person./tableflip: Expresses frustration by flipping a table.
According to Discord’s support documentation, slash commands are designed to enhance user interaction and streamline common tasks.
5. Managing Discord Nicknames: Best Practices
Effectively managing your Discord nicknames can significantly enhance your experience and interactions within various communities. Here are some best practices to follow.
5.1. Consistency Across Similar Servers
Maintain a consistent style for your nicknames across servers with similar themes or purposes. This helps other members recognize you easily.
- Example: If you use
TechGuruin one tech support server, use a similar nickname likeTechExpertorTechMasterin other tech-related servers.
5.2. Choosing Appropriate Nicknames
Select nicknames that are appropriate for the server’s context. Avoid using offensive, controversial, or misleading names.
- Professional Servers: Use a professional name or your real name to build credibility.
- Gaming Servers: Use a gaming handle or character name that aligns with the game.
- Casual Servers: Feel free to use creative and fun nicknames, but ensure they are respectful.
5.3. Respecting Server Rules and Guidelines
Always adhere to the server’s rules and guidelines when choosing a nickname. Some servers have specific requirements or restrictions.
- Read the Rules: Familiarize yourself with the server’s rules before setting your nickname.
- Follow Guidelines: Comply with any guidelines regarding nickname format or content.
5.4. Avoiding Impersonation
Do not use nicknames that impersonate other members, administrators, or famous personalities. Impersonation can lead to confusion and distrust.
- Unique Identity: Create a unique nickname that represents you.
- Avoid Similarity: Ensure your nickname is not too similar to existing members’ names.
5.5. Regular Updates and Refreshments
Update your nickname periodically to keep things fresh and interesting. This can also help you stay relevant in dynamic communities.
- Seasonal Themes: Change your nickname to match seasonal themes or events.
- New Interests: Reflect new interests or hobbies in your nickname.
5.6. Using Special Characters and Formatting
While Discord supports special characters and formatting, use them sparingly. Overuse can make your nickname difficult to read or remember.
- Subtle Enhancements: Use special characters to add subtle enhancements.
- Readability: Ensure your nickname remains easy to read and understand.
5.7. Monitoring Nickname Changes
Regularly monitor your nickname changes to ensure they are displaying correctly and haven’t been altered without your knowledge.
- Check Display: Verify your nickname is visible in the Server Member List and chat messages.
- Report Issues: Report any unauthorized changes to server administrators.
5.8. Communication with Server Admins
Maintain open communication with server administrators regarding nickname issues or concerns. They can provide guidance and assistance.
- Ask Questions: Seek clarification on nickname rules or guidelines.
- Report Problems: Report any instances of nickname misuse or abuse.
6. Common Issues and Troubleshooting
Even with a straightforward process, you might encounter issues while changing your Discord nickname. Here are some common problems and how to troubleshoot them.
6.1. Permission Restrictions
Problem: You cannot change your nickname because the server restricts this ability.
Solution:
- Check Permissions: Verify you have the necessary permissions to change your nickname.
- Contact Admins: Reach out to server administrators and request a change or ask for permission.
6.2. Admin Override
Problem: An administrator has set a nickname for you, and you cannot change it.
Solution:
- Communicate: Politely ask the administrator if they can remove or adjust the nickname.
- Explain Your Reason: Provide a valid reason for wanting to change your nickname.
6.3. Incorrect Syntax for Slash Commands
Problem: The /nick slash command is not working.
Solution:
- Verify Syntax: Ensure you’ve typed the command correctly:
/nick [new nickname]. - Check for Spaces: Make sure there is a space between
/nickand your new nickname.
6.4. Bot Conflicts
Problem: Bots are interfering with your ability to change your nickname.
Solution:
- Adjust Bot Settings: Configure bot settings to allow nickname changes.
- Contact Bot Developers: Seek assistance from the bot developers.
6.5. Display Issues
Problem: Your new nickname is not displaying correctly.
Solution:
- Restart Discord: Close and reopen the Discord app to refresh the display.
- Clear Cache: Clear the app’s cache to resolve potential conflicts.
6.6. Internet Connection Problems
Problem: You are experiencing connectivity issues while changing your nickname.
Solution:
- Check Connection: Ensure you have a stable internet connection.
- Restart Router: Restart your router to refresh the network.
6.7. App Updates
Problem: You are using an outdated version of Discord.
Solution:
- Update App: Update the Discord app to the latest version to resolve potential issues.
- Check App Store: Visit the app store to download the latest update.
6.8. Special Characters
Problem: Special characters in your nickname are causing display problems.
Solution:
- Remove Characters: Try removing special characters from your nickname.
- Use Supported Characters: Use only supported characters that display correctly.
6.9. Server Overload
Problem: The server is experiencing high traffic, causing issues with nickname changes.
Solution:
- Wait and Retry: Wait for a period of low traffic and try again.
- Contact Admins: Inform the server administrators about the issue.
7. Advanced Discord Customization
Beyond just changing your nickname, Discord offers various advanced customization options to enhance your user experience.
7.1. Role-Based Nicknames
In some servers, your nickname might be automatically assigned based on your role. This helps in identifying members based on their responsibilities or status within the community.
- Example: A moderator might have a nickname that includes “Mod” or “Moderator” to easily distinguish them from regular members.
7.2. Using Bots for Nickname Management
Discord bots can automate nickname management tasks, such as assigning nicknames based on specific criteria or enforcing nickname rules.
- Automated Assignments: Bots can assign nicknames based on user roles or achievements.
- Nickname Enforcement: Bots can ensure nicknames comply with server rules and guidelines.
7.3. Custom Statuses
In addition to nicknames, you can set a custom status to provide more information about yourself or your current activity.
- Example: “Working on a project” or “Playing [Game Name]” can give others context about your availability.
7.4. Profile Customization
Discord allows you to customize your profile with a bio, avatar, and banner, providing more ways to express your identity.
- Bio: Share information about your interests, skills, or background.
- Avatar: Use a profile picture that represents you.
- Banner: Add a banner image to personalize your profile.
7.5. Server Themes
Some servers allow you to choose a theme that changes the appearance of the Discord interface. This can enhance your visual experience and make the server more engaging.
- Light and Dark Themes: Switch between light and dark themes based on your preference.
- Custom Themes: Some servers offer custom themes designed to match the server’s theme or purpose.
7.6. Notification Settings
Customize your notification settings to control how you receive alerts from different servers and channels.
- Mute Channels: Mute specific channels to avoid unnecessary notifications.
- Customize Alerts: Set custom alerts for specific keywords or mentions.
7.7. Keybinds and Shortcuts
Use keybinds and shortcuts to streamline your Discord experience and perform common tasks quickly.
- Push-to-Talk: Set a keybind for push-to-talk functionality.
- Quick Navigation: Use shortcuts to navigate between channels and servers.
7.8. Accessibility Options
Discord offers various accessibility options to make the platform more inclusive for users with disabilities.
- Text-to-Speech: Use text-to-speech functionality to have messages read aloud.
- High Contrast Mode: Enable high contrast mode for better visibility.
8. Discord Server Hosting with Rental-Server.net
To get the most out of your Discord experience, consider hosting your own server with rental-server.net. A reliable server ensures smooth communication, low latency, and enhanced performance.
8.1. Benefits of Hosting Your Own Server
Hosting your own Discord server offers numerous advantages:
- Customization: Full control over server settings, roles, and permissions.
- Reliability: Ensures stable performance and minimal downtime.
- Scalability: Easily scale your server as your community grows.
- Security: Enhanced security measures to protect your data and privacy.
- Community Building: Create a unique and engaging community experience.
8.2. Types of Servers Available
rental-server.net offers a range of server solutions to meet your specific needs:
Dedicated Servers: Offer top-tier performance and customization, ideal for resource-intensive tasks and applications.VPS (Virtual Private Servers): A cost-effective solution that provides dedicated resources and scalability.Cloud Servers: Provide maximum flexibility and uptime, perfect for businesses requiring reliable and scalable infrastructure.
Here’s a comparison of the different server types:
| Server Type | Performance | Customization | Scalability | Cost | Ideal For |
|---|---|---|---|---|---|
| Dedicated Server | High | High | High | High | Large communities, resource-intensive tasks |
| VPS (Virtual Private Server) | Medium | Medium | Medium | Medium | Growing communities, moderate resource needs |
| Cloud Server | High | Medium | High | Variable | Businesses, high uptime requirements |
8.3. Features Offered by Rental-Server.net
rental-server.net provides a comprehensive suite of features to enhance your server hosting experience:
- High Uptime: Ensures your server is always online and accessible.
- Low Latency: Provides fast and responsive communication.
- DDoS Protection: Protects your server from distributed denial-of-service attacks.
- 24/7 Support: Offers round-the-clock technical support.
- Easy Setup: Simplifies the server setup process.
- Scalable Resources: Allows you to easily scale your server resources as needed.
8.4. Why Choose Rental-Server.net?
Choosing rental-server.net for your Discord server hosting needs provides several key benefits:
- Reliable Infrastructure: Utilizes top-tier data centers for optimal performance.
- Affordable Pricing: Offers competitive pricing plans to fit your budget.
- Expert Support: Provides access to experienced technical support staff.
- Custom Solutions: Tailors server solutions to meet your specific requirements.
8.5. Getting Started with Rental-Server.net
To get started with rental-server.net, follow these simple steps:
- Visit Website: Go to rental-server.net.
- Choose a Plan: Select a server hosting plan that meets your needs.
- Customize Your Server: Configure your server settings, including location, resources, and security options.
- Set Up Your Discord Server: Follow our easy-to-use setup guide to configure your Discord server.
- Enjoy Enhanced Performance: Experience the benefits of a reliable and scalable server.
With rental-server.net, you can create a thriving Discord community with enhanced performance and stability.
9. Real-World Applications and Use Cases
Changing your Discord nickname might seem like a small detail, but it has significant implications for various real-world applications and use cases.
9.1. Professional Networking
In professional networking servers, using a clear and professional nickname can help you build credibility and make valuable connections.
- Example: Using your real name and job title (e.g.,
John Smith - IT Manager) can help others easily identify you and understand your expertise.
9.2. Gaming Communities
In gaming communities, using a gaming handle or character name can enhance your identity and create a sense of belonging.
- Example: Using a recognizable gaming handle (e.g.,
GamerPro123) can help you gain recognition and build a reputation within the community.
9.3. Educational Servers
In educational servers, using a nickname that reflects your role (e.g., Student - [Your Name], Teacher - [Your Name]) can help facilitate communication and organization.
- Example: This allows students to easily identify their classmates and teachers, and teachers can quickly identify students who need assistance.
9.4. Support and Help Desks
In support and help desk servers, using a nickname that indicates your expertise (e.g., TechSupport - [Your Name]) can help users quickly identify who can assist them.
- Example: This ensures that users can easily find the right person to address their technical issues or questions.
9.5. Event and Conference Servers
In event and conference servers, using a nickname that includes your name and affiliation (e.g., [Your Name] - [Company Name]) can help attendees connect and network effectively.
- Example: This helps attendees easily identify and connect with speakers, sponsors, and other participants.
9.6. Language Learning Communities
In language learning communities, using a nickname that indicates your language proficiency (e.g., [Your Name] (Native English), [Your Name] (Learning Spanish)) can help learners find practice partners and mentors.
- Example: This allows learners to easily connect with native speakers or other learners at a similar level.
9.7. Creative and Art Communities
In creative and art communities, using a nickname that reflects your artistic style or medium (e.g., [Your Name] - Digital Artist, [Your Name] - Photographer) can help you showcase your work and connect with fellow artists.
- Example: This allows artists to easily find collaborators and share their creations with a targeted audience.
9.8. Open Source Projects
In open-source project servers, using a nickname that indicates your role in the project (e.g., [Your Name] - Contributor, [Your Name] - Maintainer) can help organize tasks and assign responsibilities.
- Example: This ensures that contributors and maintainers are easily identifiable, facilitating collaboration and project management.
10. Frequently Asked Questions (FAQ)
Here are some frequently asked questions about changing your nickname in a Discord server:
1. Why can’t I change my nickname in a Discord server?
You might not be able to change your nickname because the server administrator has restricted this ability, or they may have set a specific nickname for you.
2. How often can I change my Discord nickname?
You can change your Discord nickname as often as you like, provided the server allows it.
3. Can server admins change my nickname?
Yes, server administrators have the authority to change the nicknames of members within their server.
4. Does changing my nickname affect my global Discord username?
No, changing your nickname only affects your display name within that specific server. Your global Discord username remains the same across all servers.
5. Is there a limit to how long my Discord nickname can be?
Yes, Discord nicknames have a character limit, typically around 32 characters.
6. Can I use special characters in my Discord nickname?
Yes, Discord supports special characters in nicknames, but it’s best to use them sparingly to ensure readability.
7. How do I change my nickname on the Discord mobile app?
To change your nickname on the mobile app, go to the server, tap the Server Members List icon, tap your name, select “Edit Server Profile,” and enter your new nickname.
8. What is the /nick command, and how do I use it?
The /nick command is a slash command used to quickly change your nickname. Type /nick [new nickname] in any channel to use it.
9. Can bots change my nickname in a Discord server?
Yes, certain bots have the ability to change nicknames if they are properly configured and have the necessary permissions.
10. How do I ensure my nickname complies with server rules?
Familiarize yourself with the server’s rules and guidelines before setting your nickname to ensure it complies with their requirements.
Changing your nickname in a Discord server is a simple yet powerful way to personalize your experience and enhance your interactions within various communities. Whether you’re using the desktop app, mobile app, or slash commands, the process is straightforward and offers numerous benefits. By following the best practices and troubleshooting tips outlined in this guide, you can effectively manage your Discord nicknames and create a more engaging and enjoyable experience for yourself and others. And remember, for reliable Discord server hosting, visit rental-server.net to explore our range of server solutions tailored to your needs.
For any further questions or assistance, you can reach us at:
Address: 21710 Ashbrook Place, Suite 100, Ashburn, VA 20147, United States
Phone: +1 (703) 435-2000
Website: rental-server.net