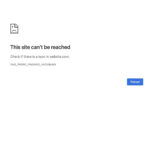Adding a server to Minecraft opens up a world of possibilities. At rental-server.net, we guide you through setting up your Minecraft server, offering seamless server hosting solutions. Dive in to discover how to enhance your gaming experience with custom servers and reliable server options.
1. Why Add a Server to Minecraft?
Adding a server to Minecraft lets you create custom multiplayer experiences. It offers benefits, from playing with friends to building thriving online communities.
- Control Your Experience: A private server gives you complete control over the game rules, mods, and who can join.
- Community Building: Host a server for friends or create a public space for players with shared interests.
- Enhanced Performance: Hosting on a dedicated server, especially with providers like rental-server.net, ensures smoother gameplay compared to playing on a personal computer.
Minecraft’s popularity has surged as players seek more personalized and engaging experiences. According to a report by the Entertainment Software Association (ESA), online multiplayer gaming has seen a significant increase, with players valuing the social interaction and community aspects.
2. Understanding the Different Types of Minecraft Servers
Choosing the right type of server is crucial for a smooth Minecraft experience. There are several options, each with its own advantages and considerations.
2.1. Public Servers
These servers are open to anyone and are typically hosted by larger communities.
- Pros: Easy to join, diverse player base, often feature unique game modes and plugins.
- Cons: Can be crowded, less control over the environment, potential for griefing or disruptive behavior.
2.2. Private Servers
Private servers are invite-only and are ideal for playing with friends or a small group.
- Pros: More control over who can join, safer environment, easier to coordinate and collaborate.
- Cons: Requires more setup and maintenance, limited player base.
2.3. LAN Servers
LAN (Local Area Network) servers are for playing with others on the same network.
- Pros: Simple to set up, no internet connection required, low latency.
- Cons: Limited to players on the same network, not suitable for remote play.
2.4. Hosted Servers
Hosted servers are provided by companies like rental-server.net, which offer various plans and services.
- Pros: Reliable performance, 24/7 uptime, technical support, easy scalability.
- Cons: Requires a monthly fee, less control over the server hardware.
Choosing the right server type depends on your specific needs and technical expertise. According to a study by the Uptime Institute, servers with a high uptime guarantee typically result in improved user satisfaction and retention.
3. How to Add a Server to Minecraft: Step-by-Step Guide
Adding a server to Minecraft is straightforward. The process varies slightly depending on the platform and server type.
3.1. Adding a Public Server
- Launch Minecraft: Open the Minecraft game client.
- Navigate to Multiplayer: Click on the “Multiplayer” button from the main menu.
- Add Server: Click the “Add Server” button.
- Enter Server Details: Input the server name and address. The server address is usually a domain name or IP address.
- Join Server: Once added, select the server from the list and click “Join Server.”
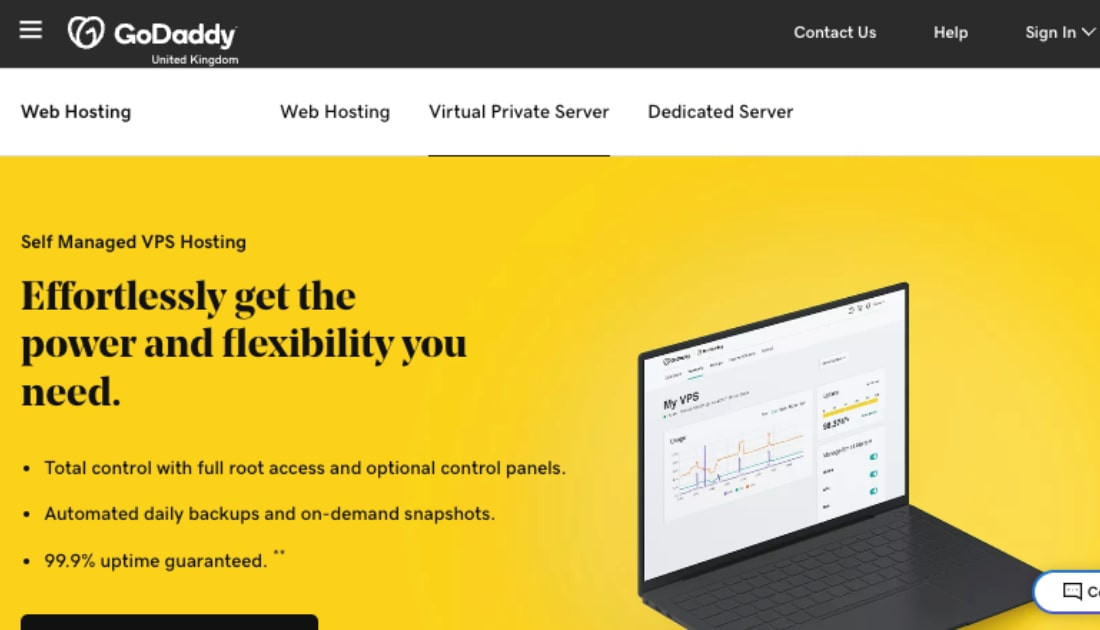 Minecraft Multiplayer Screen
Minecraft Multiplayer Screen
3.2. Joining a Private Server
- Obtain Server Details: Get the server address and any required password from the server administrator.
- Launch Minecraft: Open the Minecraft game client.
- Navigate to Multiplayer: Click on the “Multiplayer” button from the main menu.
- Add Server: Click the “Add Server” button.
- Enter Server Details: Input the server name and address. Enter the password if required.
- Join Server: Once added, select the server from the list and click “Join Server.”
3.3. Setting Up a LAN Server
- Connect to the Same Network: Ensure all players are connected to the same local network.
- Launch Minecraft: One player should open the Minecraft game client and create a new world or load an existing one.
- Open to LAN: In the game menu, select “Open to LAN.”
- Configure Settings: Choose the game mode and whether to allow cheats.
- Start LAN World: Click “Start LAN World.” Minecraft will display a port number.
- Join LAN World: Other players on the same network can join by going to the “Multiplayer” menu. Minecraft will automatically detect the LAN world. If it doesn’t, they can manually enter the server address using the host’s IP address and the port number.
3.4. Using a Hosted Server
- Choose a Hosting Provider: Select a reliable hosting provider like rental-server.net.
- Select a Plan: Choose a hosting plan that suits your needs and budget.
- Configure Server: Follow the provider’s instructions to set up your server. This typically involves selecting the Minecraft version, specifying the number of players, and installing any desired mods or plugins.
- Obtain Server Details: Once the server is set up, obtain the server address and any required login credentials.
- Join Server: Follow the steps for joining a private server to connect to your hosted server.
Hosted servers offer the advantage of professional management and support, ensuring a smoother and more reliable experience. According to a study by Forbes, businesses that invest in reliable hosting solutions experience fewer disruptions and better overall performance.
4. Setting Up a Minecraft Server on Windows
Setting up a Minecraft server on Windows requires a few technical steps. Here’s a comprehensive guide.
4.1. Prerequisites
- Java: Ensure you have the latest version of Java installed.
- Minecraft Server Software: Download the server software from the Minecraft website.
- A Computer: A computer with decent processing power and RAM.
4.2. Step-by-Step Instructions
- Download Java: If you don’t have Java, download it from the official Java website and install it.
- Create a Server Folder: Create a new folder on your computer where you want to store the server files.
- Download Minecraft Server Software: Go to the Minecraft website and download the server.jar file. Save it to the server folder you created.
- Run the Server: Double-click the server.jar file to run it. This will generate several configuration files, including eula.txt.
- Accept the EULA: Open eula.txt in a text editor and change
eula=falsetoeula=true. Save the file. - Configure Server Properties: Open server.properties in a text editor to configure server settings such as the game mode, difficulty, and maximum number of players.
- Run the Server Again: Double-click the server.jar file to start the server.
- Port Forwarding: If you want players outside your local network to join, you need to set up port forwarding on your router. Forward TCP port 25565 to your computer’s local IP address.
4.3. Optimizing Server Performance
- Allocate More RAM: Use the
-Xmxand-Xmsflags in the startup command to allocate more RAM to the server. For example:java -Xmx4G -Xms4G -jar server.jar noguiallocates 4GB of RAM. - Use a Dedicated Server: For larger player bases, consider using a dedicated server hosting provider like rental-server.net for better performance.
- Optimize Server Properties: Adjust settings in server.properties to reduce lag and improve performance.
According to a study by the Uptime Institute, proper server configuration and maintenance can significantly improve server performance and reduce downtime.
5. Setting Up a Minecraft Server on macOS
Setting up a Minecraft server on macOS is similar to Windows but with a few differences.
5.1. Prerequisites
- Java: Ensure you have the latest version of Java installed.
- Minecraft Server Software: Download the server software from the Minecraft website.
- A Mac: A Mac with decent processing power and RAM.
5.2. Step-by-Step Instructions
- Download Java: If you don’t have Java, download it from the official Java website and install it.
- Create a Server Folder: Create a new folder on your Mac where you want to store the server files.
- Download Minecraft Server Software: Go to the Minecraft website and download the server.jar file. Save it to the server folder you created.
- Create a Start Script: Open TextEdit and create a new file. Enter the following script:
#!/bin/bash
cd "$(dirname "$0")"
exec java -Xms1G -Xmx1G -jar server.jar noguiReplace server.jar with the actual name of your server file. Save the file as start.command in the server folder.
- Make the Script Executable: Open Terminal and navigate to the server folder using the
cdcommand. Run the commandchmod a+x start.commandto make the script executable. - Run the Server: Double-click the
start.commandfile to run the server. This will generate several configuration files, includingeula.txt. - Accept the EULA: Open
eula.txtin a text editor and changeeula=falsetoeula=true. Save the file. - Configure Server Properties: Open
server.propertiesin a text editor to configure server settings such as the game mode, difficulty, and maximum number of players. - Run the Server Again: Double-click the
start.commandfile to start the server. - Port Forwarding: If you want players outside your local network to join, you need to set up port forwarding on your router. Forward TCP port 25565 to your Mac’s local IP address.
5.3. Optimizing Server Performance
- Allocate More RAM: Adjust the
-Xmxand-Xmsflags in the startup script to allocate more RAM to the server. - Use a Dedicated Server: For larger player bases, consider using a dedicated server hosting provider like rental-server.net for better performance.
- Optimize Server Properties: Adjust settings in
server.propertiesto reduce lag and improve performance.
6. Setting Up a Minecraft Server on Linux
Setting up a Minecraft server on Linux offers flexibility and performance benefits.
6.1. Prerequisites
- Java: Ensure you have Java installed.
- Minecraft Server Software: Download the server software from the Minecraft website.
- A Linux Server: A Linux server with SSH access.
6.2. Step-by-Step Instructions
- Connect to Your Server: Use SSH to connect to your Linux server.
- Install Java: If Java is not installed, use the following command:
sudo apt update
sudo apt install default-jdk- Create a Server Directory: Create a new directory for your Minecraft server:
mkdir minecraft_server
cd minecraft_server- Download Minecraft Server Software: Download the server.jar file using
wget:
wget https://launcher.mojang.com/v1/objects/5b8681a02cb947b60a0a9604695af3f1f4a95c7c/server.jar- Run the Server: Run the server for the first time to generate the necessary files:
java -Xmx1024M -Xms1024M -jar server.jar nogui- Accept the EULA: Open
eula.txtusing a text editor likenanoorvim:
nano eula.txtChange eula=false to eula=true and save the file.
- Configure Server Properties: Open
server.propertiesusing a text editor to configure server settings. - Run the Server Again: Start the server again with the following command:
java -Xmx2G -Xms2G -jar server.jar noguiThis command allocates 2GB of RAM to the server. Adjust the values as needed.
6.3. Running the Server in the Background
To keep the server running even when you close the SSH connection, use screen:
- Install Screen:
sudo apt install screen- Start a New Screen Session:
screen -S minecraft- Run the Server:
java -Xmx2G -Xms2G -jar server.jar nogui- Detach from the Screen Session: Press
Ctrl + A, thenDto detach from the session. The server will continue running in the background. - Reattach to the Screen Session:
screen -r minecraft6.4. Optimizing Server Performance
- Allocate More RAM: Adjust the
-Xmxand-Xmsflags to allocate more RAM to the server. - Optimize Server Properties: Adjust settings in
server.propertiesto reduce lag and improve performance. - Use a Dedicated Server: For larger player bases, consider using a dedicated server hosting provider like rental-server.net for better performance.
7. Key Configuration Settings for Your Minecraft Server
Configuring your Minecraft server properly is essential for a smooth and enjoyable experience.
7.1. Server Properties File
The server.properties file is the main configuration file for your Minecraft server. Here are some key settings:
level-name: The name of the world.gamemode: The game mode (survival, creative, adventure, spectator).difficulty: The difficulty level (peaceful, easy, normal, hard).max-players: The maximum number of players allowed on the server.motd: The message of the day displayed in the server list.pvp: Enable or disable player versus player combat.enable-command-block: Enable or disable command blocks.online-mode: Set totruefor authentication with Minecraft servers; set tofalsefor offline mode (not recommended for public servers).
7.2. Whitelisting Players
To restrict access to your server, you can use a whitelist:
- Enable Whitelist: In
server.properties, setwhitelist=true. - Add Players: Use the
/whitelist add <playername>command in the server console to add players to the whitelist.
7.3. Banning Players
To ban players who violate your server rules:
- Ban by Name: Use the
/ban <playername>command to ban a player by their username. - Ban by IP: Use the
/ban-ip <ipaddress>command to ban a player by their IP address.
7.4. Setting up Admins
To grant administrative privileges to players:
- Op Players: Use the
/op <playername>command to make a player an operator.
8. Troubleshooting Common Minecraft Server Issues
Running a Minecraft server can sometimes present challenges. Here are some common issues and how to resolve them.
8.1. Server Not Showing Up in the Server List
- Check Server Status: Verify that the server is running and accessible.
- Check Port Forwarding: Ensure that port 25565 is correctly forwarded to your server’s local IP address.
- Firewall Issues: Check your firewall settings to ensure that Minecraft server traffic is allowed.
8.2. Lag Issues
- Allocate More RAM: Increase the amount of RAM allocated to the server.
- Optimize Server Properties: Adjust settings in
server.propertiesto reduce lag. - Reduce Number of Players: If the server is overloaded, consider reducing the maximum number of players.
- Update Server Software: Ensure you are running the latest version of the Minecraft server software.
8.3. Connection Issues
- Check Internet Connection: Verify that your internet connection is stable.
- Check Server Address: Ensure that players are using the correct server address.
- Firewall Issues: Check your firewall settings to ensure that Minecraft traffic is allowed.
8.4. Plugin Issues
- Update Plugins: Ensure that all plugins are up to date.
- Check Plugin Compatibility: Verify that plugins are compatible with your version of Minecraft.
- Disable Problematic Plugins: If a plugin is causing issues, try disabling it to see if the problem is resolved.
By addressing these common issues, you can maintain a stable and enjoyable Minecraft server environment.
9. Enhancing Your Minecraft Server with Mods and Plugins
Mods and plugins can significantly enhance your Minecraft server, adding new features, improving gameplay, and providing additional customization options.
9.1. What are Mods?
Mods (modifications) are additions to the game that alter fundamental aspects of Minecraft. They can add new items, blocks, creatures, and even entire game mechanics.
- Popular Mods:
- OptiFine: Improves graphics and performance.
- Forge: A mod loader that makes it easier to install and manage mods.
- Pixelmon: Adds Pokémon to Minecraft.
9.2. What are Plugins?
Plugins are server-side modifications that add functionality without changing the core game. They are typically used to manage servers, add new features, and improve the player experience.
- Popular Plugins:
- EssentialsX: A comprehensive plugin suite with essential server commands and features.
- WorldEdit: A powerful tool for editing and manipulating the world.
- LuckPerms: A flexible permissions plugin for managing player access and roles.
9.3. How to Install Mods
- Install Forge: Download and install the appropriate version of Forge for your Minecraft version.
- Locate the Mods Folder: Open the Minecraft launcher and select the Forge profile. Click “Edit Profile” and then “Open Game Dir” to find the mods folder.
- Add Mods: Place the mod files (usually .jar files) into the mods folder.
- Launch Minecraft: Start Minecraft using the Forge profile.
9.4. How to Install Plugins
- Locate the Plugins Folder: In your Minecraft server directory, find the plugins folder.
- Add Plugins: Place the plugin files (usually .jar files) into the plugins folder.
- Restart Server: Restart the Minecraft server to load the new plugins.
9.5. Managing Mods and Plugins
- Keep Mods and Plugins Updated: Regularly update your mods and plugins to ensure compatibility and security.
- Read Documentation: Consult the documentation for each mod and plugin to understand its features and configuration options.
- Test Before Implementing: Test new mods and plugins on a test server before deploying them to your live server.
10. Ensuring Security on Your Minecraft Server
Security is a critical aspect of running a Minecraft server, protecting against griefing, hacking, and other malicious activities.
10.1. Whitelisting
As mentioned earlier, whitelisting is an effective way to restrict access to your server, allowing only approved players to join.
10.2. Strong Passwords
Ensure that all server administrators use strong, unique passwords for their accounts.
10.3. Regular Backups
Regularly back up your server data to protect against data loss due to crashes, corruption, or malicious attacks.
10.4. Monitoring and Moderation
Actively monitor your server for suspicious activity and moderate player behavior to enforce your server rules.
10.5. Using Anti-Griefing Plugins
Anti-griefing plugins can help protect your server from vandalism and other destructive behaviors.
- GriefPrevention: Allows players to claim and protect their builds.
- CoreProtect: Logs all player actions, making it easy to identify and revert griefing.
10.6. Firewall Protection
Use a firewall to protect your server from unauthorized access and malicious traffic.
10.7. Keeping Software Updated
Regularly update your Minecraft server software, Java, and any installed plugins or mods to patch security vulnerabilities.
By implementing these security measures, you can create a safe and enjoyable environment for your players.
FAQ: How to Add Server to Minecraft
1. What is the best way to add a server to Minecraft?
The best way depends on your needs: For public access, use a hosting provider like rental-server.net. For friends, a private server on your computer may suffice.
2. How do I find the server address for a Minecraft server?
The server address is provided by the server administrator or hosting provider. It is typically a domain name or IP address followed by a port number (e.g., example.com:25565).
3. Can I add a server to Minecraft on my phone or tablet?
Yes, the process is similar to adding a server on a computer. Open the Minecraft app, navigate to the “Servers” tab, and enter the server details.
4. Is it safe to join any Minecraft server?
No, it is important to be cautious when joining public servers. Stick to well-known and reputable servers to minimize the risk of encountering griefing, inappropriate content, or malicious activities.
5. How much RAM do I need for a Minecraft server?
The amount of RAM required depends on the number of players and the complexity of the server. A good starting point is 2GB for a small server and 4GB or more for a larger server with mods and plugins.
6. Can I run a Minecraft server on a Raspberry Pi?
Yes, it is possible to run a Minecraft server on a Raspberry Pi, but performance may be limited due to the Pi’s hardware constraints.
7. How do I update my Minecraft server?
To update your Minecraft server, download the latest server.jar file from the Minecraft website and replace the old file in your server directory. Then, restart the server.
8. What is port forwarding and why do I need it?
Port forwarding is the process of directing network traffic from the internet to a specific device on your local network. You need it to allow players outside your network to connect to your Minecraft server.
9. How do I make my Minecraft server public?
To make your Minecraft server public, you need to set up port forwarding on your router and obtain a public IP address. You can then share the server address with others.
10. How can rental-server.net help me with my Minecraft server?
rental-server.net provides reliable and scalable Minecraft server hosting solutions. Our services include easy setup, 24/7 support, and optimized performance, ensuring a smooth and enjoyable experience for you and your players. Address: 21710 Ashbrook Place, Suite 100, Ashburn, VA 20147, United States. Phone: +1 (703) 435-2000. Website: rental-server.net.
Conclusion
Adding a server to Minecraft is a rewarding way to customize your gaming experience and build communities. Whether you choose a public server, a private server, or a hosted solution like rental-server.net, understanding the steps and configurations involved is key to success. From setting up the server on Windows, macOS, or Linux, to optimizing performance, enhancing security, and managing mods and plugins, this comprehensive guide provides the information you need to create a thriving Minecraft world.
Ready to take your Minecraft experience to the next level? Visit rental-server.net today to explore our range of Minecraft server hosting solutions and find the perfect plan for your needs. Our expert support team is ready to help you get started and ensure your server runs smoothly.