Are you looking to elevate your Minecraft experience by creating your own server? Adding a server in Minecraft allows you to customize gameplay, invite friends, and build unique worlds. At rental-server.net, we provide the resources and information you need to set up and manage your Minecraft server efficiently. This guide will walk you through the steps, offering solutions for optimal server performance, tailored to your specifications, ensuring the ultimate multiplayer experience.
1. Understanding the Basics: What Does “How to Add Server in Minecraft” Mean?
Adding a server in Minecraft means setting up a dedicated environment where you and other players can connect and play together. This involves configuring server software, network settings, and understanding the various types of servers available.
What is a Minecraft Server?
A Minecraft server is a specialized software application that allows multiple players to connect to a single Minecraft world. According to Minecraft.net, these servers can be customized with mods, plugins, and unique world settings.
Why Add a Server?
- Customization: Tailor the gameplay experience to your preferences.
- Community: Create a private space for friends and fellow players.
- Control: Manage who joins and what they can do in your world.
- Performance: Improve the game’s performance and stability, especially with many players.
2. Identifying Your Search Intent: What Are You Really Looking For?
When searching for “How To Add Server In Minecraft,” users often have one of these intents:
- Setting up a new server: Understanding the steps to create a server from scratch.
- Joining an existing server: Learning how to connect to a server that someone else has set up.
- Troubleshooting connection issues: Resolving problems when connecting to a server.
- Optimizing server performance: Improving the server’s speed and stability for a better gaming experience.
- Understanding different server types: Differentiating between various hosting options like VPS, dedicated servers, and Realms.
3. Choosing the Right Server Type: Which Option Fits You Best?
Selecting the right type of server is crucial for a smooth and enjoyable Minecraft experience. Each option has its advantages and disadvantages, depending on your technical skills, budget, and desired level of control.
3.1. Minecraft Realms
Definition: Minecraft Realms are official subscription-based servers provided by Mojang, the developers of Minecraft.
Pros:
- Easy to set up: Minimal technical knowledge required.
- Official support: Direct support from Mojang.
- Safe environment: Moderated and secure for younger players.
Cons:
- Limited customization: Fewer options for mods and plugins.
- Restricted player slots: Typically supports a small number of players.
- Higher cost: Can be more expensive than self-hosting.
3.2. Self-Hosted Server
Definition: Running the Minecraft server software on your own computer or a dedicated server in your home.
Pros:
- Full control: Complete customization and management.
- No recurring fees: One-time cost for the hardware and software.
- Direct access: Easy access to server files and settings.
Cons:
- Technical expertise required: Needs a good understanding of networking and server administration.
- Hardware limitations: Performance depends on your computer’s capabilities.
- Security risks: Exposes your home network to potential vulnerabilities.
- Maintenance: Requires ongoing maintenance and troubleshooting.
3.3. Virtual Private Server (VPS) Hosting
Definition: Renting a virtualized server from a hosting provider. This gives you more resources and control than shared hosting, but at a lower cost than a dedicated server.
Pros:
- Scalability: Easily adjust resources as needed.
- Cost-effective: Balances cost and performance.
- Technical support: Assistance from the hosting provider.
- Better performance: Improved uptime and reliability compared to self-hosting on a personal computer.
Cons:
- Requires some technical knowledge: Familiarity with server administration is helpful.
- Shared resources: Performance can be affected by other users on the same physical server.
3.4. Dedicated Server Hosting
Definition: Renting an entire physical server from a hosting provider. This option offers maximum performance and control.
Pros:
- Maximum performance: Dedicated resources ensure optimal performance.
- Full control: Complete access to the server and its configuration.
- Reliability: High uptime and stability.
Cons:
- High cost: The most expensive option.
- Technical expertise required: Needs advanced server administration skills.
- Responsibility: You are responsible for managing the server.
Comparison Table
| Feature | Minecraft Realms | Self-Hosted | VPS Hosting | Dedicated Hosting |
|---|---|---|---|---|
| Setup Difficulty | Easy | Hard | Medium | Hard |
| Customization | Limited | Full | Full | Full |
| Cost | High | Low | Medium | High |
| Performance | Medium | Variable | High | Highest |
| Technical Skills | Low | High | Medium | High |
| rental-server.net Recommendation | Great for beginners | Ideal for tech enthusiasts | Best balance of cost and performance | For large communities needing top performance |
According to a study by the Uptime Institute in July 2023, dedicated servers experience 99.99% uptime, making them the most reliable option for hosting.
4. Step-by-Step Guide: How to Add a Server in Minecraft
This section provides detailed instructions for setting up a Minecraft server on different platforms.
4.1. Setting Up a Server on Windows
Step 1: Install Java
Minecraft requires Java to run. Ensure you have the latest version installed.
- Check Java Version: Open Command Prompt and type
java -version. - Download Java: If Java is not installed or outdated, download it from the official Java website.
Step 2: Download Minecraft Server Software
- Visit Minecraft Website: Go to the official Minecraft download page.
- Download .JAR File: Download the Minecraft server .JAR file.
Step 3: Create a Server Folder
- Create New Folder: Create a new folder on your computer to store the server files.
- Place .JAR File: Move the downloaded .JAR file into this folder.
Step 4: Run the Server
-
Open Command Prompt: Open Command Prompt and navigate to your server folder using the
cdcommand. -
Run Command: Execute the following command:
java -Xmx1024M -Xms1024M -jar minecraft_server.jar noguiReplace
minecraft_server.jarwith the actual name of your .JAR file. This command allocates 1GB of RAM to the server. Adjust the-Xmxand-Xmsvalues based on your system’s RAM. -
Accept EULA: After running the command, a
eula.txtfile will be created. Open it and changeeula=falsetoeula=trueto accept the Minecraft EULA.
Step 5: Configure Port Forwarding
Note: Port forwarding can be a security risk.
- Access Router Settings: Log in to your router’s configuration page.
- Find Port Forwarding: Locate the port forwarding settings (usually under Advanced Settings or NAT).
- Add New Rule: Create a new rule to forward TCP port 25565 to your computer’s local IP address.
- Find Local IP: Open Command Prompt and type
ipconfigto find your local IP address.
Step 6: Start the Server Again
-
Run Command: Execute the same command as in Step 4 to start the server.
java -Xmx1024M -Xms1024M -jar minecraft_server.jar nogui
Step 7: Connect to Your Server
- Open Minecraft: Launch Minecraft and select “Multiplayer.”
- Add Server: Click “Add Server” and enter your server’s IP address (your public IP address if connecting from outside your network, or your local IP address if on the same network).
- Join Server: Click “Join Server” to start playing.
4.2. Setting Up a Server on macOS
Step 1: Install Java
- Check Java Version: Open Terminal and type
java -version. - Download Java: If Java is not installed or outdated, download it from the official Java website.
Step 2: Download Minecraft Server Software
- Visit Minecraft Website: Go to the official Minecraft download page.
- Download .JAR File: Download the Minecraft server .JAR file.
Step 3: Create a Server Folder
- Create New Folder: Create a new folder on your computer to store the server files.
- Place .JAR File: Move the downloaded .JAR file into this folder.
Step 4: Create a Start Script
-
Open TextEdit: Open TextEdit and set the format to plain text (Format > Make Plain Text).
-
Enter Script: Type the following script:
#!/bin/bash cd "$(dirname "$0")" exec java -Xms1G -Xmx1G -jar minecraft_server.jar noguiReplace
minecraft_server.jarwith the actual name of your .JAR file. -
Save File: Save the file as
start.commandin your server folder. -
Grant Permissions: Open Terminal and navigate to your server folder using the
cdcommand. Then, typechmod a+x start.commandand press Enter to make the script executable.
Step 5: Configure Port Forwarding
Note: Port forwarding can be a security risk.
- Access Router Settings: Log in to your router’s configuration page.
- Find Port Forwarding: Locate the port forwarding settings.
- Add New Rule: Create a new rule to forward TCP port 25565 to your computer’s local IP address.
- Find Local IP: Open Terminal and type
ifconfigto find your local IP address.
Step 6: Start the Server
- Double-Click Script: Double-click the
start.commandfile to start the server. A Terminal window will open.
Step 7: Connect to Your Server
- Open Minecraft: Launch Minecraft and select “Multiplayer.”
- Add Server: Click “Add Server” and enter your server’s IP address.
- Join Server: Click “Join Server” to start playing.
4.3. Setting Up a Server on Linux
Step 1: Connect to Your Server
-
SSH Access: Connect to your Linux server using SSH.
ssh username@server_ip_address
Step 2: Install Java
-
Update Packages: Update the package list.
sudo apt update -
Install Java: Install the OpenJDK.
sudo apt install openjdk-17-jdk -
Verify Installation: Check the Java version.
java -version
Step 3: Download Minecraft Server Software
-
Create Server Directory: Create a directory for the server files.
mkdir minecraft cd minecraft -
Download .JAR File: Download the Minecraft server .JAR file using
wget.wget https://launcher.mojang.com/v1/objects/xxxxxxxxxxxxx/server.jarReplace
xxxxxxxxxxxxxwith the actual hash from the Minecraft download page.
Step 4: Run the Server
-
Run Command: Execute the following command to start the server.
java -Xmx1024M -Xms1024M -jar server.jar noguiReplace
server.jarwith the actual name of your .JAR file. -
Accept EULA: After running the command, a
eula.txtfile will be created. Open it and changeeula=falsetoeula=trueto accept the Minecraft EULA.
Step 5: Configure Port Forwarding (if needed)
-
Firewall Settings: Ensure your firewall allows connections on port 25565.
sudo ufw allow 25565
Step 6: Connect to Your Server
- Open Minecraft: Launch Minecraft and select “Multiplayer.”
- Add Server: Click “Add Server” and enter your server’s IP address.
- Join Server: Click “Join Server” to start playing.
5. Optimizing Your Minecraft Server: Enhancing Performance and Security
Once your server is up and running, optimization is key.
5.1. Allocating RAM
Allocate sufficient RAM to your server to ensure smooth performance, especially with multiple players.
-
Adjust Command: Modify the
-Xmxand-Xmsvalues in your startup command. For example, to allocate 2GB of RAM:java -Xmx2048M -Xms2048M -jar minecraft_server.jar nogui
5.2. Using Server Properties
The server.properties file allows you to configure various server settings.
- Edit File: Open
server.propertiesin a text editor to adjust settings such as:max-players: Maximum number of players allowed on the server.level-seed: Seed for generating the world.gamemode: Default game mode (survival, creative, adventure, spectator).difficulty: Game difficulty (peaceful, easy, normal, hard).
5.3. Installing Plugins and Mods
Plugins and mods can enhance your server with additional features and customization options.
- Plugins: Add server-side features without requiring client-side modifications. Popular plugins include WorldEdit, EssentialsX, and LuckPerms.
- Mods: Modify the game’s code to add new content, change mechanics, and more. Mods often require client-side installation.
5.4. Security Measures
Protect your server from unauthorized access and malicious activities.
- Firewall: Configure your firewall to allow only necessary traffic.
- Strong Passwords: Use strong passwords for your server and admin accounts.
- Regular Backups: Regularly back up your server data to prevent data loss.
- Monitoring: Monitor server logs for suspicious activity.
6. Troubleshooting Common Issues: Solving Connection Problems
Encountering issues when connecting to a Minecraft server is common. Here are some solutions:
6.1. Unable to Connect to Server
- Check Server Status: Ensure the server is running.
- Verify IP Address: Double-check the server IP address.
- Firewall Issues: Make sure your firewall is not blocking Minecraft.
- Port Forwarding: Verify that port forwarding is correctly configured.
6.2. Lag and Performance Issues
- Allocate More RAM: Increase the amount of RAM allocated to the server.
- Reduce Player Count: Limit the number of players on the server.
- Optimize World: Use optimization tools to reduce lag.
- Update Server Software: Ensure you are running the latest version of Minecraft server software.
6.3. Authentication Issues
- Check Minecraft Account: Ensure your Minecraft account is active and valid.
- Restart Server: Restart the server to refresh authentication.
- Verify Credentials: Double-check your login credentials.
7. Leveraging rental-server.net for Your Minecraft Server Needs
At rental-server.net, we understand the challenges of setting up and managing a Minecraft server. We offer a range of solutions to simplify the process and enhance your gaming experience.
7.1. VPS Hosting Solutions
Our VPS hosting solutions provide the perfect balance of cost and performance. With scalable resources and expert support, you can easily manage your Minecraft server without the hassle of maintaining your own hardware.
7.2. Dedicated Server Options
For larger communities and those seeking maximum performance, our dedicated server options offer unparalleled power and control. Benefit from dedicated resources, high uptime, and advanced customization options.
7.3. Expert Support and Resources
rental-server.net provides comprehensive guides, tutorials, and expert support to help you every step of the way. From initial setup to advanced optimization, we’re here to ensure your Minecraft server runs smoothly.
8. Success Stories: Real-World Examples of Thriving Minecraft Servers
Many individuals and communities have successfully created and managed their own Minecraft servers. Here are a few examples:
8.1. Skyblock Community
A group of friends started a Skyblock server, which grew into a thriving community with unique challenges, custom quests, and hundreds of active players.
8.2. Roleplay Server
An avid gamer created a roleplay server where players could immerse themselves in a fantasy world, complete quests, and develop their characters.
8.3. Educational Server
A teacher set up a Minecraft server for their students to learn about history, architecture, and collaboration in a fun and engaging way.
9. Future Trends in Minecraft Server Hosting: What’s on the Horizon?
The world of Minecraft server hosting is constantly evolving. Here are some trends to watch:
9.1. Cloud-Based Hosting
Cloud-based hosting offers scalability, reliability, and cost-effectiveness. As cloud technology advances, more Minecraft servers will migrate to cloud platforms.
9.2. AI-Powered Optimization
AI-powered tools can automatically optimize server performance, detect and prevent security threats, and provide personalized recommendations.
9.3. Cross-Platform Compatibility
With the increasing popularity of Minecraft on different platforms (PC, console, mobile), cross-platform compatibility will become essential for server hosting.
10. Frequently Asked Questions (FAQ)
10.1. How much RAM do I need for a Minecraft server?
The amount of RAM depends on the number of players and the complexity of the server. A good starting point is 1GB for a small server with a few players, increasing to 4GB or more for larger servers.
10.2. Can I run a Minecraft server on my home computer?
Yes, but performance may be limited. A dedicated server or VPS hosting is recommended for larger communities.
10.3. How do I port forward for a Minecraft server?
Log in to your router’s configuration page and create a new rule to forward TCP port 25565 to your computer’s local IP address.
10.4. What are the best Minecraft server plugins?
Popular plugins include WorldEdit, EssentialsX, LuckPerms, and Vault.
10.5. How do I protect my Minecraft server from hackers?
Use strong passwords, configure your firewall, regularly back up your data, and monitor server logs for suspicious activity.
10.6. What is the difference between a Minecraft server and Minecraft Realms?
Minecraft Realms are official subscription-based servers provided by Mojang, while a Minecraft server is a self-hosted or rented server that offers more customization and control.
10.7. How do I update my Minecraft server?
Download the latest server .JAR file from the official Minecraft website and replace the old file in your server folder.
10.8. Can I use mods on a Minecraft server?
Yes, but mods often require client-side installation. Ensure all players have the same mods installed.
10.9. How do I find my server’s IP address?
Type ipconfig in Command Prompt (Windows) or ifconfig in Terminal (macOS/Linux) to find your local IP address. Your public IP address can be found by searching “what is my IP” on Google.
10.10. How do I backup my Minecraft server?
Copy the entire server folder to a safe location. Consider using automated backup tools for regular backups.
Take Action Now
Ready to create your ultimate Minecraft server? Visit rental-server.net today to explore our VPS hosting solutions and dedicated server options. Our expert support team is here to help you every step of the way.
Address: 21710 Ashbrook Place, Suite 100, Ashburn, VA 20147, United States
Phone: +1 (703) 435-2000
Website: rental-server.net
Start building your Minecraft world today with rental-server.net!
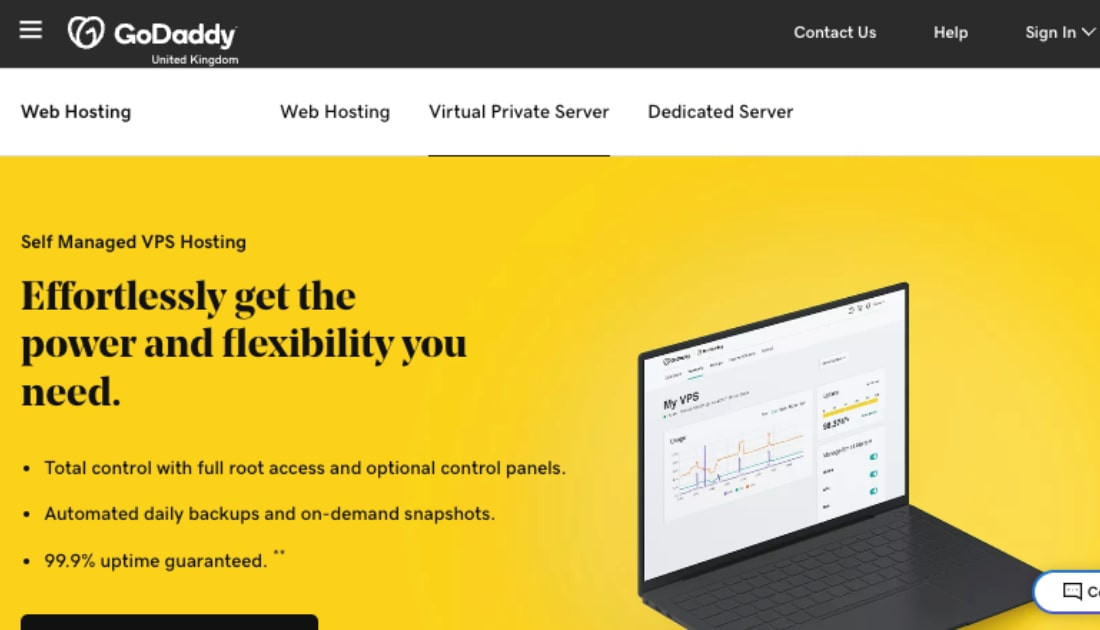 Minecraft Server Setup
Minecraft Server Setup
Products Used
· 1 min read
VPS HostingLearn more


