Minecraft is more than just a game; it’s a global phenomenon. With over 300 million copies sold, it’s a universe of creativity, coding education, and community building. For those seeking a more personalized and immersive experience, creating your own private Minecraft server opens up a world of possibilities. Imagine crafting your unique Minecraft world, customized to your preferences and shared with your friends.
This guide will walk you through the essential steps on How Do You Make A Multiplayer Minecraft Server. We will cover setting up a Minecraft server on Windows, macOS, and Linux, ensuring you have all the information you need, regardless of your operating system.
Parents Alert: Looking for a fun and educational family project? Setting up a Minecraft server together is a fantastic way to collaborate and learn about technology as a family.
Before You Begin: Key Considerations for Your Minecraft Server
Creating a Minecraft server requires some technical understanding and effort. It’s not just about clicking a few buttons; it involves server configuration and basic networking knowledge. Before you dive in, ensure you’re comfortable with the following:
- Command Line Interface: You’ll need to use command prompts or terminal windows for certain steps.
- Networking Basics: Familiarity with IP addresses, ports, DHCP, and network configurations is helpful.
- System Configuration: Understanding your computer’s settings and how to navigate them is necessary.
- Router Configuration: If hosting from home, you’ll need to access your router settings, especially for port forwarding.
Hosting at Home vs. Using a Hosting Provider
You have two primary options for hosting your Minecraft server:
-
Hosting at Home: This involves using your own computer and internet connection. It’s a cost-effective option, especially for smaller servers. A standard desktop computer can work well, though running both the server and the game on the same machine might require a more robust system. A wired Ethernet connection is highly recommended for server stability. However, be aware that hosting from home exposes your home network to the internet, which could pose security risks if not properly managed.
-
Using a Hosting Provider: For a more professional and secure setup, consider a hosting provider. This eliminates the need to manage server hardware and reduces the risk to your home network. While it involves a monthly fee, it offers reliability, dedicated resources, and often easier setup processes.
-
Virtual Private Server (VPS): A VPS like GoDaddy VPS Hosting is a great starting point. It’s more affordable than dedicated servers but shares hardware with other users. Monitor resource usage if you plan to have many players.
-
Dedicated Server: If you anticipate a large number of players or require high performance, a dedicated server provides maximum resources and control.
-
Setting Up a Minecraft Server on Windows
Here’s a step-by-step guide on how to make a Minecraft server on a Windows PC:
1. Install or Update Java
Java is essential for running a Minecraft server.
-
Check Java Version: Open the Windows Control Panel, go to “Programs,” and look for “Java.” Click “Update Now” if available. Alternatively, open Command Prompt and type
java -version. This will display your installed Java version.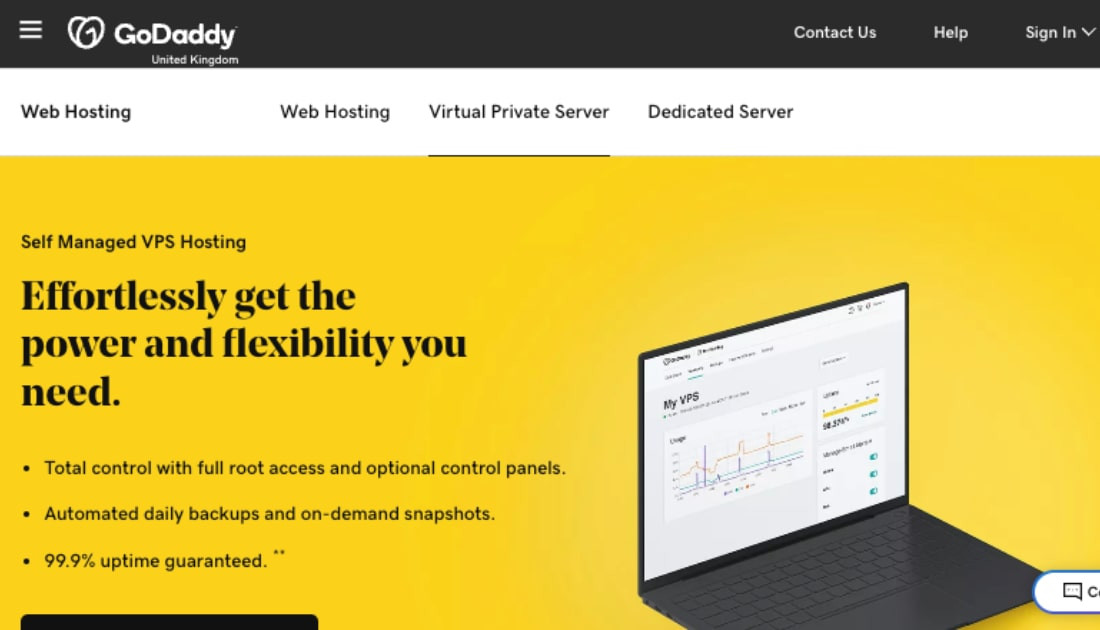 Checking Java Version on Windows Command Prompt
Checking Java Version on Windows Command Prompt -
Download Java: If Java is outdated or not installed, visit the official Java website to download and install the latest version.
2. Create a Dedicated Server Folder
Organize your server files by creating a dedicated folder. Choose a location like your Desktop, Documents, or a specific folder in your Program Files. This keeps all server-related files in one place.
3. Download and Run the Minecraft Server Software
-
Download Server Software: Go to the official Minecraft download page and download the “Minecraft server.jar” file. Save it to the folder you created in the previous step.
Alt text: Screenshot of the Minecraft download webpage, highlighting the ‘Download Minecraft Server jar’ link, guiding users to obtain the necessary server software for setting up their multiplayer server.
-
Run the Server: Double-click the “server.jar” file to start the server. This will generate several configuration files, including “eula.txt” and “server.properties.”
-
Accept the EULA: Open “eula.txt” with a text editor and change
eula=falsetoeula=true. You must accept the EULA to run the Minecraft server.Troubleshooting: If you encounter a “Can’t save server properties” error, right-click the “server.jar” file and select “Run as administrator.”
4. Configure Port Forwarding on Your Router (For External Access)
Caution: Port forwarding can introduce security risks. Only proceed if you want players outside your local network to join. If you only want local players, skip this step.
-
Access Router Settings: Refer to your router’s manual or online documentation to find out how to access its configuration page (usually via a web browser by typing your router’s IP address).
-
Find Port Forwarding Settings: Look for “Port Forwarding,” “NAT Forwarding,” or similar settings in your router’s configuration.
-
Create a New Rule: Add a new port forwarding rule for Minecraft:
- Port Range: 25565 (both external and internal ports)
- Protocol: TCP
- Internal IP Address/Server IP: This is your server PC’s local IP address. To find it, open Command Prompt and type
ipconfig. Look for “IPv4 Address.”
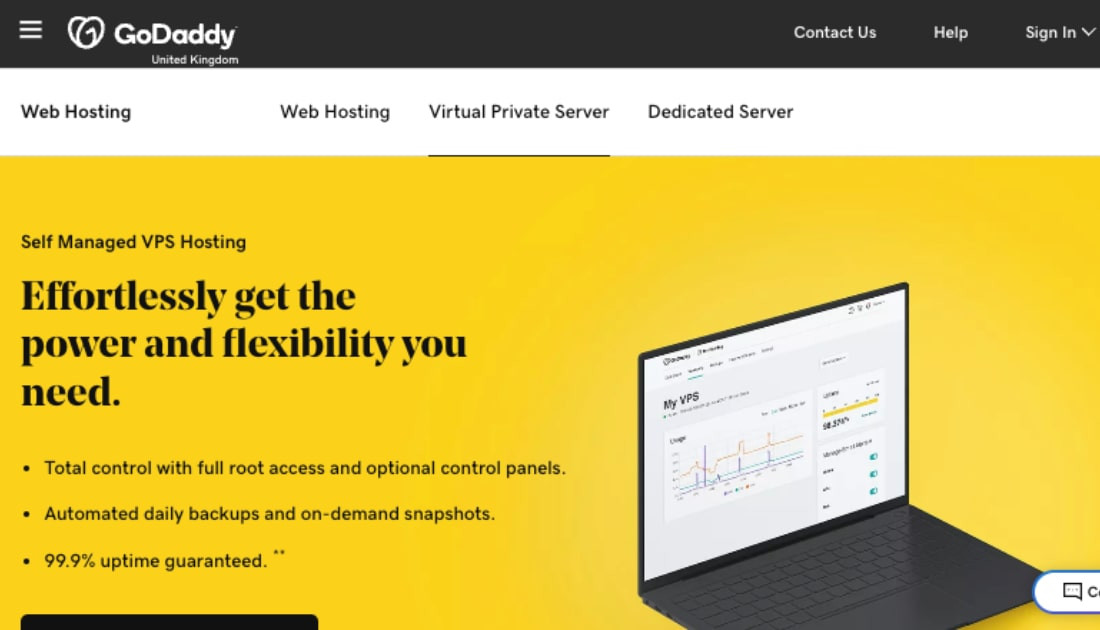 Checking Java Version on Windows Command Prompt
Checking Java Version on Windows Command PromptFor detailed port forwarding tutorials specific to your router, visit PortForward.com.
5. Start Your Minecraft Server
-
Open Command Prompt: Navigate to the folder where you placed the “server.jar” file using the
cdcommand in Command Prompt. -
Start the Server: Run the following command:
java -Xmx1024M -Xms1024M -jar server.jar noguiReplace
server.jarwith the actual name of your server file if different.-Xmx1024Mand-Xms1024Mallocate 1GB of RAM to the server. Adjust these values based on your server’s RAM and player count.noguistarts the server without the graphical user interface (GUI), saving resources. To use the GUI, removenoguifrom the command.
You can also create a
.batfile containing this command to start the server with a double-click.
6. Connect to Your Minecraft Server
-
Launch Minecraft: Open your Minecraft game client.
-
Select “Multiplayer.”
-
Click “Add Server.”
-
Enter Server Details:
- Server Name: Choose any name for your server.
- Server Address:
- Local Network: Use your server PC’s local IP address (IPv4 address from
ipconfig). - External Network: Use your public IP address. You can find this by searching “what is my ip” on Google. If you have an IPv6 address, enclose it in square brackets, e.g.,
[yourIPv6address]. Append the port number:25565to the IP address if you forwarded to a different external port.
- Local Network: Use your server PC’s local IP address (IPv4 address from
-
Click “Done.”
-
Join Server: Your server should now appear in the server list. Click “Join Server” to connect.
If you have connection issues, use a Minecraft Server Status Checker to verify if your server is accessible using your public IP address.
Setting Up a Minecraft Server on macOS
Here’s how to create a Minecraft server on a Mac:
1. Verify Java Installation
- Check Java: Newer macOS versions include Java. For older versions (OS X), you might need to download the legacy version from Apple’s support website.
- Verify in Terminal: Open Terminal and type
java -versionto confirm Java is installed and check the version.
2. Create a Server Folder
Create a new folder on your Mac to store your Minecraft server files. The Desktop or Documents folder works well.
3. Download and Configure Server Software
-
Download Server JAR: Download “minecraft_server.jar” from the official Minecraft website and save it to your server folder.
-
Create start.command File: Open TextEdit, and in TextEdit > Preferences > Open and Save, set “Plain Text” as the default format. Paste the following into TextEdit:
#!/bin/bash cd "$(dirname "$0")" exec java -Xms1G -Xmx1G -jar server.jar noguiReplace
server.jarwith your server file name if necessary. -
Save start.command: Save this file as
start.commandin the same folder as your “server.jar” file. Ensure “If no extension is provided, use ‘.txt'” is unchecked when saving. -
Grant Execute Permissions: Open Terminal, type
chmod a+x, and drag thestart.commandfile into the Terminal window. Press Enter to grant execute permissions.
4. Configure Port Forwarding on Your Router (For External Access)
Follow the same port forwarding steps as described for Windows (Step 4 in the Windows guide), using your Mac’s local IP address. Find your Mac’s local IP address by opening Terminal and typing ifconfig and looking for the “inet” address under your active network interface (e.g., en0 or en1).
5. Start Your Minecraft Server
Double-click the start.command file. A Terminal window will open, and the server will start. You might see initial error messages – this is normal.
6. Connect to Your Server
Follow the connection steps outlined in the Windows guide (Step 6), using your Mac’s IP address as the server address.
Setting Up a Minecraft Server on a Linux Host
For a more robust and always-online server, consider using a Linux hosting plan. GoDaddy VPS Hosting is a suitable option for starting. You will need SSH access to your Linux server.
1. Install Java
- Connect via SSH: Connect to your Linux server using SSH.
- Search for OpenJDK: As root user, run:
apt-cache search openjdk(for Debian/Ubuntu) oryum search java-openjdk(for CentOS/RHEL). This lists available Java packages. - Update Package List:
apt-get update(Debian/Ubuntu) oryum update(CentOS/RHEL) to update package lists. - Install Java: Install a Java Development Kit, for example, OpenJDK 8:
- Debian/Ubuntu:
apt-get install openjdk-8-jdk - CentOS/RHEL:
yum install java-1.8.0-openjdk-devel
- Debian/Ubuntu:
- Verify Installation:
java -versionto confirm Java is installed.
2. Create Server Directory
Create a directory for your Minecraft server files:
mkdir minecraft
cd minecraft3. Download and Run Minecraft Server
-
Download Server JAR:
wget https://serverjars.com/api/fetchJar/vanilla/latest -O minecraft_server.jar(This command downloads the latest Vanilla Minecraft server JAR file using Serverjars API. Always verify the latest version from official sources or trusted JAR providers).
-
Install Screen: Install
screento keep the server running in the background:- Debian/Ubuntu:
apt-get install screen - CentOS/RHEL:
yum install screen
- Debian/Ubuntu:
-
Start Screen Session:
screento start a new screen session.
4. Start Minecraft Server
java -Xmx1G -Xms1G -jar minecraft_server.jar noguiAdjust -Xmx and -Xms values based on your VPS RAM.
To stop the server, type stop in the server console.
To detach from the screen session (server keeps running), press Ctrl+A, then Ctrl+D. To re-attach, use screen -r.
5. Configure Server Properties
Edit the server.properties file to customize your server settings. Key settings include:
motd: Server description shown in the server list.max-players: Maximum player capacity.server-port: Default is 25565.level-seed: To generate a specific world.gamemode: Survival, Creative, Adventure, Spectator.
6. Point a Domain to Your Server (Optional)
For easier access, point a domain name to your server’s IP address.
- Get Server IP: Find your VPS public IP address from your hosting provider’s control panel.
- DNS Configuration: In your domain registrar’s DNS settings, create an “A” record:
- Host:
@(for main domain) ormc(for subdomain likemc.yourdomain.com) - Points to: Your VPS IP address.
- Host:
DNS changes can take up to 24 hours to propagate. See GoDaddy’s guide on adding A records for detailed instructions.
Further Resources for Minecraft Server Management
This guide provides a foundation for creating your Minecraft server. To further enhance and manage your server, explore these resources:
- Minecraft Server Wiki: https://minecraft.wiki/w/Server – Comprehensive documentation on server configuration and management.
- SpigotMC: https://www.spigotmc.org/ – For more advanced server software, plugins, and customization options.
- Minecraft Server Forums: Online communities like Reddit’s r/MinecraftServer and the official Minecraft forums offer troubleshooting help and advice from experienced server admins.
By following these steps, you are well on your way to creating your own multiplayer Minecraft server and diving into a customized world with your friends!
Disclaimer: GoDaddy does not endorse or directly support third-party products mentioned in this article and is not responsible for their functionality or reliability.
Products Used
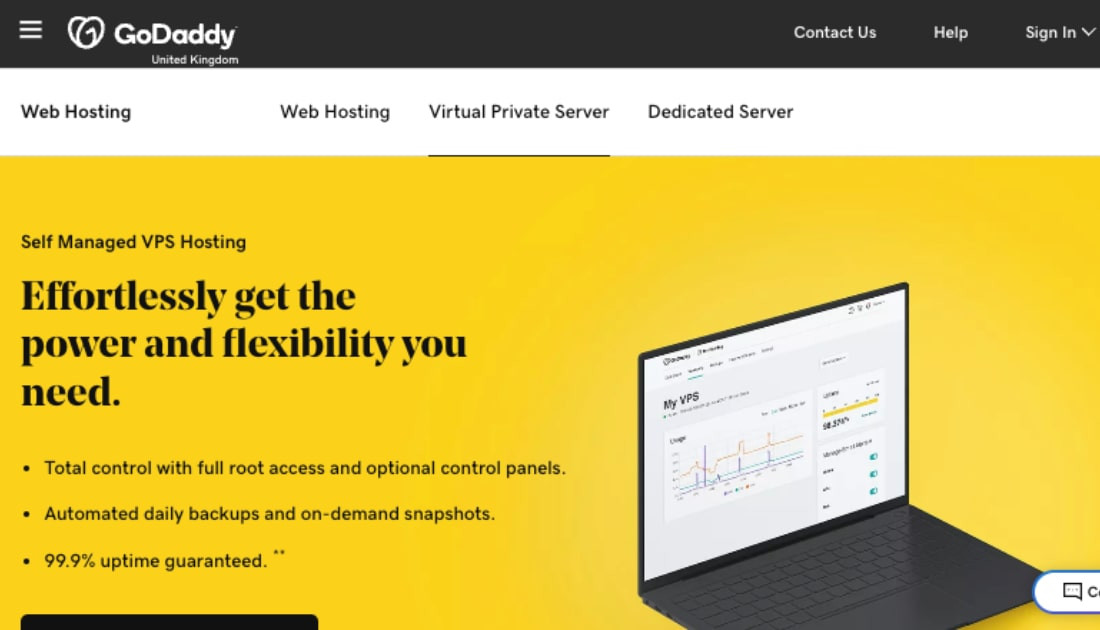 Checking Java Version on Windows Command Prompt
Checking Java Version on Windows Command Prompt
· 1 min read
VPS Hosting Learn more

