Discord server folders are a fantastic way to keep your ever-expanding server list organized, whether you’re managing communities, gaming groups, or just social hangouts. However, there might come a time when you want to dismantle a folder, perhaps to reorganize your servers or simply declutter. If you’re wondering how do you delete a Discord server folder, you’ve come to the right place.
This guide will walk you through the process of removing a Discord server folder on both desktop and mobile platforms. We’ll provide clear, step-by-step instructions and cover everything you need to know to effectively manage your Discord server folders. Let’s get started!
Removing a Discord Server Folder on Desktop
Deleting a server folder on the desktop Discord application is straightforward. The key is to understand that you’re not actually “deleting” the folder in the traditional sense, but rather dissolving it by removing all the servers it contains. Once a folder is empty, Discord automatically removes it.
Here’s how to remove a Discord server folder on your computer:
-
Open Discord and Log In: Launch the Discord application on your desktop and ensure you are logged into your account.
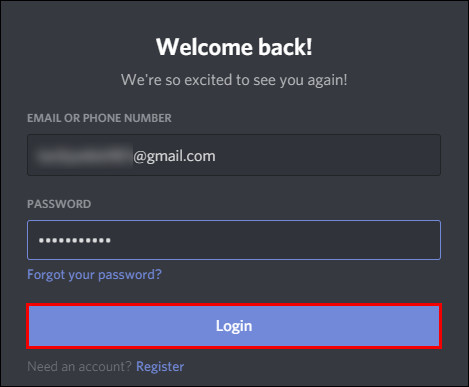 Discord Login Screen
Discord Login Screen -
Locate the Folder: On the left-hand side of your Discord interface, you’ll see your server list. Find the folder you wish to remove. It will appear as a circle icon, potentially with a color and a preview of the server icons within.
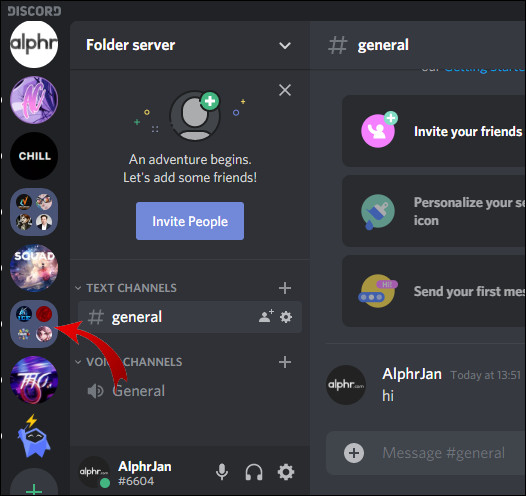 Discord Server List with Folder Highlighted
Discord Server List with Folder Highlighted -
Expand the Folder: Click on the folder icon. This will expand the folder, revealing all the individual server icons contained within it.
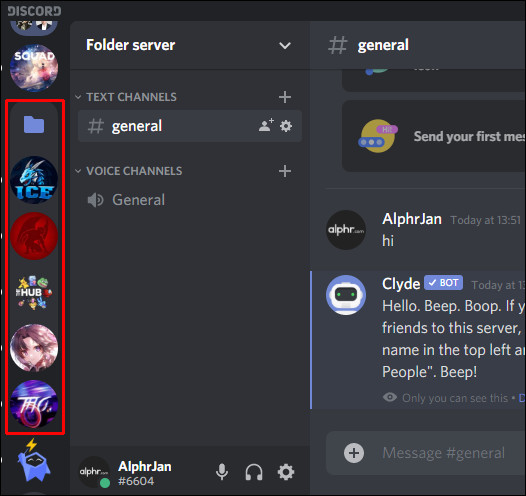 Expanded Discord Server Folder
Expanded Discord Server Folder -
Drag Servers Out of the Folder: Click on a server icon within the folder, hold the mouse button, and drag the server icon out of the folder and onto the server list area (outside the folder). You will see the server icon become separate from the folder.
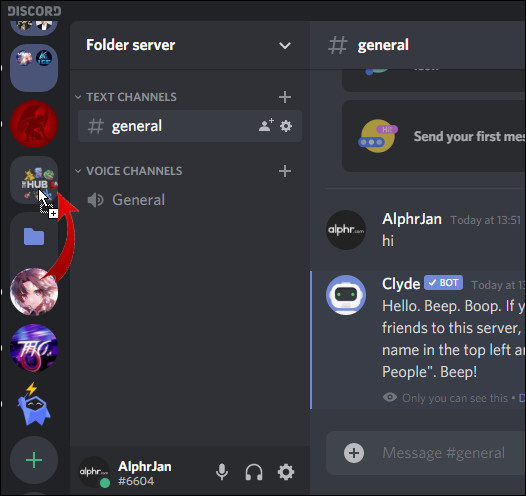 Dragging a Server out of a Discord Folder
Dragging a Server out of a Discord Folder -
Repeat for All Servers: Repeat step 4 for every server within the folder. Drag each server out of the folder and place it individually in your server list.
-
Folder Removal: Once you have dragged the last server out of the folder, the folder will automatically disappear from your server list. Congratulations, you have successfully removed the Discord server folder!
Removing a Discord Server Folder on Mobile
The process for deleting a server folder on the Discord mobile app (for both iOS and Android) is similarly based on emptying the folder.
Here’s how to do it on your mobile device:
-
Open the Discord App: Launch the Discord application on your mobile device.
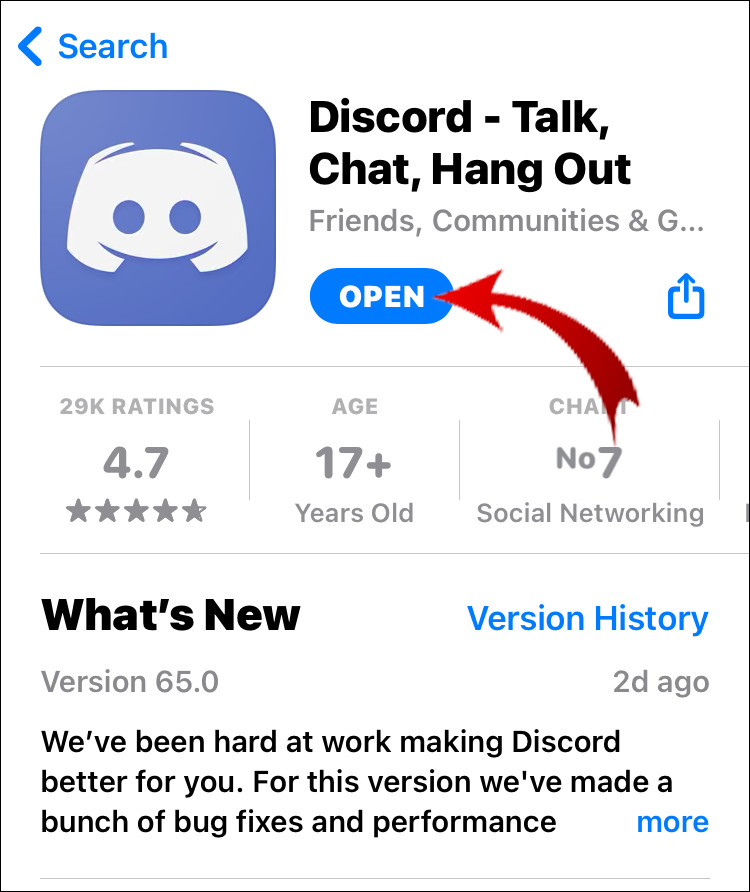 Discord Mobile App Icon
Discord Mobile App Icon -
Access Server List: If you are not already on the server list, tap the three horizontal lines (hamburger menu) typically located in the top-left corner of the screen. This will open the server list panel.
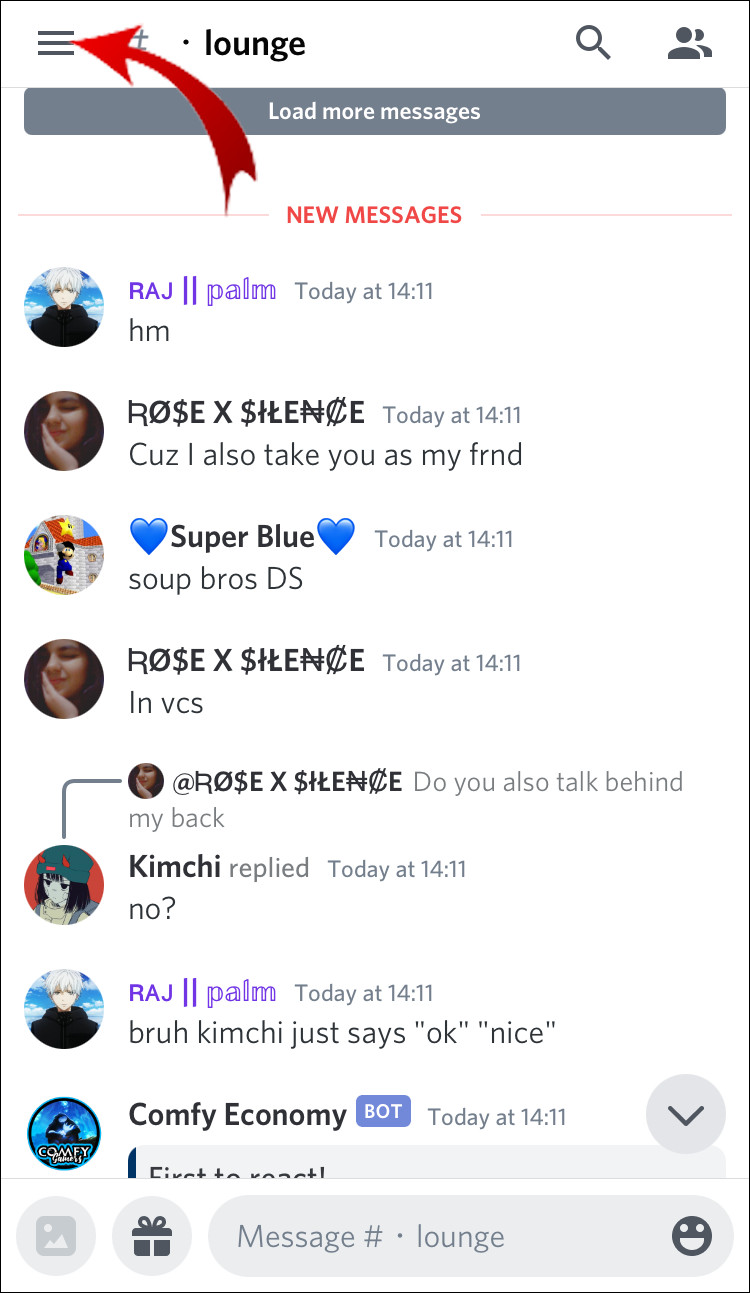 Discord Mobile Hamburger Menu
Discord Mobile Hamburger Menu -
Expand the Folder: Tap on the server folder you want to remove. This will expand the folder, showing the servers inside.
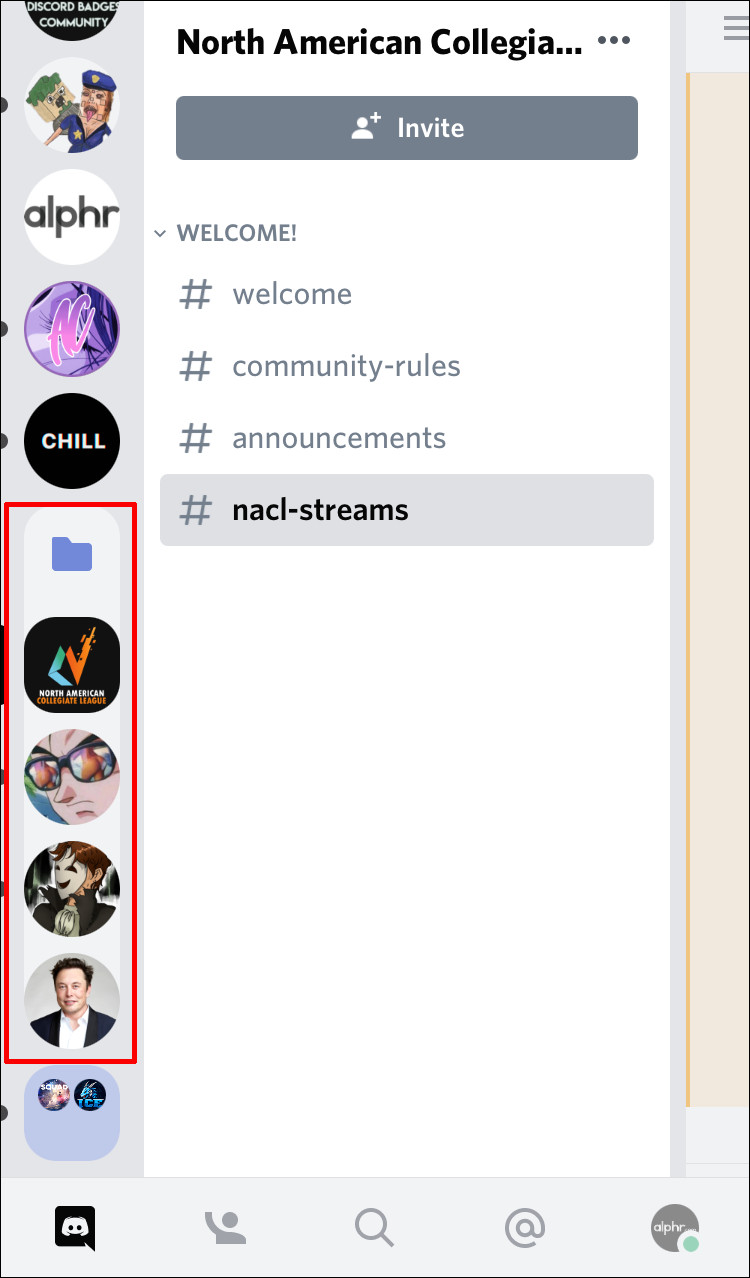 Expanded Server Folder on Mobile Discord
Expanded Server Folder on Mobile Discord -
Drag Servers Out: Tap and hold your finger on a server icon within the folder. After a moment, you should be able to drag the server icon out of the folder and onto the main server list area.
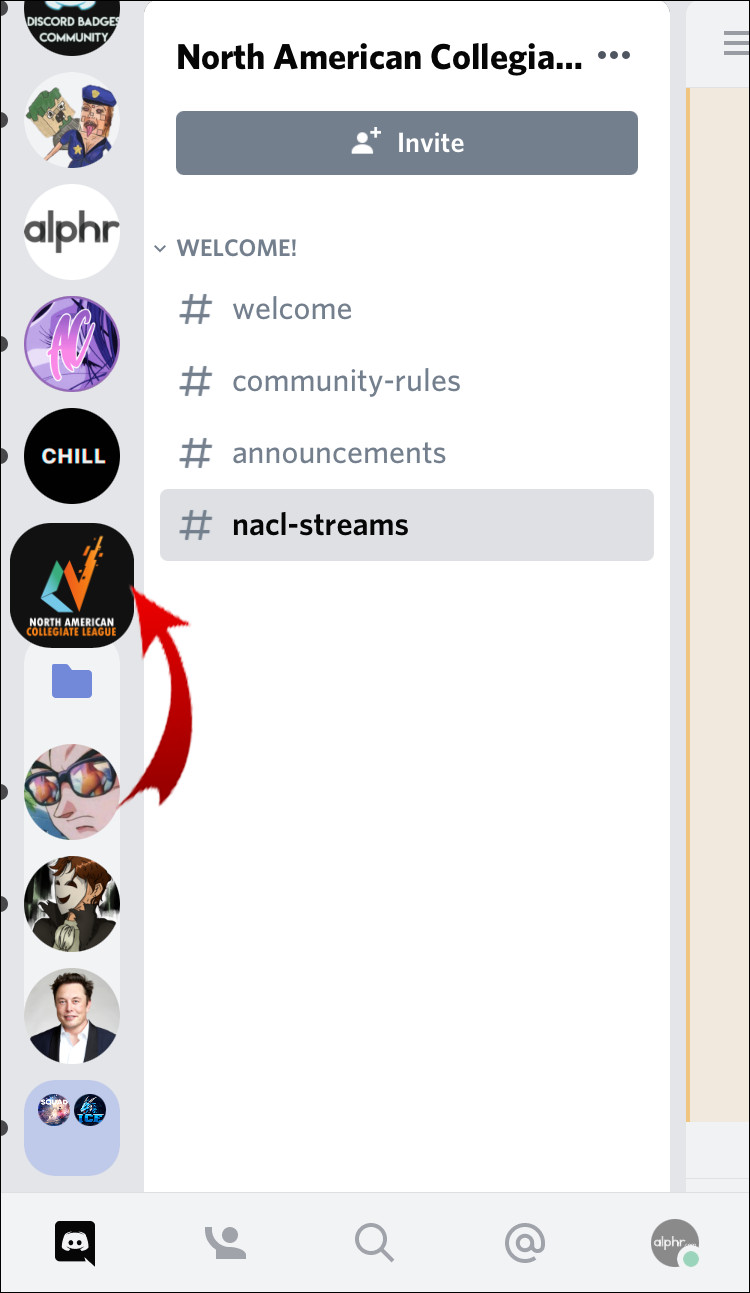 Dragging Server Icon Out of Folder on Mobile
Dragging Server Icon Out of Folder on Mobile -
Repeat for Remaining Servers: Repeat step 4 for each server in the folder until all servers have been removed.
-
Folder Disappears: Once the last server is removed from the folder, the folder icon will automatically vanish from your server list. You’ve successfully deleted the server folder on mobile!
Important Note: You cannot directly delete a folder that still contains servers. You must remove all servers from the folder individually to eliminate the folder itself. There is also no option to delete a folder with servers inside and remove the servers simultaneously; you’ll need to manage the servers separately if you intend to leave or delete them entirely.
Managing Your Discord Server Folders: Beyond Deletion
Now that you know how to delete a Discord server folder, let’s briefly touch upon other aspects of managing these folders to maximize your Discord experience.
- Creating Folders: To create a folder, simply drag one server icon and drop it onto another server icon in your server list. This will automatically create a new folder containing those two servers. You can then add more servers by dragging them into the folder.
- Moving Folders: Just like individual servers, you can easily move entire server folders around in your server list. Click and drag the folder icon to your desired position. This works the same way on both desktop and mobile.
- Renaming Folders: By default, folders are untitled. To rename a folder on desktop, right-click on the folder icon, select “Folder Settings,” and enter a custom name. On iOS mobile, tap the folder to expand it, then long-press the folder icon and select “Folder Settings” to rename. (Android renaming is not directly supported as of the last update, but you can use the desktop or iOS app to rename folders that will then be reflected on Android).
- Changing Folder Color: Discord allows you to customize the color of your server folders. In the “Folder Settings” menu (accessed as described in renaming), you can select from a range of preset colors or even enter a specific color code to personalize your folders visually. Note that color customization options might be more extensive on desktop and iOS compared to Android.
Frequently Asked Questions About Discord Server Folders
Q: Can I delete a folder with servers still inside it?
A: No, you cannot directly delete a folder that contains servers. You must first remove all servers from the folder by dragging them out. Once the folder is empty, it will automatically be removed by Discord.
Q: Is there a way to delete multiple folders at once?
A: Currently, Discord does not offer a feature to delete multiple server folders simultaneously. You need to remove each folder individually by emptying it of its servers.
Q: Can I recover a deleted server folder?
A: No, once a server folder is removed (by emptying it), it cannot be recovered. You would need to recreate the folder and add servers to it again if you wish to use it.
Q: Are server folders synced across devices?
A: Yes, your server folders and their organization are synced across all devices where you are logged into your Discord account. Changes you make on desktop will be reflected on mobile, and vice versa.
Q: Do server folders affect server notifications?
A: No, server folders themselves do not change notification settings for individual servers. However, you can “Mark Folder as Read” to clear notification badges for all servers within a folder at once, which can be a helpful organizational feature.
Conclusion
Managing your Discord server list effectively is crucial for a smooth and enjoyable Discord experience. Understanding how to delete a Discord server folder, along with other folder management techniques like creating, renaming, and moving folders, empowers you to keep your servers organized and accessible. Whether you’re on desktop or mobile, following these simple steps will help you maintain a clean and structured Discord environment.
If you have any further questions about Discord server folders or any other Discord features, feel free to ask in the comments below!
