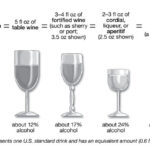Adding a server to Plex unlocks a world of media streaming possibilities. At rental-server.net, we’ll guide you through the process, ensuring you can enjoy your favorite movies, TV shows, music, and photos on any device. Learn how to set up your media server and connect it to Plex for seamless entertainment and discover the best server options to optimize your Plex experience.
1. Understanding Plex and Its Server Component
What is Plex and How Does It Work?
Plex is a powerful media server platform that lets you organize and stream your personal media collection. At its core, Plex consists of two main components: the Plex Media Server and Plex client apps. The server software organizes your media files, gathers metadata, and streams content to various devices. Client apps, available on a wide range of devices like smartphones, tablets, smart TVs, and streaming boxes, connect to the server to play your media. Plex transforms your devices into a comprehensive media hub, accessible from anywhere.
What is the Purpose of Adding a Server to Plex?
Adding a server to Plex means setting up the foundation for streaming your personal media library. The server acts as the central repository for all your movies, TV shows, music, and photos. Without a server, Plex is just an empty interface. By adding a server, you empower Plex to:
- Organize Your Media: Automatically sort and categorize your media files.
- Enhance Your Library: Fetch metadata like movie posters, descriptions, and cast information.
- Stream to Any Device: Play your media on any device with a Plex app, whether at home or on the go.
- Share with Friends and Family: Grant access to your media library to loved ones.
Why Choose Plex for Your Media Streaming Needs?
Plex offers a range of advantages for managing and streaming your media. It supports a vast array of media formats, automatically transcodes content for different devices, and provides a user-friendly interface. Plex also boasts features like live TV streaming (with a compatible tuner), DVR capabilities, and integration with online streaming services. Its robust organization, extensive device support, and remote access capabilities make Plex an ideal solution for anyone seeking a centralized media streaming experience.
2. Preparing for Server Setup
Choosing the Right Hardware for Your Plex Media Server
Selecting the appropriate hardware is crucial for a smooth Plex experience. The server’s processing power, RAM, and storage capacity directly impact streaming performance. Here are some factors to consider:
- CPU: A powerful CPU is essential for transcoding, which converts media files into formats compatible with different devices. Intel Core i3 or AMD Ryzen 3 processors are suitable for light to moderate usage, while Intel Core i5 or AMD Ryzen 5 processors are recommended for heavier workloads. According to research from Intel, the latest generation Intel Core i5 processors offer a 30% performance improvement over previous generations, enhancing transcoding speeds for Plex Media Server.
- RAM: Adequate RAM ensures smooth multitasking and prevents buffering issues. Aim for at least 8GB of RAM, and consider 16GB or more if you plan to stream to multiple devices simultaneously.
- Storage: The amount of storage you need depends on the size of your media library. Consider using a high-capacity hard drive or an SSD for faster access to your files. Network-attached storage (NAS) devices are also a popular option for dedicated Plex servers.
- Hard disk drives (HDD): Higher capacity and lower cost per TB, but slower.
- Solid state drives (SSD): Lower capacity and higher cost per TB, but much faster.
- Graphics Card (GPU): While not strictly necessary, a dedicated GPU can significantly improve transcoding performance. GPUs with hardware transcoding support, such as NVIDIA GPUs with NVENC, can offload transcoding tasks from the CPU, freeing up resources for other processes.
Operating System Considerations for Plex Media Server
Plex Media Server is compatible with various operating systems, including Windows, macOS, and Linux. Each OS has its pros and cons:
- Windows: Easy to set up and use, with broad hardware and software compatibility.
- macOS: User-friendly interface and good performance, but limited hardware options.
- Linux: Highly customizable and efficient, but requires more technical expertise.
Consider your comfort level and technical skills when choosing an OS. Linux distributions like Ubuntu or Debian are popular choices for experienced users seeking maximum control and performance.
Organizing Your Media Files for Plex
Properly organizing your media files is essential for Plex to accurately identify and categorize your content. Follow these guidelines:
- Movies: Store each movie in its own folder, named “Movie Title (Year).” For example, “The Dark Knight (2008).”
- TV Shows: Create a folder for each TV show, and then subfolders for each season. Name the episodes in the format “Show Name – S##E## – Episode Title.” For example, “Game of Thrones – S01E01 – Winter Is Coming.”
- Music: Organize your music library into folders for each artist, and then subfolders for each album. Name the music files in the format “Track Number – Song Title.”
- Photos: Create folders for each event or category, such as “Vacation Photos” or “Family Portraits.”
Adhering to these naming conventions will help Plex identify your media and fetch accurate metadata.
Ensuring Network Connectivity for Seamless Streaming
A stable and reliable network connection is crucial for streaming media without buffering or interruptions. Ensure that your Plex Media Server has a wired Ethernet connection to your router for optimal performance. If you must use Wi-Fi, choose a 5GHz network for faster speeds and less interference. Also, consider your internet upload speed if you plan to stream media outside your home network. A minimum upload speed of 5 Mbps is recommended for smooth remote streaming.
3. Installing Plex Media Server
Downloading the Plex Media Server Software
To begin, download the Plex Media Server software from the official Plex website (https://www.plex.tv/media-server-downloads/). Choose the appropriate version for your operating system (Windows, macOS, or Linux) and follow the download instructions.
Step-by-Step Installation Guide for Windows
- Run the downloaded installer file.
- Follow the on-screen prompts to install Plex Media Server.
- Once the installation is complete, Plex Media Server will launch automatically.
Step-by-Step Installation Guide for macOS
- Open the downloaded DMG file.
- Drag the Plex Media Server icon to the Applications folder.
- Launch Plex Media Server from the Applications folder.
Step-by-Step Installation Guide for Linux
- Download the appropriate package for your Linux distribution (e.g., .deb for Debian/Ubuntu, .rpm for Fedora/CentOS).
- Open a terminal and navigate to the directory where you downloaded the package.
- Install the package using the appropriate command (e.g.,
sudo dpkg -i plexmediaserver.debfor Debian/Ubuntu,sudo rpm -i plexmediaserver.rpmfor Fedora/CentOS). - Start the Plex Media Server service using the command
sudo systemctl start plexmediaserver.
Initial Server Configuration
Once Plex Media Server is installed and running, it will open a web browser window to guide you through the initial setup. Sign in with your Plex account (or create one if you don’t have one), name your server, and configure your media libraries.
4. Adding Media Libraries
Creating Media Libraries in Plex
To add your media to Plex, you need to create media libraries. A media library is a collection of media files of a specific type (e.g., movies, TV shows, music). To create a media library:
- Click the “Add Library” button in the Plex web interface.
- Choose the type of media library you want to create (e.g., “Movies,” “TV Shows,” “Music”).
- Name the library.
- Browse to the folder containing your media files.
- Click “Add Library.”
Configuring Library Settings for Optimal Performance
Once you’ve created a media library, you can configure its settings to optimize performance and metadata matching. Some important settings include:
- Scanner: Choose the appropriate scanner for your media type (e.g., “Plex Movie Scanner” for movies, “Plex Series Scanner” for TV shows).
- Agent: Select the agent that Plex will use to fetch metadata for your media (e.g., “Plex Movie” for movies, “TheTVDB” for TV shows).
- Refresh Interval: Set the frequency at which Plex will scan your library for new media files.
Troubleshooting Common Library Issues
Sometimes, Plex may have trouble identifying or matching your media files. Here are some common issues and how to resolve them:
- Incorrect Metadata: Ensure that your media files are named correctly and organized according to Plex’s naming conventions.
- Missing Media: Verify that the media files are located in the correct folder and that Plex has permission to access them.
- Duplicate Media: Remove duplicate media files from your library.
5. Accessing Your Plex Media Server
Using the Plex Web App
The Plex Web App is the primary interface for managing and accessing your Plex Media Server. To access the Plex Web App:
- Open a web browser.
- Type
http://localhost:32400/webinto the address bar if you are on the same computer as the server. - Type
http://server.local.ip.address:32400/webinto the address bar if you are on a different computer than the server (replace “server.local.ip.address” with the IP address of your server). - Sign in with your Plex account.
Installing Plex Apps on Various Devices
Plex offers apps for a wide range of devices, including:
- Smartphones and Tablets (iOS, Android)
- Smart TVs (Samsung, LG, Sony, etc.)
- Streaming Devices (Roku, Apple TV, Amazon Fire TV, etc.)
- Gaming Consoles (PlayStation, Xbox)
- Computers (Windows, macOS, Linux)
Download the Plex app from the app store on your device, launch it, and sign in with your Plex account. The app will automatically detect your Plex Media Server and allow you to browse and play your media.
Setting Up Remote Access for Streaming Outside Your Home Network
To access your Plex Media Server from outside your home network, you need to set up remote access. To do so:
- Open the Plex Web App.
- Go to Settings > Server > Remote Access.
- Click “Enable Remote Access.”
- Plex will attempt to automatically configure your router for remote access. If this fails, you may need to manually forward port 32400 on your router to the IP address of your Plex Media Server.
Once remote access is enabled, you can access your Plex Media Server from any device with a Plex app, anywhere in the world.
6. Optimizing Plex Media Server Performance
Transcoding Settings and Their Impact on Performance
Transcoding is the process of converting media files into formats compatible with different devices. Plex offers various transcoding settings that can impact performance. Some important settings include:
- Transcoder Quality: Choose a lower quality setting to reduce CPU usage, or a higher quality setting for better video quality.
- Background Transcoding x264 Preset: Select a faster preset to reduce CPU usage, or a slower preset for better video quality.
- Use Hardware Acceleration When Available: Enable hardware acceleration to offload transcoding tasks from the CPU to a dedicated GPU.
Experiment with these settings to find the optimal balance between performance and video quality for your setup.
Managing Bandwidth Usage for Smooth Streaming
To ensure smooth streaming, it’s important to manage bandwidth usage. Plex offers several settings that can help you control bandwidth consumption:
- Limit Remote Stream Bitrate: Set a maximum bitrate for remote streams to prevent buffering issues.
- Optimize Database: Regularly optimize your Plex database to improve performance.
- Disable Unnecessary Features: Disable features like video preview thumbnails to reduce CPU and bandwidth usage.
Keeping Your Plex Media Server Up-to-Date
Regularly updating your Plex Media Server to the latest version is essential for maintaining optimal performance, security, and compatibility. To update your Plex Media Server:
- Open the Plex Web App.
- Go to Settings > Server > General.
- Click “Check for Updates.”
- If an update is available, follow the on-screen prompts to install it.
7. Advanced Plex Features and Customization
Exploring Plex Plugins and Channels
Plex supports plugins and channels, which extend its functionality and provide access to additional content sources. Plugins allow you to stream content from websites like YouTube, Vimeo, and SoundCloud, while channels offer access to curated content from various providers. To install a plugin or channel:
- Open the Plex Web App.
- Go to Channels.
- Browse or search for the plugin or channel you want to install.
- Click “Install.”
Customizing the Plex Interface and User Experience
Plex offers various options for customizing the interface and user experience. You can choose different themes, customize the home screen layout, and create custom collections. To customize the Plex interface:
- Open the Plex Web App.
- Go to Settings > Web.
- Adjust the settings to your liking.
Sharing Your Plex Library with Friends and Family
Plex makes it easy to share your media library with friends and family. To share your library:
- Open the Plex Web App.
- Go to Users & Sharing.
- Click “Invite Friend.”
- Enter the email address of the person you want to share your library with.
- Choose which libraries you want to share.
- Click “Invite.”
The invited user will receive an email with instructions on how to access your Plex library.
8. Troubleshooting Common Plex Issues
Addressing Playback Errors and Buffering Problems
Playback errors and buffering problems can be frustrating, but they can often be resolved with some troubleshooting. Here are some common causes and solutions:
- Slow Network Connection: Ensure that your network connection is stable and fast enough to stream media without buffering.
- Transcoding Issues: Try reducing the transcoding quality or enabling hardware acceleration.
- Server Overload: If your server is overloaded, try reducing the number of simultaneous streams or upgrading your hardware.
Resolving Metadata Matching Issues
If Plex is having trouble matching your media files with metadata, try the following:
- Verify Naming Conventions: Ensure that your media files are named correctly and organized according to Plex’s naming conventions.
- Refresh Metadata: Manually refresh the metadata for your media library.
- Change Agent: Try using a different agent to fetch metadata for your media.
Dealing with Remote Access Connectivity Problems
If you’re having trouble connecting to your Plex Media Server remotely, try the following:
- Verify Remote Access Settings: Ensure that remote access is enabled in the Plex Web App and that your router is properly configured for port forwarding.
- Check Firewall Settings: Make sure that your firewall is not blocking Plex Media Server.
- Restart Server and Router: Try restarting your Plex Media Server and your router.
9. Exploring Server Options: Dedicated vs. VPS vs. Cloud
Dedicated Server for Plex: Power and Control
A dedicated server provides the ultimate power and control for your Plex Media Server. With a dedicated server, you have exclusive access to all the server’s resources, ensuring optimal performance and stability. Dedicated servers are ideal for users with large media libraries and demanding streaming needs. At rental-server.net, we offer a range of dedicated server options tailored to Plex users.
Pros:
- Maximum performance and control
- Dedicated resources
- Ideal for large media libraries and demanding streaming needs
Cons:
- Higher cost
- Requires more technical expertise
VPS for Plex: A Balanced Approach
A virtual private server (VPS) offers a balance between cost and performance for Plex Media Server. With a VPS, you share a physical server with other users, but each VPS is isolated and has its own dedicated resources. VPS solutions are a good option for users with moderate media libraries and streaming needs.
Pros:
- Lower cost than dedicated servers
- Good performance for moderate usage
- Scalable resources
Cons:
- Shared resources can impact performance
- Less control than dedicated servers
Cloud Server for Plex: Scalability and Accessibility
Cloud servers offer the ultimate in scalability and accessibility for Plex Media Server. With a cloud server, your Plex Media Server is hosted in a data center and can be accessed from anywhere in the world. Cloud servers are ideal for users who want to stream media on the go and don’t want to worry about managing their own hardware.
Pros:
- Scalable resources
- High availability and reliability
- Accessible from anywhere
Cons:
- Higher cost than VPS
- Less control than dedicated servers
- Potential security concerns
Comparing Server Options for Plex
| Feature | Dedicated Server | VPS | Cloud Server |
|---|---|---|---|
| Performance | Maximum | Good | Scalable |
| Control | Full | Limited | Limited |
| Cost | Higher | Moderate | Higher |
| Scalability | Limited | Scalable | Scalable |
| Technical Expertise | Required | Recommended | Not Required |
10. Enhancing Your Plex Experience with Rental-Server.net
Why Choose Rental-Server.net for Your Plex Server Needs?
At rental-server.net, we specialize in providing high-performance server solutions for Plex Media Server. We offer a range of dedicated servers, VPS, and cloud servers tailored to meet the specific needs of Plex users. Our servers are equipped with powerful hardware, fast network connections, and reliable uptime, ensuring a smooth and enjoyable Plex experience.
Exploring Server Packages and Pricing
We offer a variety of server packages to suit different budgets and requirements. Our packages include:
- Dedicated Servers: Starting at $99/month
- VPS: Starting at $29/month
- Cloud Servers: Starting at $49/month
Visit our website at rental-server.net to explore our server packages and pricing in more detail. Our address is 21710 Ashbrook Place, Suite 100, Ashburn, VA 20147, United States and you can call us at +1 (703) 435-2000.
Contacting Rental-Server.net for Personalized Solutions
If you need help choosing the right server for your Plex Media Server, our team of experts is here to assist you. Contact us today to discuss your requirements and get a personalized solution tailored to your needs. We are committed to providing exceptional customer service and helping you get the most out of your Plex experience.
Adding a server to Plex is the first step towards creating your ultimate media streaming hub. With the right hardware, software, and configuration, you can enjoy your favorite movies, TV shows, music, and photos on any device, anywhere in the world. Let rental-server.net be your partner in building the perfect Plex setup.
FAQ: Adding a Server to Plex
1. What is the minimum hardware requirement for a Plex Media Server?
The minimum hardware requirement includes an Intel Core i3 or equivalent processor, 4GB of RAM, and at least 50GB of storage space. However, for optimal performance, especially with transcoding, an Intel Core i5 or higher with 8GB+ RAM is recommended.
2. Can I use a NAS device as a Plex Media Server?
Yes, many NAS (Network Attached Storage) devices support Plex Media Server. Ensure the NAS has sufficient processing power and RAM to handle transcoding if needed.
3. How do I update my Plex Media Server?
To update your Plex Media Server, go to Settings > Server > General in the Plex Web App and click “Check for Updates.” Follow the on-screen prompts to install any available updates.
4. What is transcoding, and why is it important?
Transcoding is converting media files to a format compatible with the playback device. It’s important because not all devices support the same media formats, and transcoding allows Plex to stream content to a wider range of devices.
5. How do I enable hardware acceleration for transcoding?
To enable hardware acceleration, go to Settings > Server > Transcoder in the Plex Web App and check the box that says “Use hardware acceleration when available.” This requires a compatible GPU.
6. What ports do I need to open on my router for remote access to Plex?
You need to forward port 32400 (TCP) on your router to the internal IP address of your Plex Media Server.
7. How do I share my Plex library with friends and family?
To share your library, go to Users & Sharing in the Plex Web App, click “Invite Friend,” and enter the email address of the person you want to share with.
8. Why is my Plex server not showing up on my device?
Ensure that both your Plex Media Server and your device are on the same network and that you are signed in to the same Plex account on both. Also, check firewall settings to ensure Plex is not being blocked.
9. What are Plex plugins, and how do I install them?
Plex plugins are extensions that add functionality to your Plex Media Server, such as streaming content from online sources. To install them, navigate to Channels in the Plex Web App and search for the plugin you want to install.
10. How do I optimize my Plex library for better performance?
To optimize your library, ensure your media files are named correctly, regularly refresh metadata, and optimize the Plex database in the server settings. Also, consider upgrading your server hardware if necessary.
Ready to take your media experience to the next level? Visit rental-server.net today and discover the perfect server solution for your Plex Media Server!